
品牌型号:联想小新Air-14 2020
系统:win10 1909 64位企业版
部分用户可能电脑型号不一样,但系统版本一致都适合该方法。
笔记本电脑屏幕一直闪烁怎么解决呢?下面与大家分享一下笔记本电脑屏幕为什么一直闪烁不停的教程吧。
方法一:
按下WIN+R键打开运行,输入regedit,按下回车键打开注册表
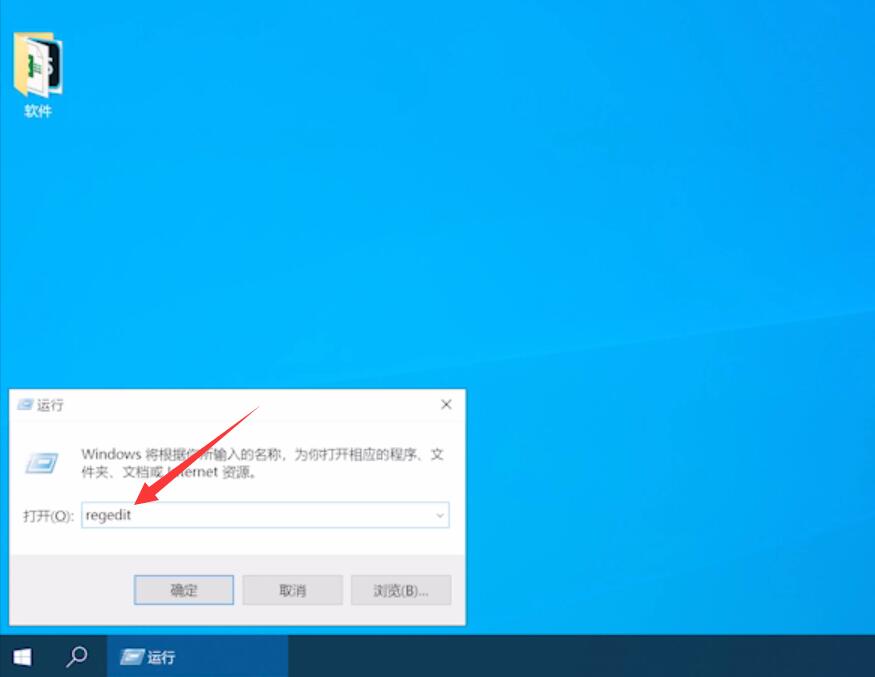
依次展开如下路径:HKEY_CURRENT_USER\Software\Microsoft\Windows\CurrentVersion\Explorer\FileExts\.pdf
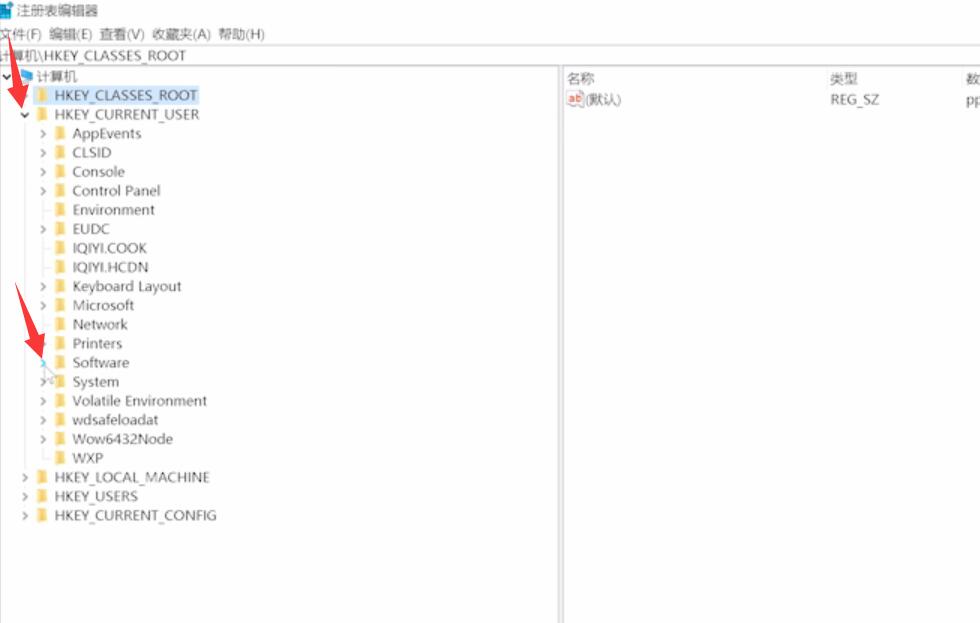
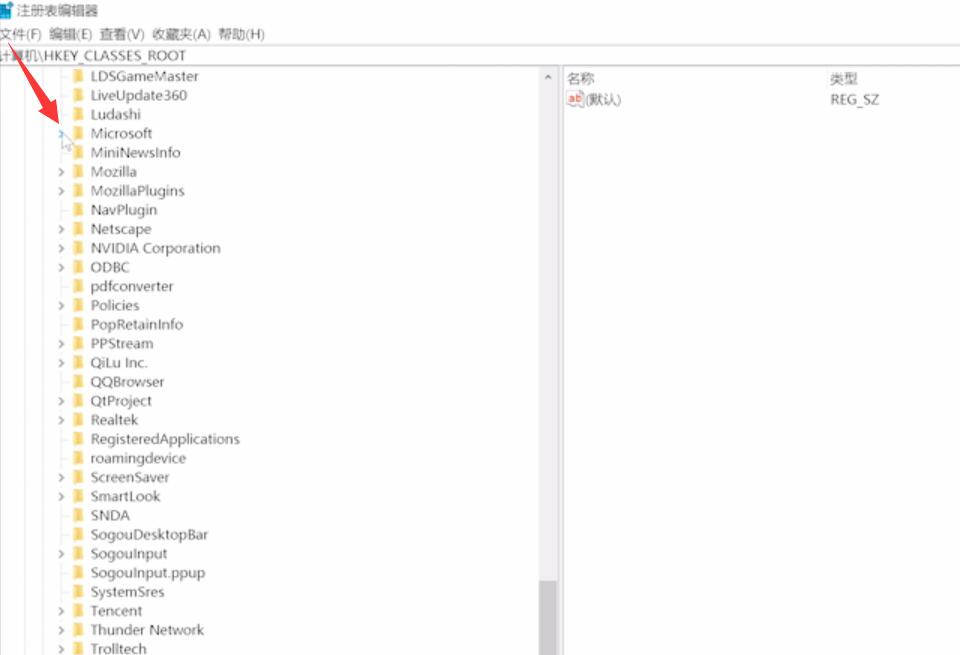
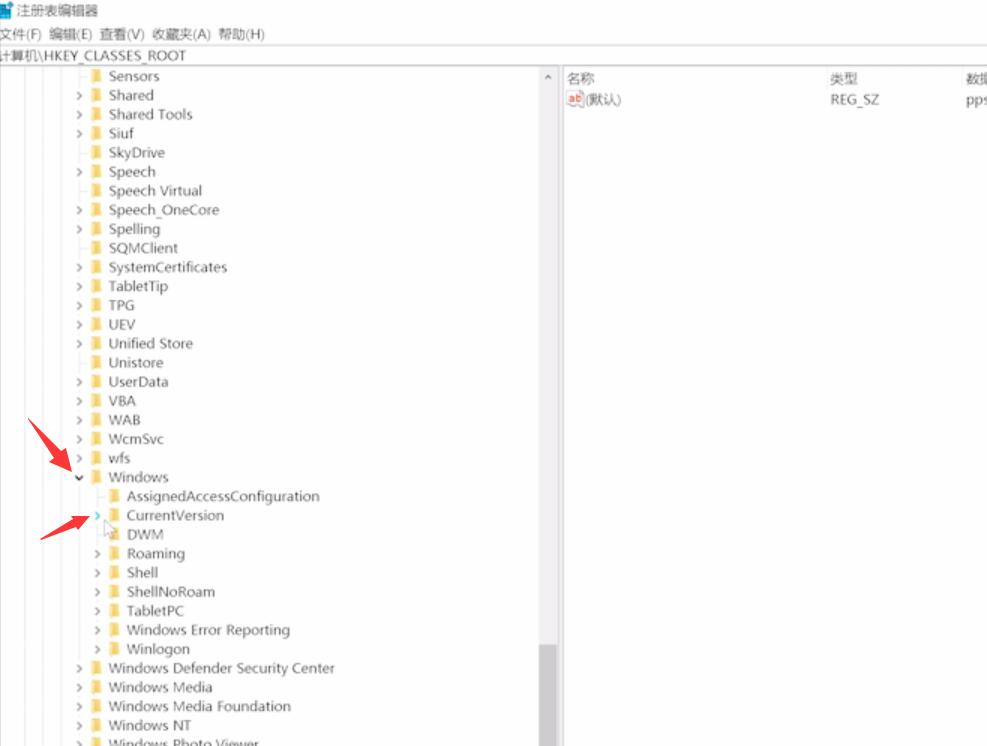
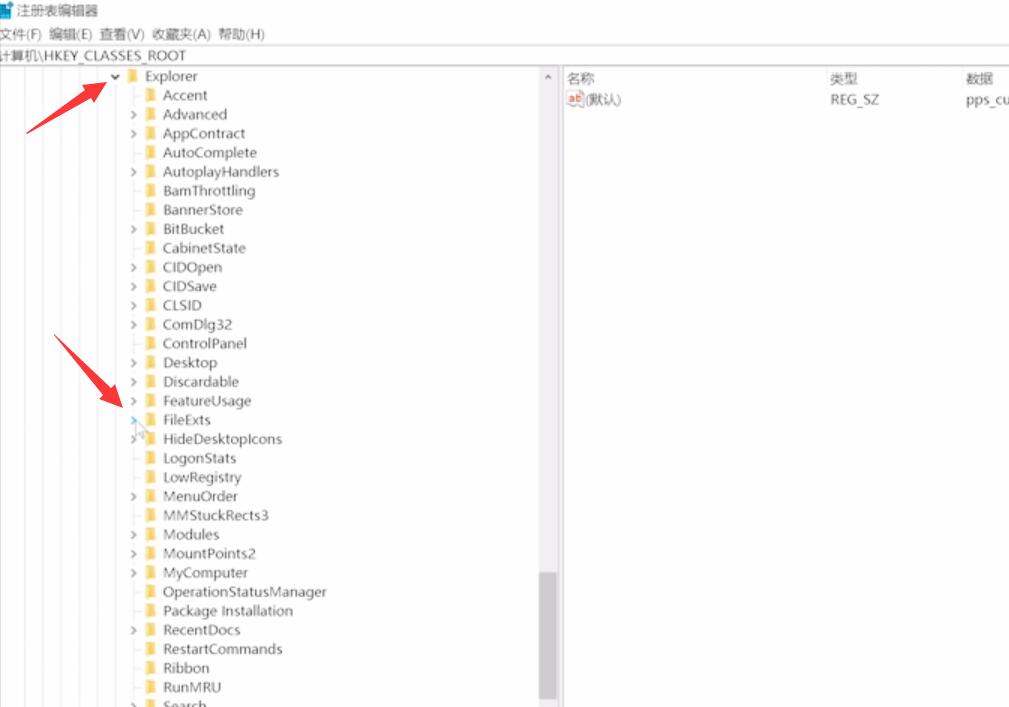
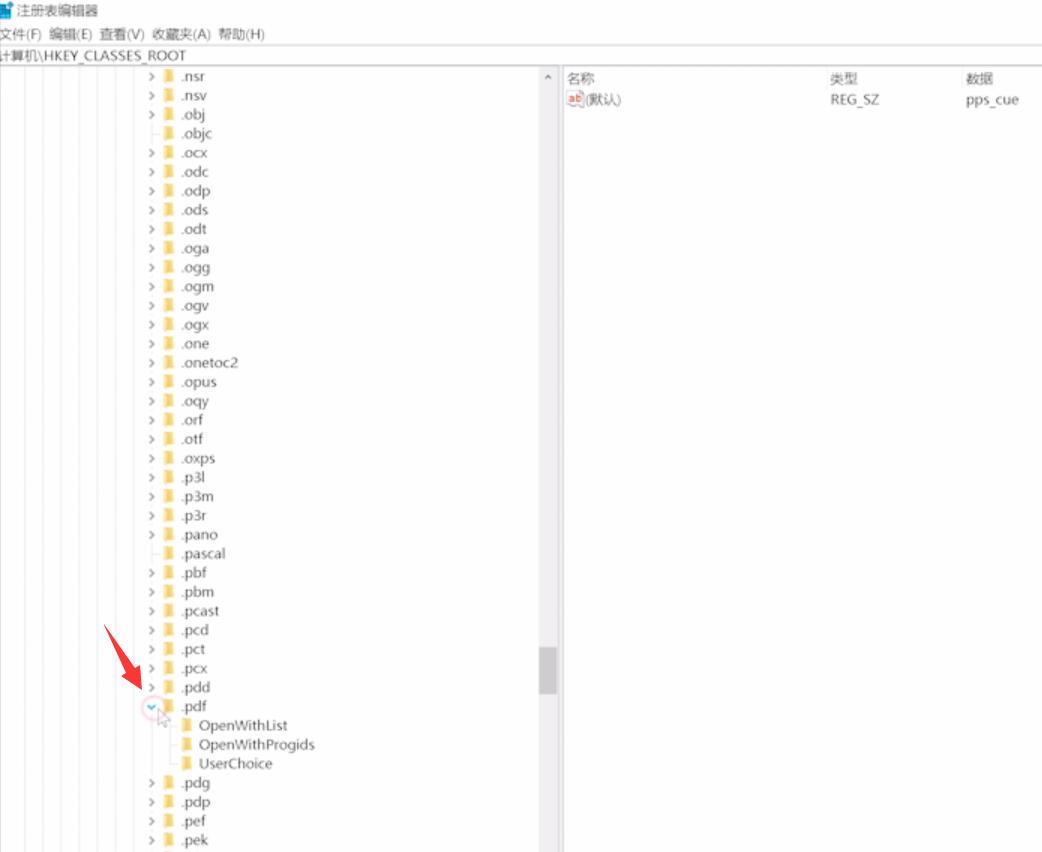
右键点击Userchoice,选择删除,点击是即可
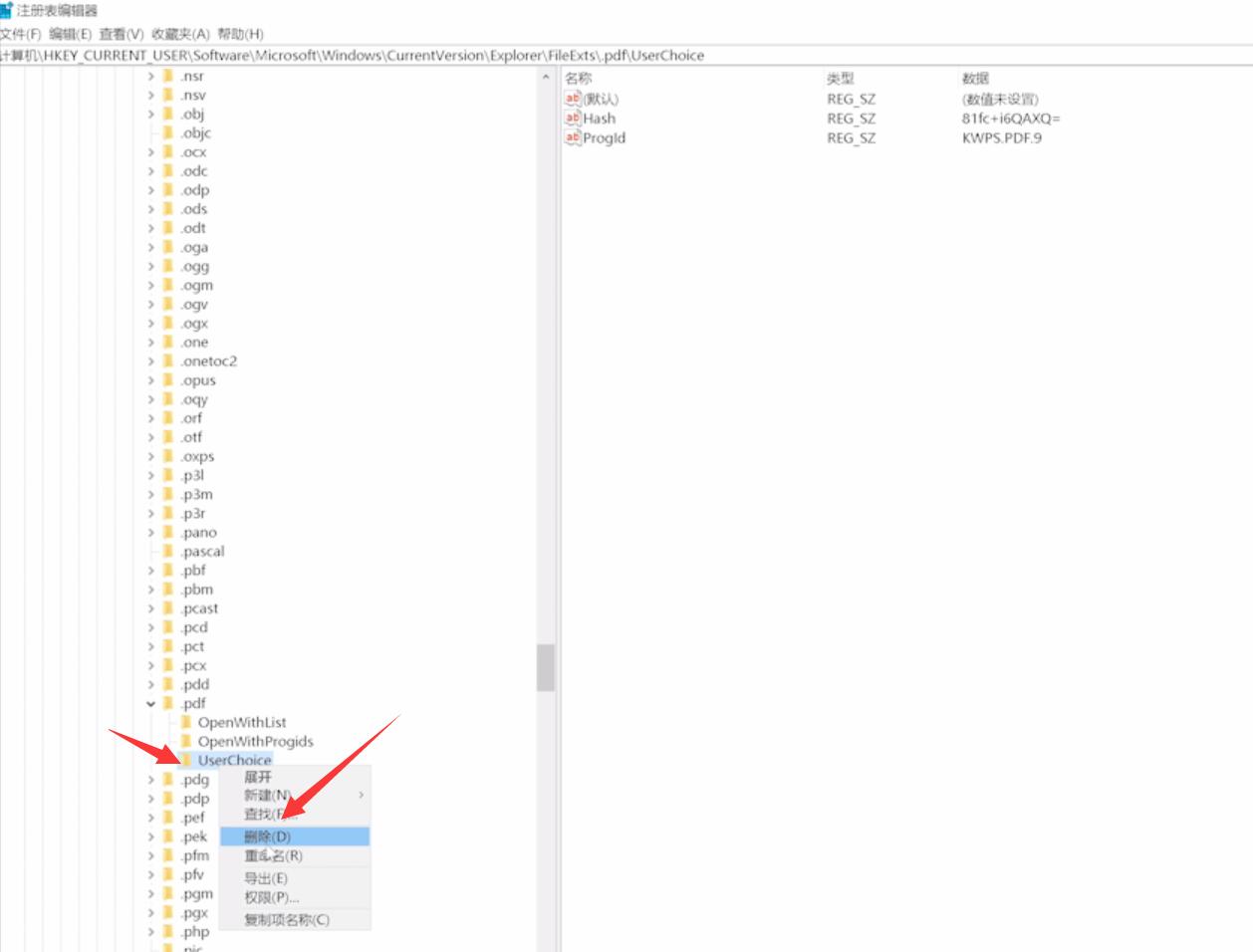
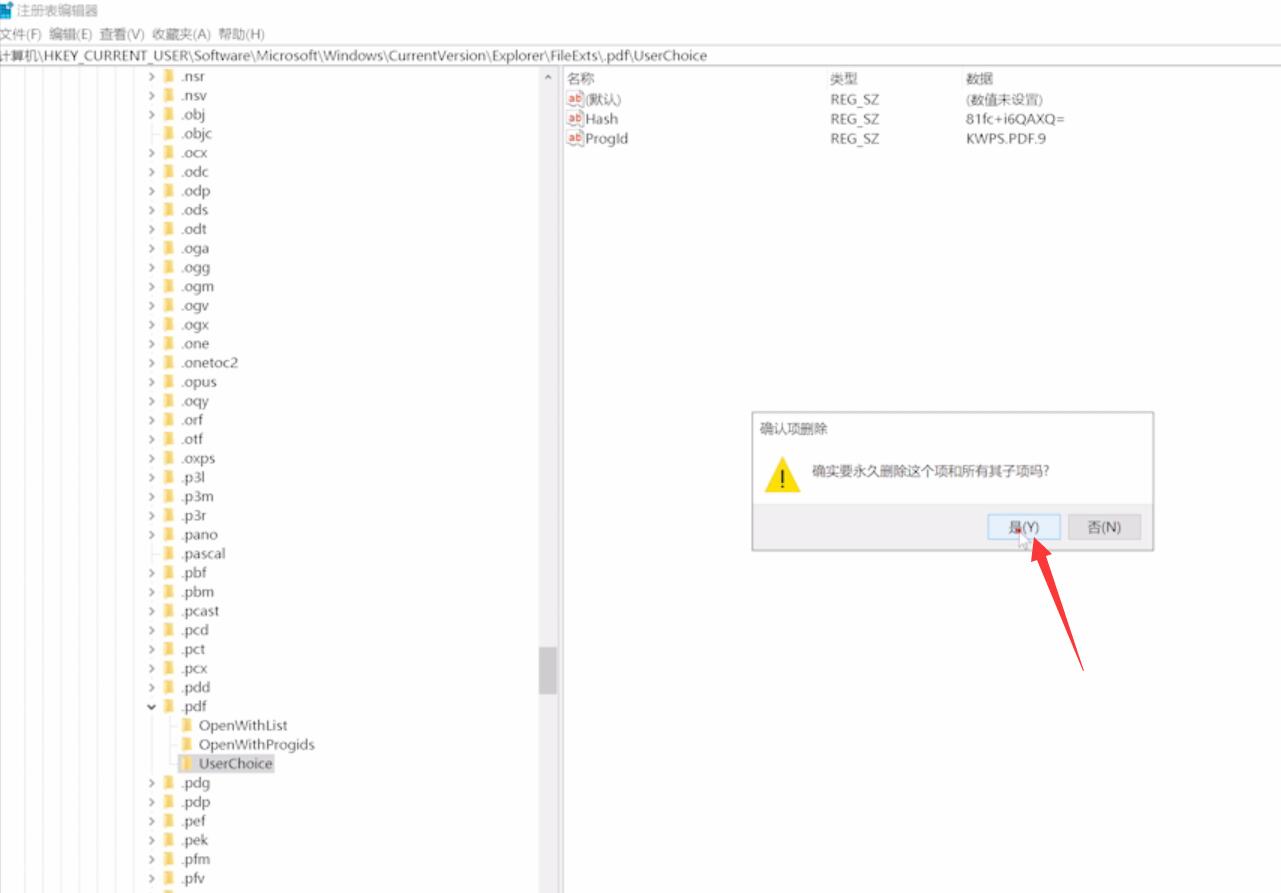
方法二:
按Ctrl+Shift+Esc打开任务管理器,点击详细信息
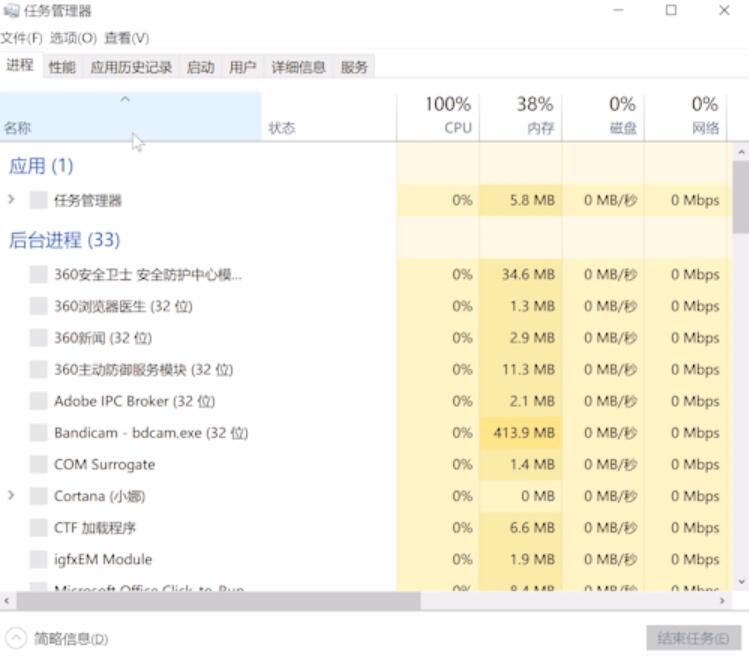
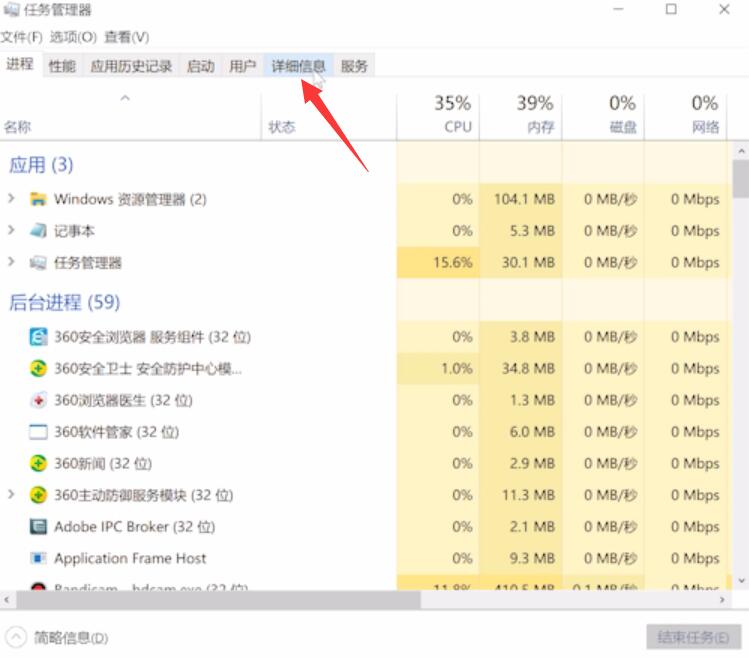
右键点击explorer.exe,结束任务,结束进程
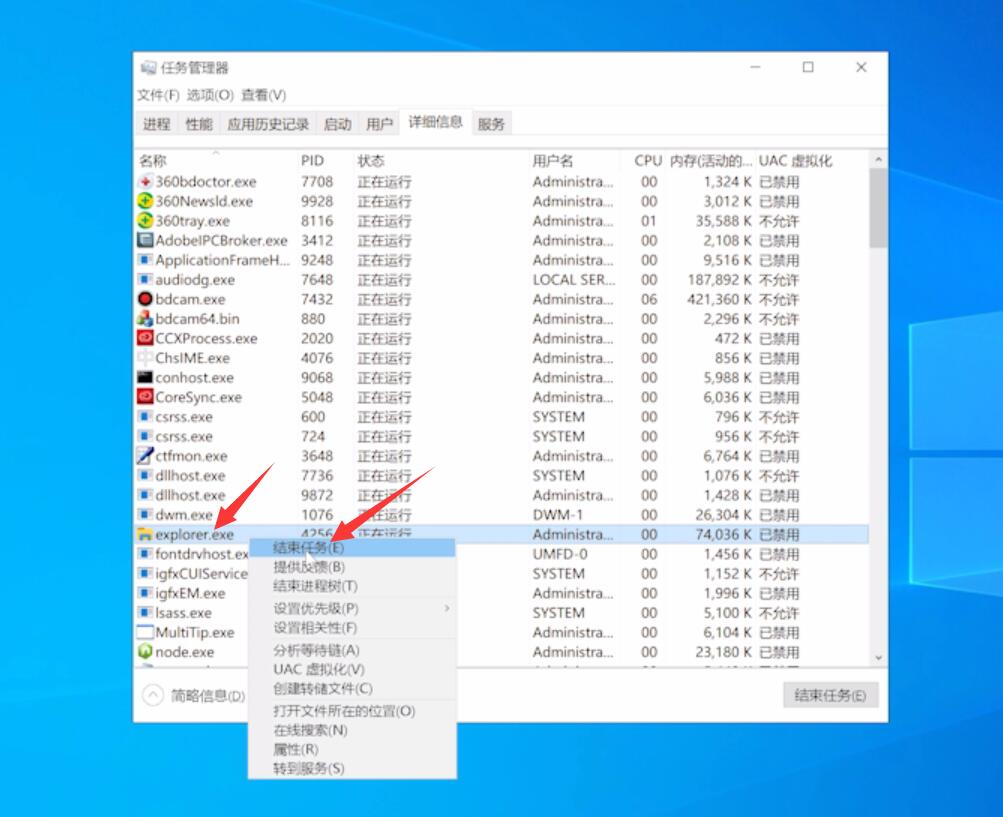
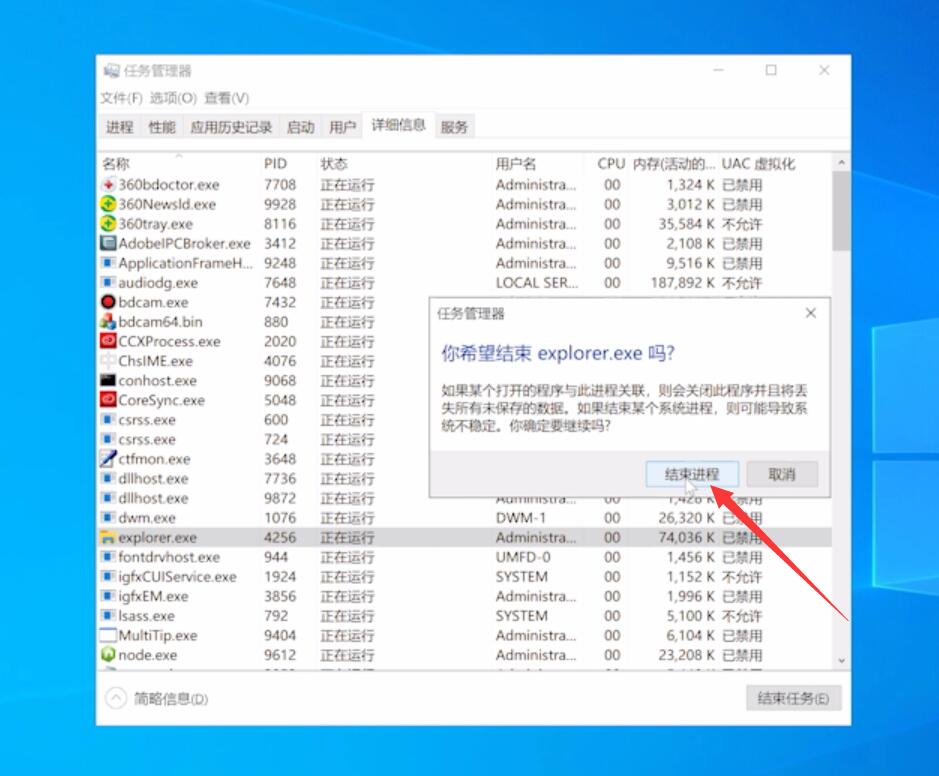
点击文件,运行新任务
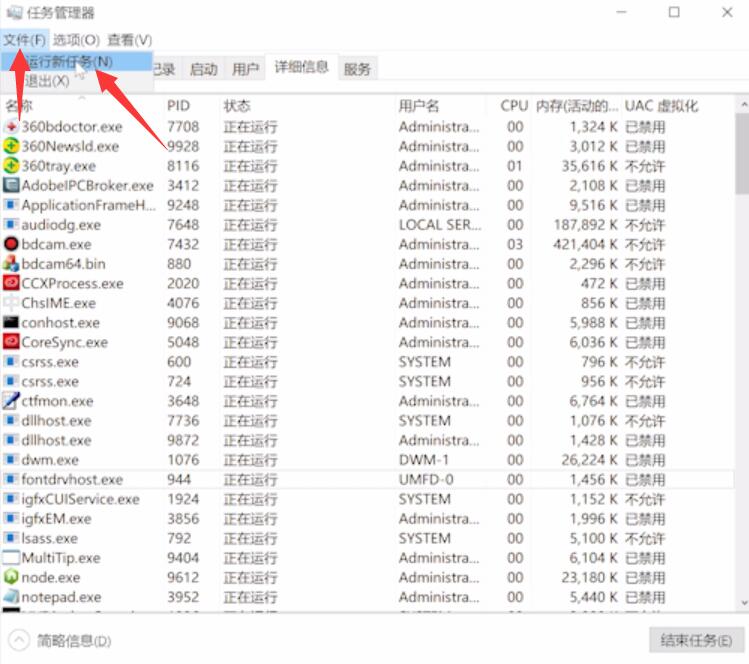
输入explorer.exe,点击确定,等待桌面重启完成就可以了
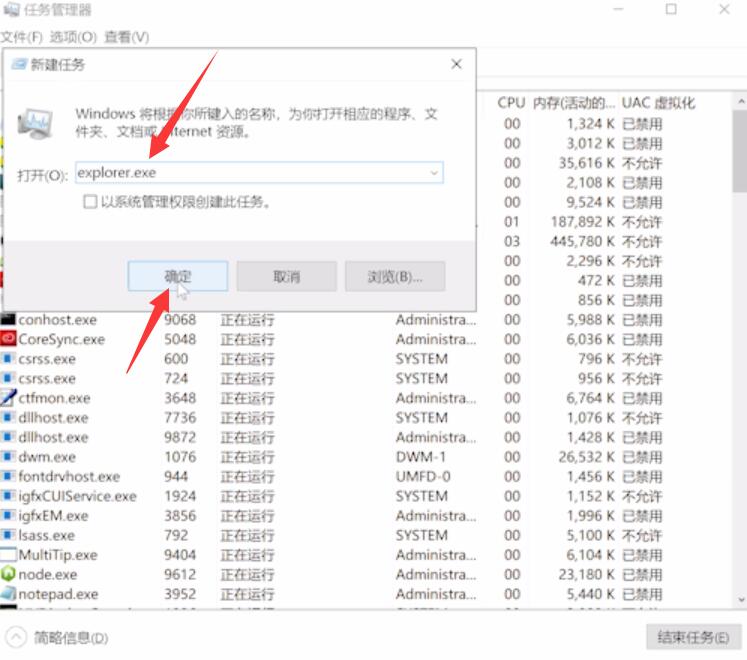
方法三:
打开软件,选择驱动安装
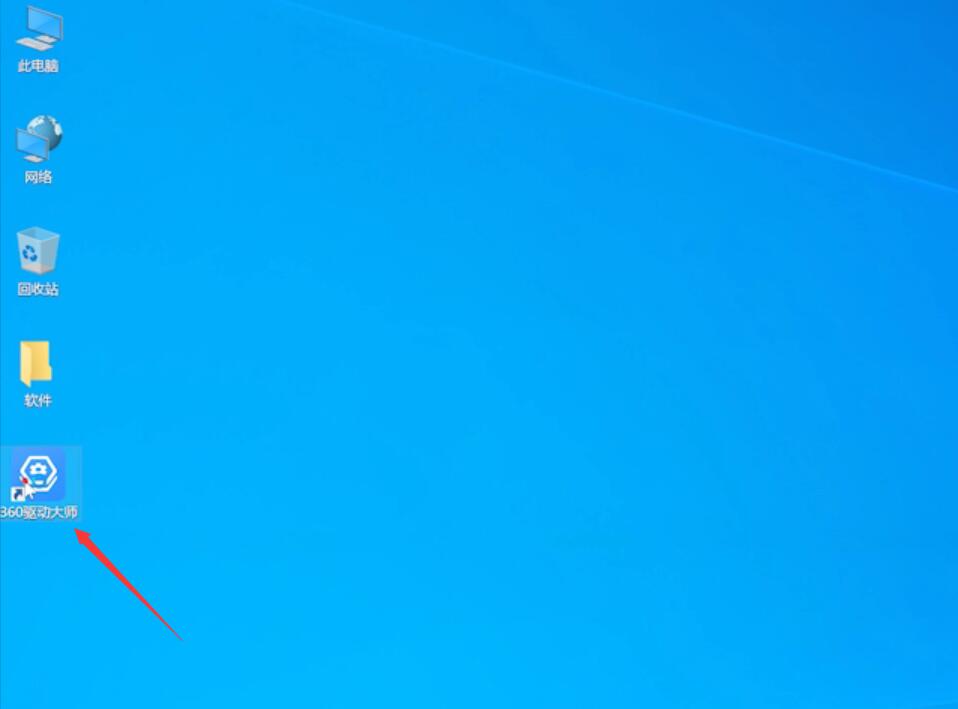
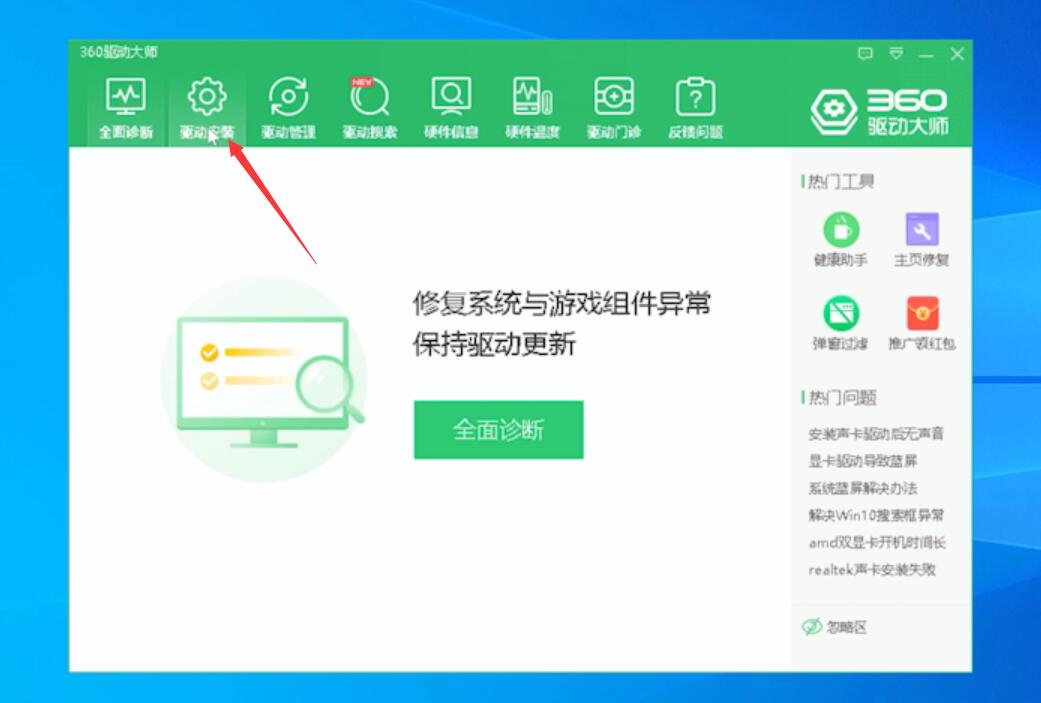
勾选显卡驱动,点击一键安装,等待显卡驱动重装完成就可以了
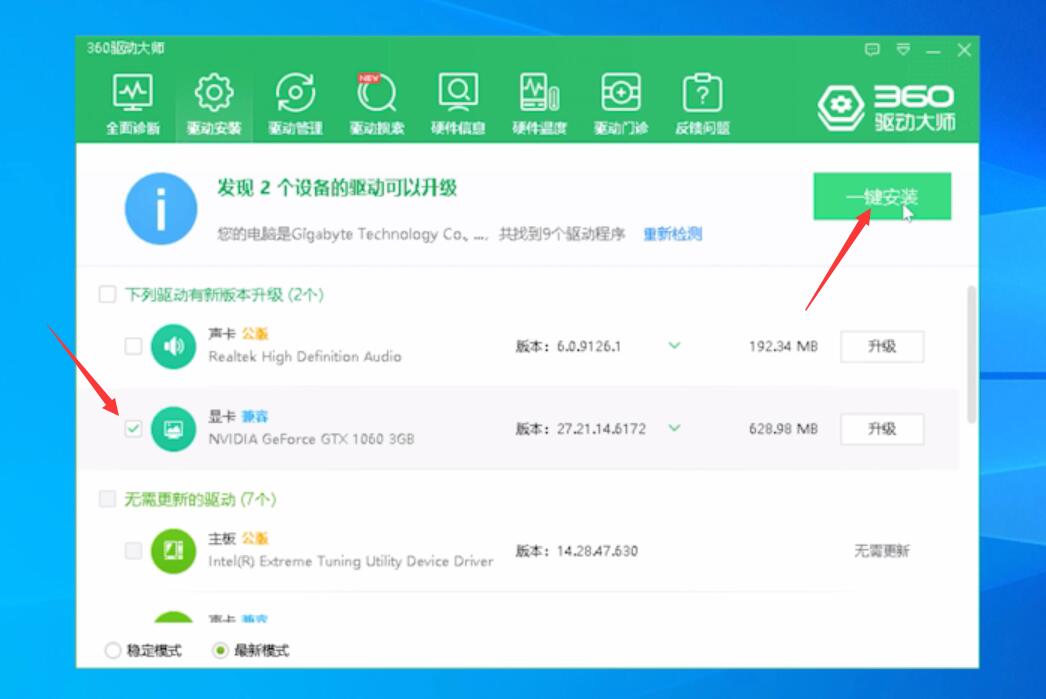
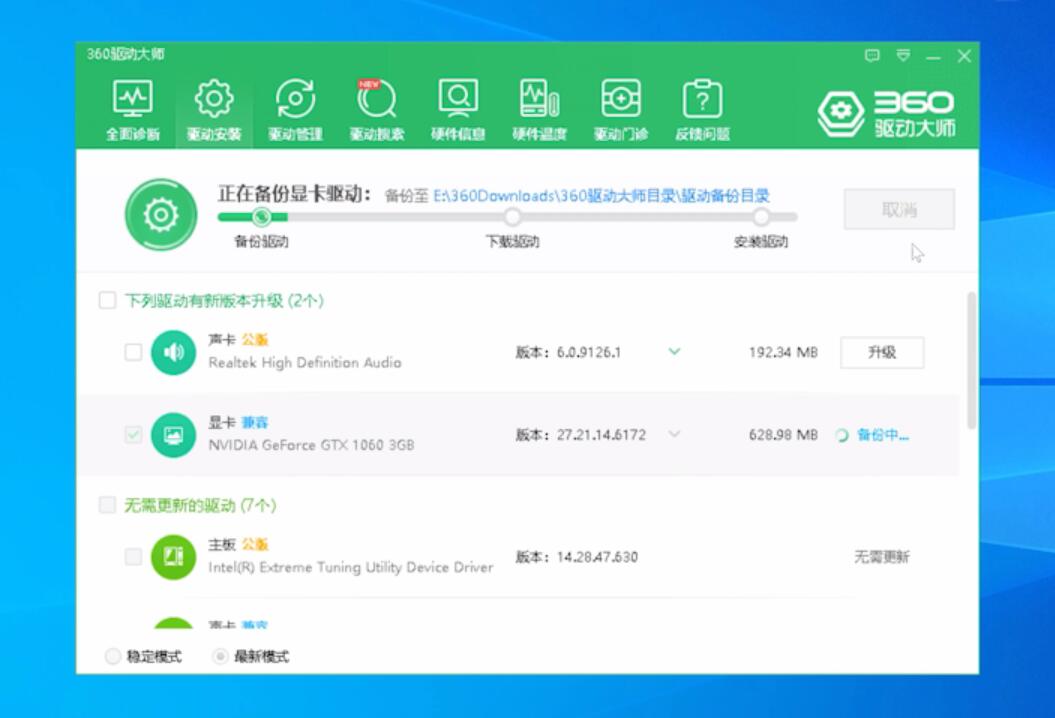
总结:
方法一:
打开运行输入指令
依次展开如下路径
右键用户选择删除即可
方法二:
打开任务管理器
结束任务
点击文件运行新任务
输入指令点击确定即可
方法三:
打开软件选择驱动安装
勾选显卡驱动一键安装