准备动画时间轴、调整动画效果、导出前优化设置、导出为GIF格式等。Photoshop不仅在静态图像处理上表现出色,还能轻松创建动态GIF。如果你已经在时间轴上完成了动画制作,并想要将它导出为GIF,这篇指南将帮助你轻松实现。
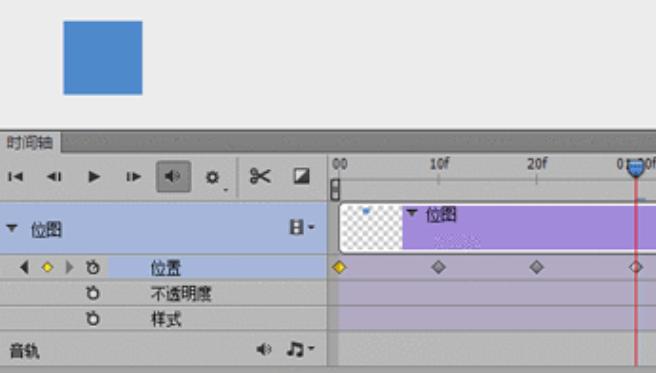
1.准备动画时间轴
确保你已在时间轴上完成了动画编辑。每一帧应按计划顺序排列,动作衔接流畅。打开“窗口”菜单(Window)后,选择“时间轴”(Timeline)。如果尚未创建时间轴动画,点击“创建帧动画”(Create Frame Animation)来开始。时间轴会显示出每一帧动画,方便你预览和编辑。
2.调整动画效果
在时间轴中预览每一帧的持续时间、过渡效果。帧之间的切换影响动画流畅度,合适的持续时间能让动画更加自然。可以点击“播放”预览效果,确认是否符合预期。若动画需循环播放,记得在时间轴设置中选择“循环”模式。
3.导出前优化设置
在导出之前,调整图像大小和帧数,这有助于控制GIF的文件大小。降低分辨率或适度减少帧数会使文件体积缩小,特别适用于线上分享。
4.导出为GIF格式
当一切准备就绪后,按以下步骤将动画导出为GIF格式:
· 进入“文件”(File)菜单,选择“导出”(Export)>“为Web所用存储”(Save for Web (Legacy))。
· 在弹出的对话框中,选择格式为“GIF”。
· 根据需求调整色彩模式、压缩质量等参数。合适的设置可以优化图像质量和文件大小的平衡。
· 选中“循环选项”(Looping Options),确保GIF可以连续播放。
5.确认设置并保存
完成设置后,选择文件名和保存位置。建议创建一个专门的文件夹来整理你的GIF文件,方便后期查找与使用。
6.实用小技巧
· 压缩优化:降低分辨率或减少帧数能有效控制GIF大小,但要保持画质和文件大小间的平衡。
· 色彩模式:选择较少的色彩数,有助于减小文件体积。通常,颜色数在128-256之间能确保画质不受太大影响。
· 循环播放:若希望GIF能持续播放,务必勾选“循环”选项。
通过Photoshop将时间轴动画导出为GIF,过程其实并不复杂。这个工具高度模块化,操作清晰简单。GIF的制作不仅能让你更生动地表达创意,还能用于表情包、网络动画等多种场景。
点击阅读全文