步骤1
我们打开要处理的图片,Ctrl+J复制背景图层,得到图层1。进入图像>调整>阴影/高光,并将阴影设置为10%,高光设置为2%。

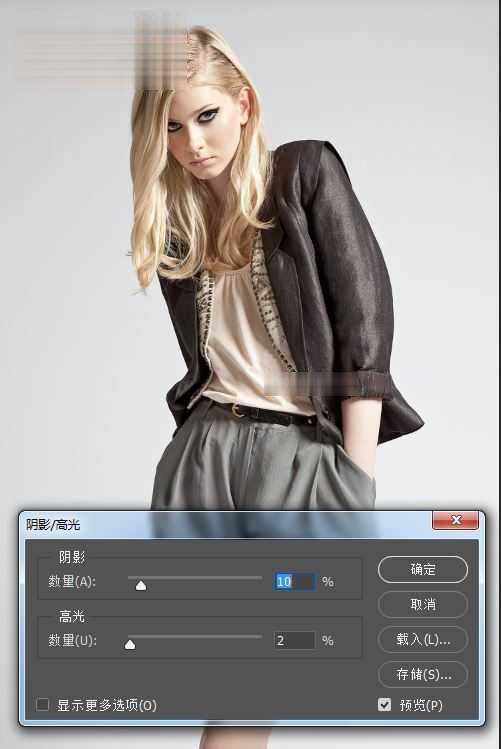
步骤2
选中图层1,Ctrl+J复制得到图层2。

步骤3
转到滤镜>锐化>锐化。然后按下键盘上的Alt+Ctrl+F重复此过滤镜。
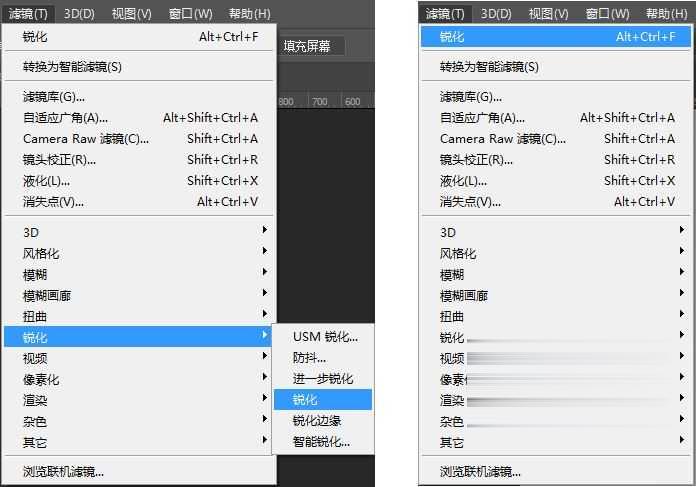
步骤4
将此图层的混合模式更改为柔光。
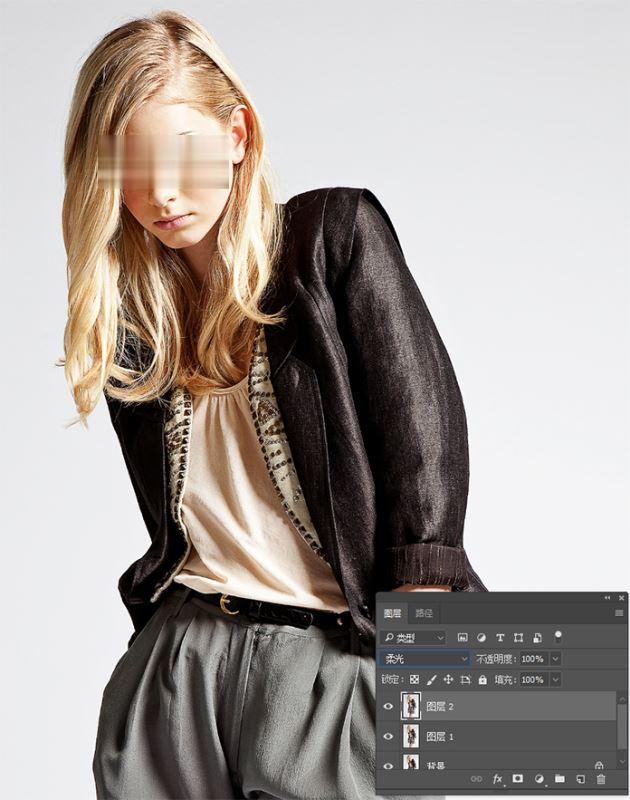
步骤5
转至滤镜>其它>高反差保留,并将半径设置为2像素。
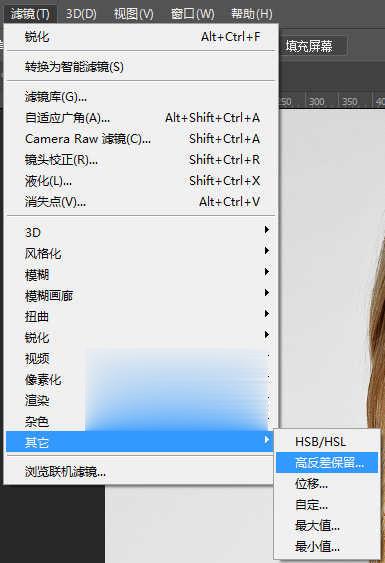

步骤6
按入Ctrl键鼠标点击图层1图层2,同时选中图层1图层2,Ctrl+E合并图层,得到图层2。
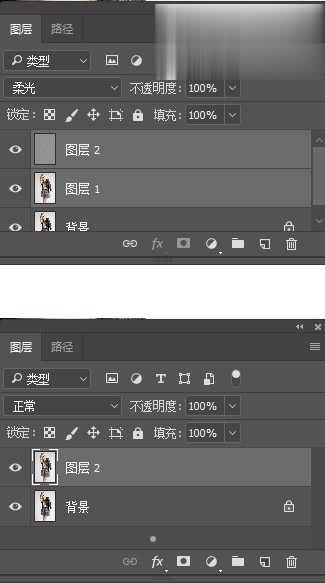
步骤7
转到滤镜>风格化>扩散,并将模式设置为各向异性。
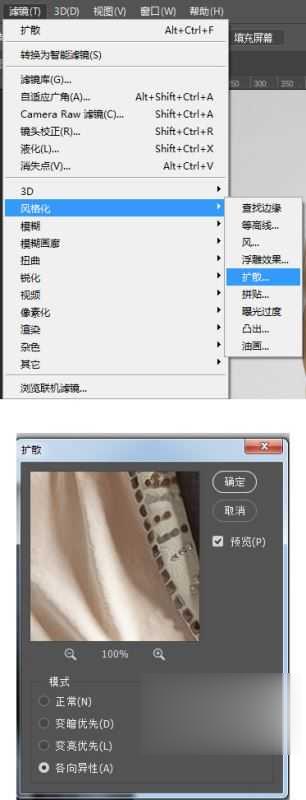
步骤8
现在进入编辑>变换>顺时针旋转90°,顺时针旋转90°,然后按键盘上的Alt+Ctrl+F复上一个过滤器。
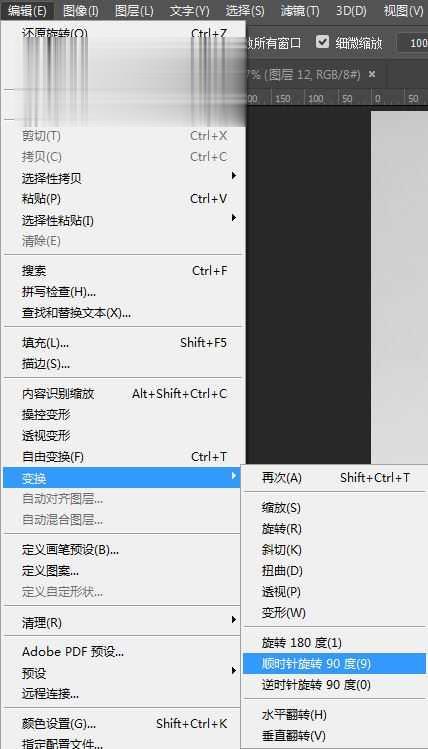
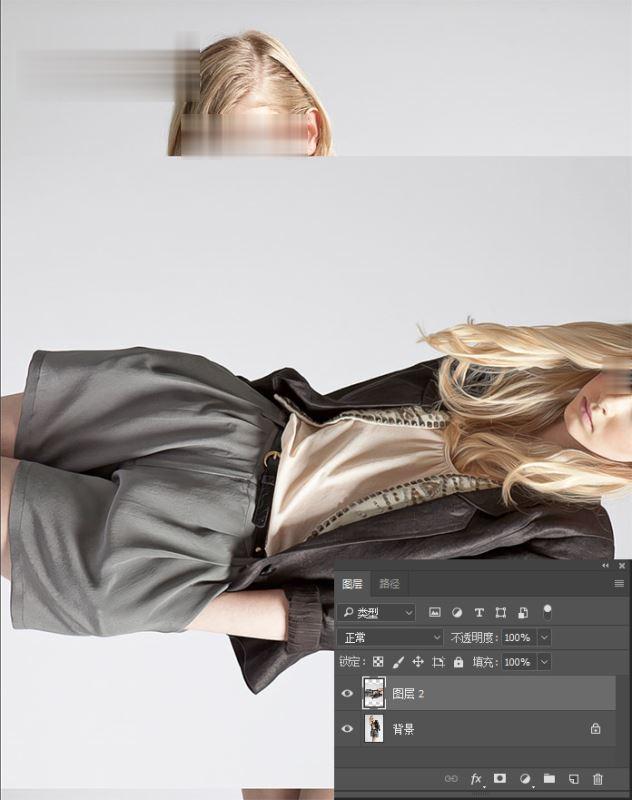
步骤9
转到编辑>变换>顺时针旋转90°将该图层顺时针旋转90°,然后按下键盘上的Alt+Ctrl+F复再次重复上一个过滤器。

步骤10
现在去编辑>变换>旋转180° 将该图层顺时针旋转180°。
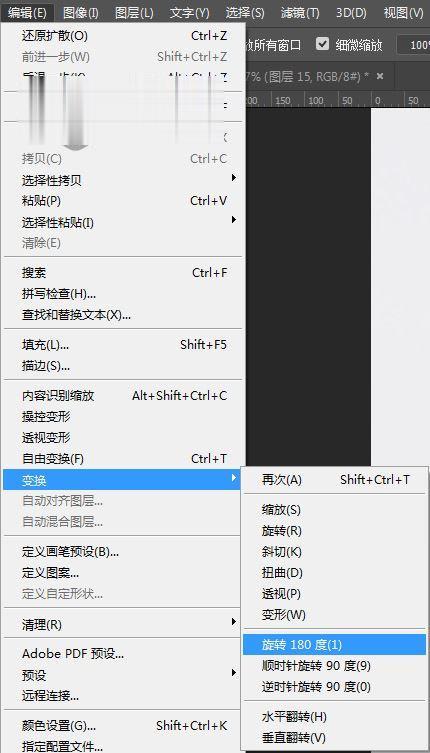

步骤11
然后转到“ 滤镜”>“锐化”>“智能锐化” ,并将“ 数量”设置为250%,将“ 半径”设置为1.5像素,然后将移去设为高斯模糊。
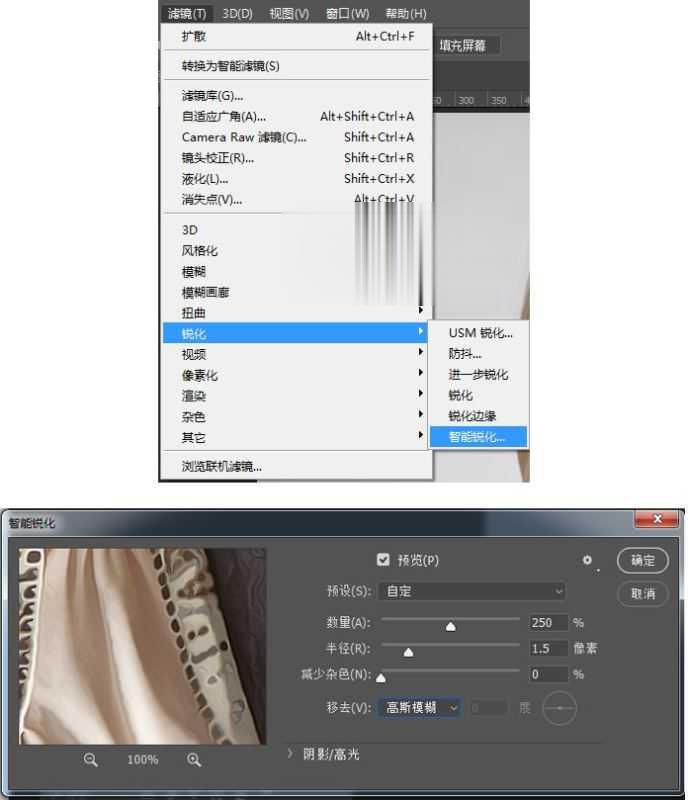
步骤12
转到滤镜>杂色>减少杂色,并且设置强度至5,保留细节至0% ,减少杂色到54%和锐化细节至0% 。
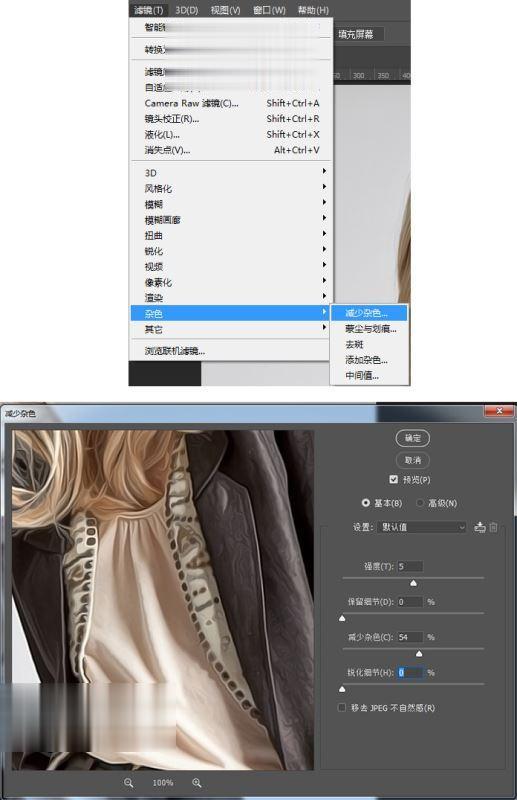
步骤13
现在转到图层>新建图层来创建一个新图层,并将其命名为图层3。按下Ctrl+Alt+Shift+E得到一个盖章图,然后去滤镜>滤镜库>艺术效果>海报边缘,并设置边缘厚度4,边缘强度0到0和海报化3。
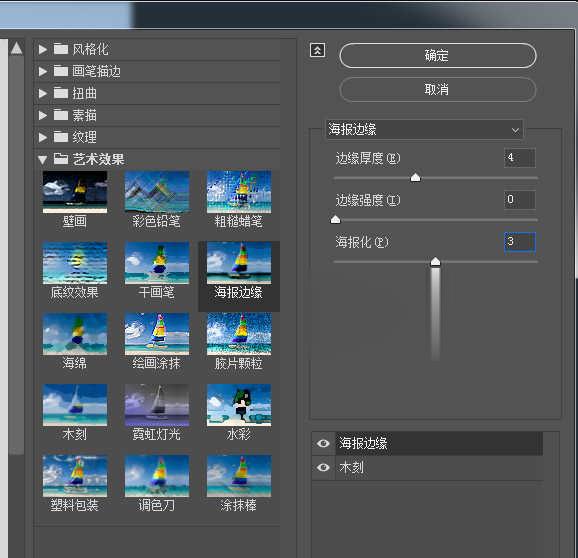
步骤14
现在将此图层的混合模式设置为柔光,并将不透明度设置为60%。

步骤15
按入Ctrl键鼠标点击图层2,同时选中图层2层3,Ctrl+E合并图层,得到新图层。然后命名这个新的图层艺术效果。
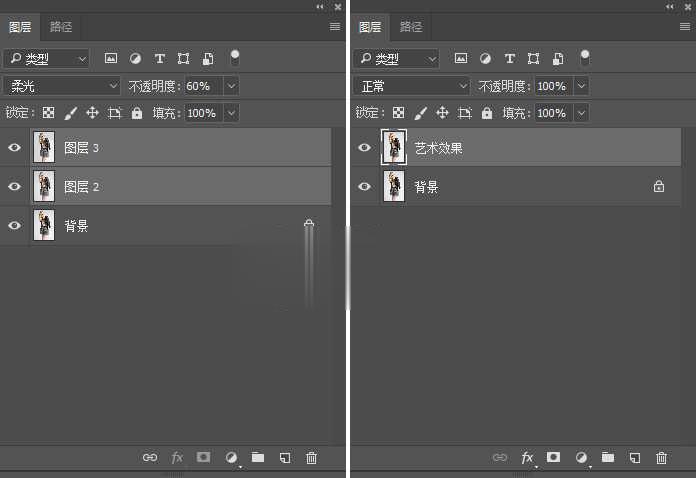
步骤16
选择背景图层,隐藏艺术效果图层,选择快速选择工具(W),然后选择背景。随意使用 Shift和Alt按钮来增加或删除选区中的某些区域。然后按下键盘上的Ctrl+Shift+I来反转选择并获得围绕主题的选区。
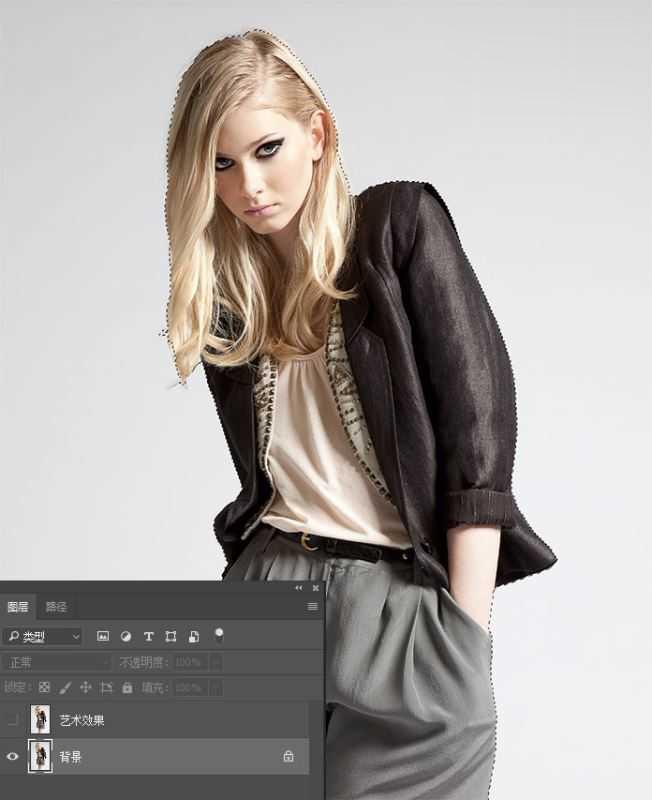
步骤17
现在转到选择>修改>平滑,并将取样 半径设置为5像素。
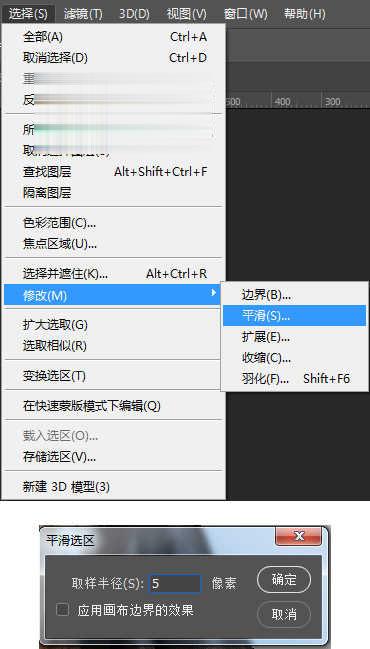
步骤18
然后选择并显示艺术效果图层,转到图层>新建图层以创建一个新图层,并将其命名为“ 主题描边”。

步骤19
选择矩形选框工具(M),将前景色设置为#000000,右键单击画布内的任意位置,然后选择“ 描边”。将宽度设置为5 px。

步骤20
选择矩形选框工具(M),将前景色设置为#000000,右键单击画布内的任意位置,然后选择“ 描边”。将宽度设置为5 px。

步骤21
按键盘上的D重置色板,使前色为黑色,背景色为白色。转到图层>创建新的填充或调整图层>渐变映射,创建新的渐变映射调整图层,并将其命名为“ 整体对比度”。

步骤22
现在将此图层的混合模式 更改为柔光,并将“ 不透明度”设置为28%。
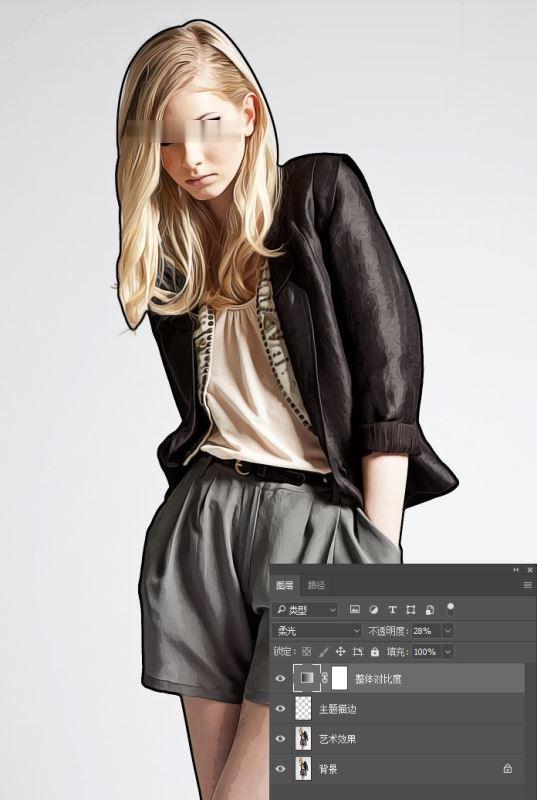
步骤23
转到图层>创建新的填充或调整图层>色阶,创建一个新的调整图层,并将其命名为“ 总体亮度”。然后在“ 属性”面板中使用以下设置:
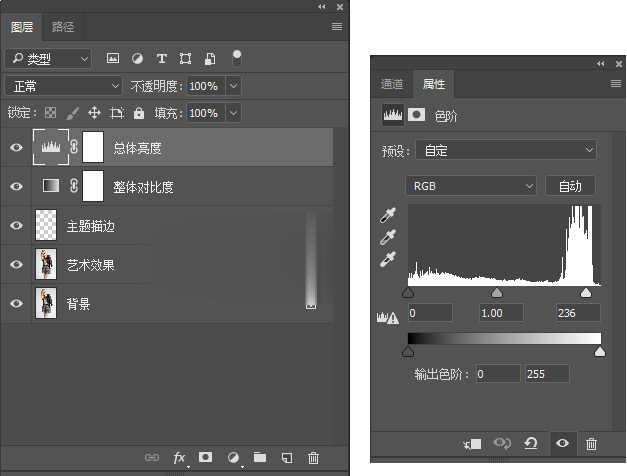
步骤24
转到图层>创建新的填充或调整图层>色相/饱和度,创建一个新的调整图层,并将其命名为“ 总体饱和度”。然后在“ 属性”面板中将饱和度设为42。

步骤25
转到图层>创建新的填充或调整图层>曲线,创建一个新的调整图层,并将其命名为“ 外观颜色”。然后在“ 属性”面板中分别对红、绿、蓝进行设置:
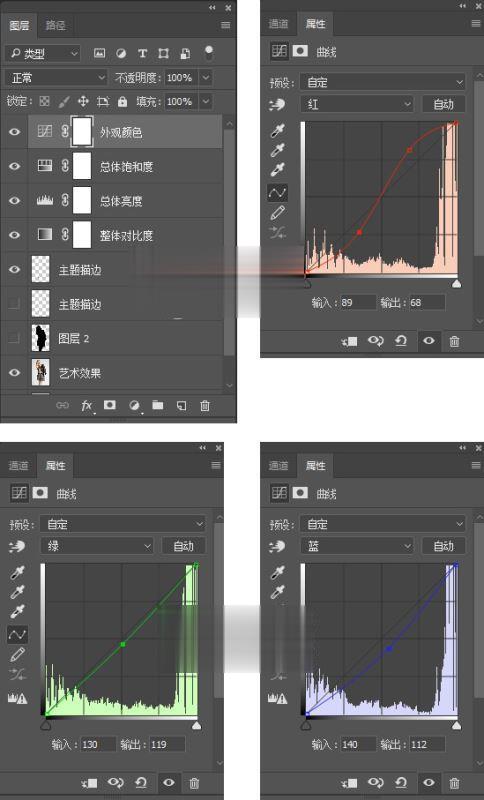
步骤26
转到图层>创建新的填充或调整图层>亮度/对比度,创建一个新的调整图层,并将其命名为“ 背景亮度”。选择“ 背景亮度”图层的图层蒙版时,选择“ 画笔工具”(B),将前景色设置为#000000,然后刷到主题上。
然后在“ 属性”面板中把亮度设为47,对比度22。
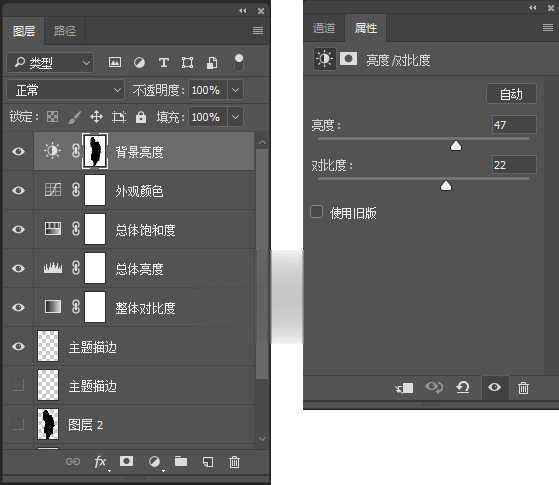
好了,完成了。

以上就是关于PS把普通人像照片制作成手绘漫画艺术效果教程的全部内容。
点击阅读全文