用户在使用电脑的过程中,难免会碰到电脑被病毒、木马、恶意程序等攻击情况,如果问题不大则可以通过工具软件来修复,但有时必须重装系统才能解决。接下来就教大家云骑士如何系统备份和还原,做好系统备份,有备无患。
云骑士如何系统备份和还原
01 打开云骑士装机大师,软件会自动配置电脑信息,点击一键装机页面下的备份还原系统。
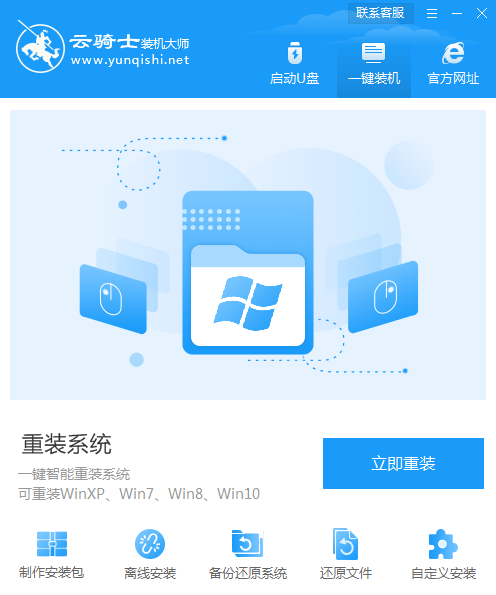
02 选择Ghost备份还原页面,再点击新增备份。
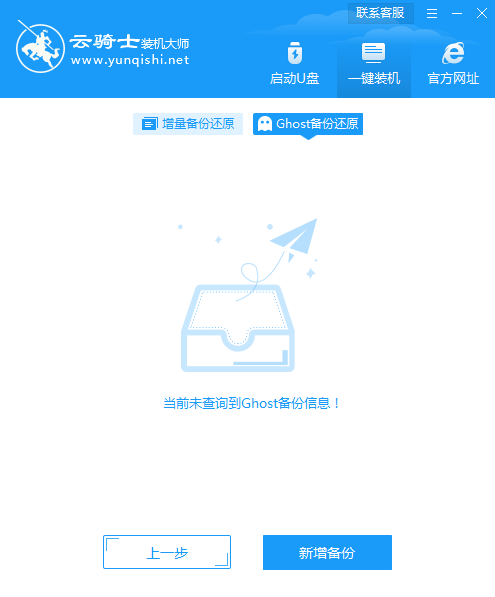
03 接下来显示Windows系统和需要的压缩等级,压缩等级低则文件大速度快,压缩等级高则文件小速度慢。这里选择默认的压缩等级低,点击开始备份。
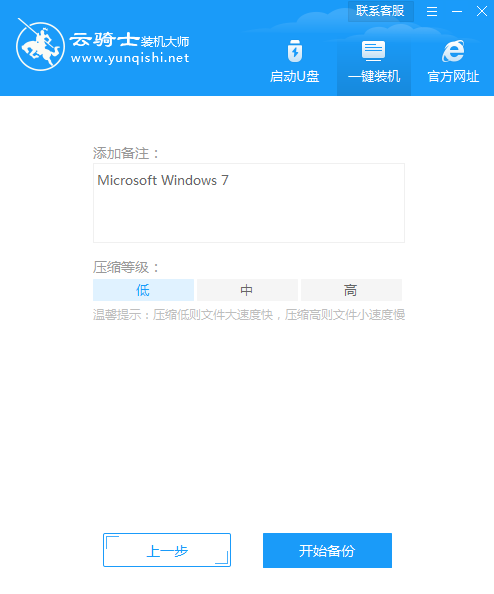
04 这里无需操作,等待环境部署系统备份。完成后点击重新启动。
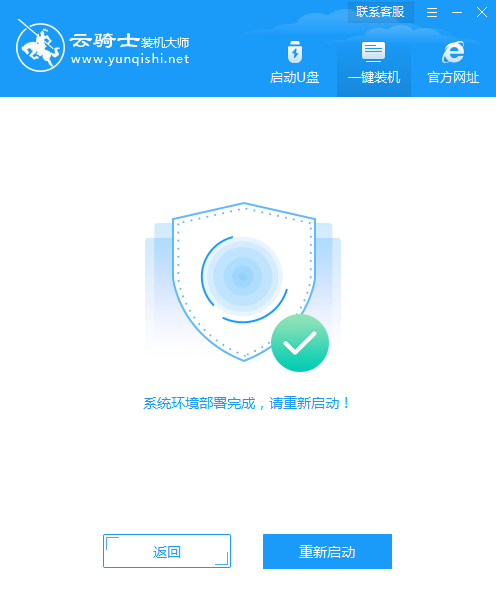
05 重启时,弹出系统引导选项,选择YunQiShi PE-GHOST这个选项,等待加载进入PE系统。
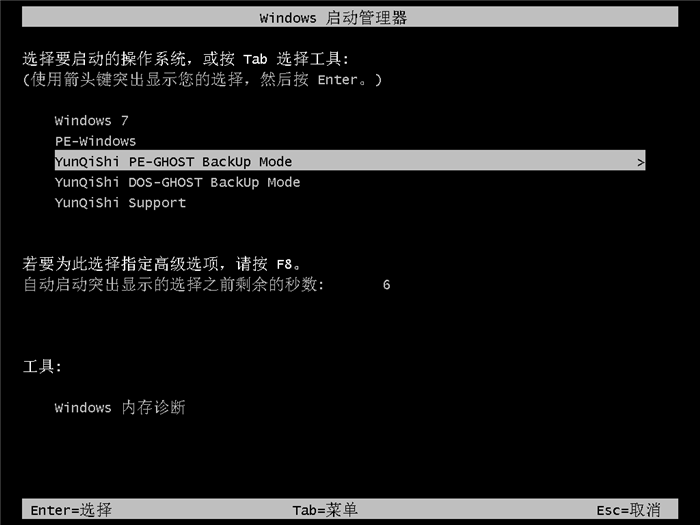
06 进入PE系统后,用户无需操作,云骑士软件会自动加载配置信息,并开始安装,耐心等待即可。
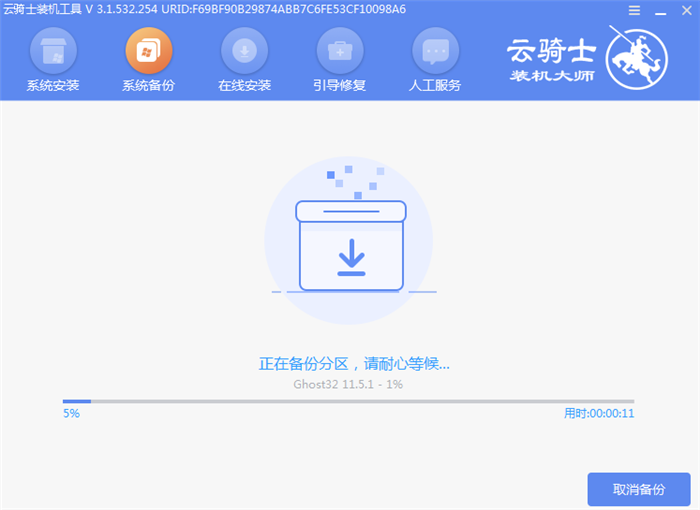
07 备份完成后,点击立即重启,重启过程中选择Windows 7系统进入系统,即备份完成。
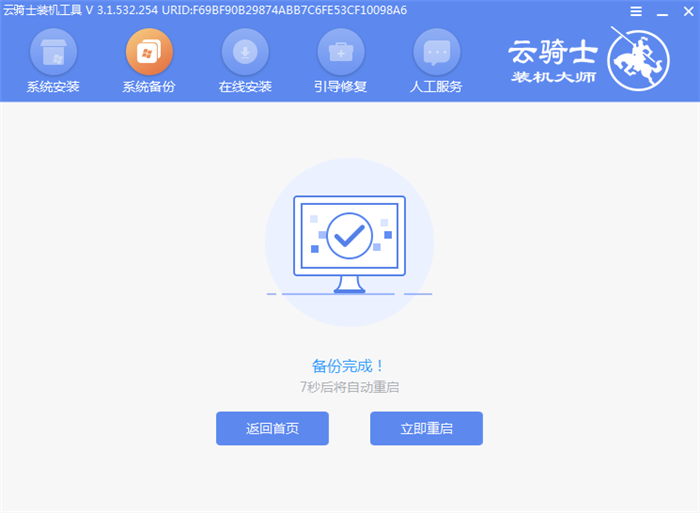
08 如果想恢复备份好的Ghost系统,打开云骑士装机大师,点击备份还原系统。
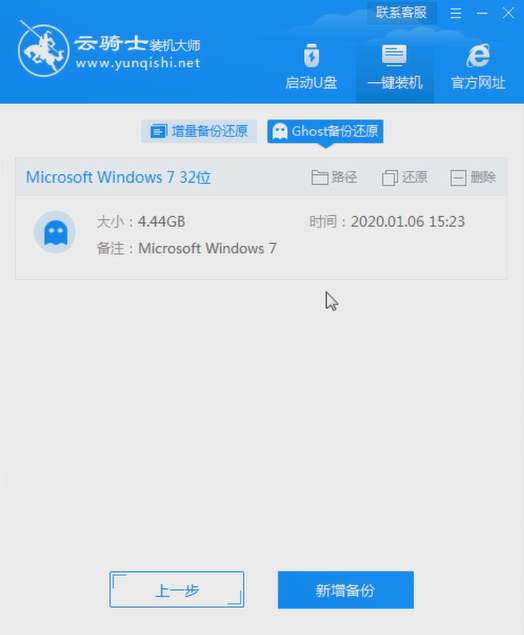
09 选择Ghost备份还原页面,点击文件系统名字旁边的还原选项,点击确定。
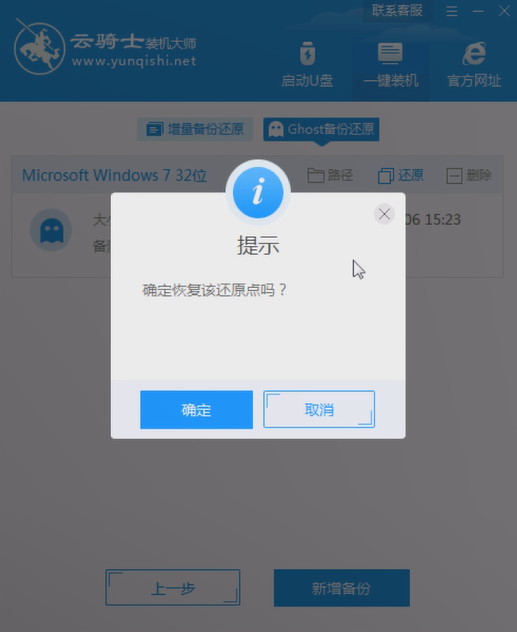
10 等待系统环境部署,部署完成后点击重新启动。
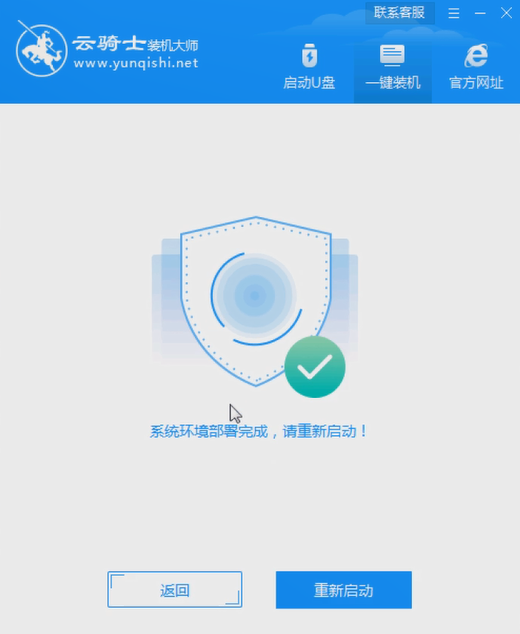
11 重启时,系统引导选项,选择YunQiShi PE-GHOST的选项,等待加载进入PE系统。
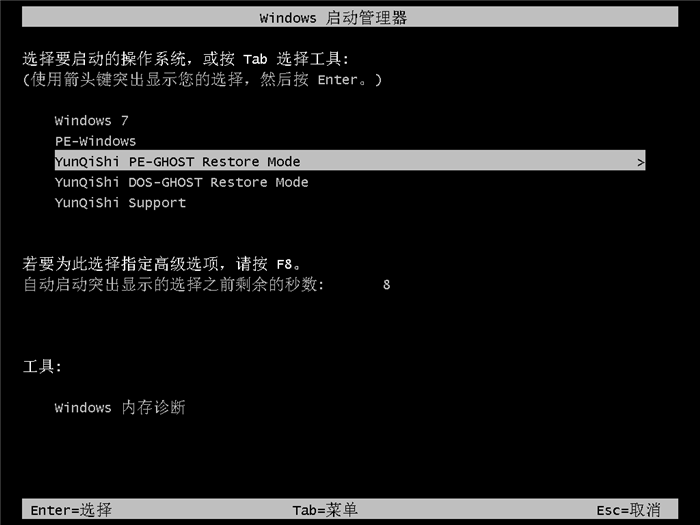
12 进入PE系统后,无需操作,云骑士软件会自动加载配置信息,并自动打开云骑士开始安装,耐心等待即可。
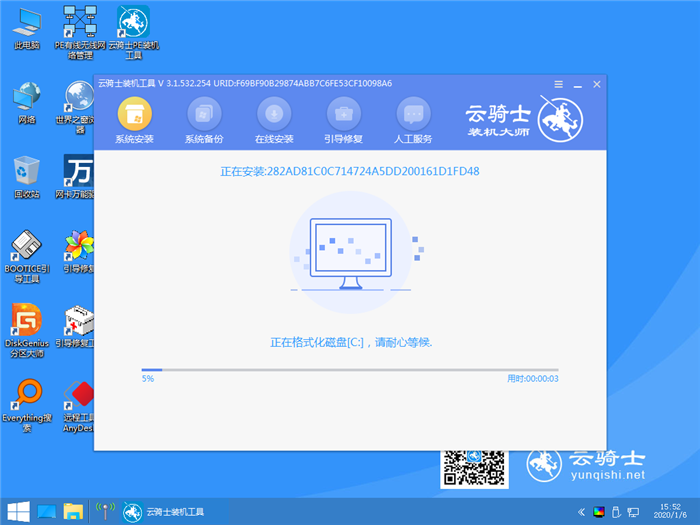
13 安装过程中弹出引导修复工具,进行写入引导文件,点击确定。
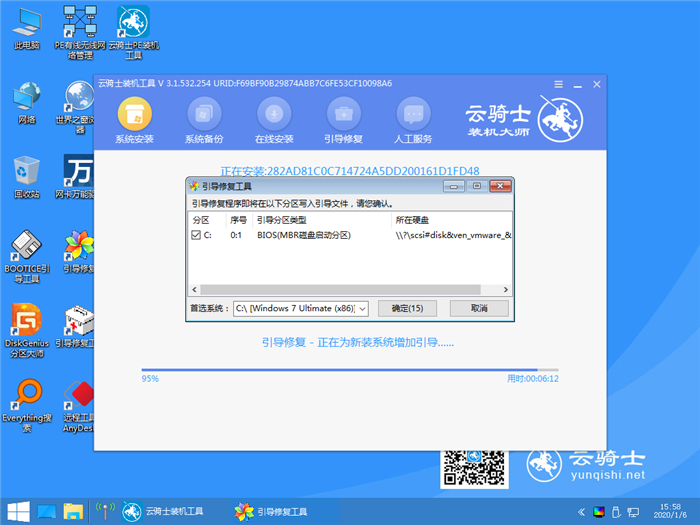
14 提示检测到PE文件,点击确定进行PE引导菜单回写。
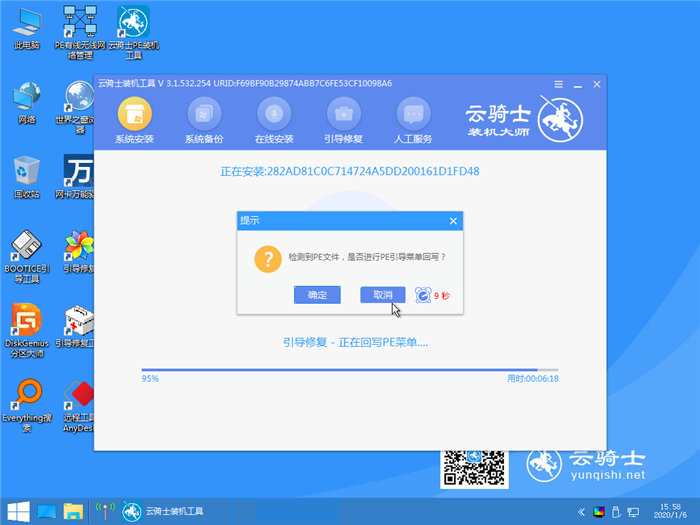
15 等待完成后,点击重启。
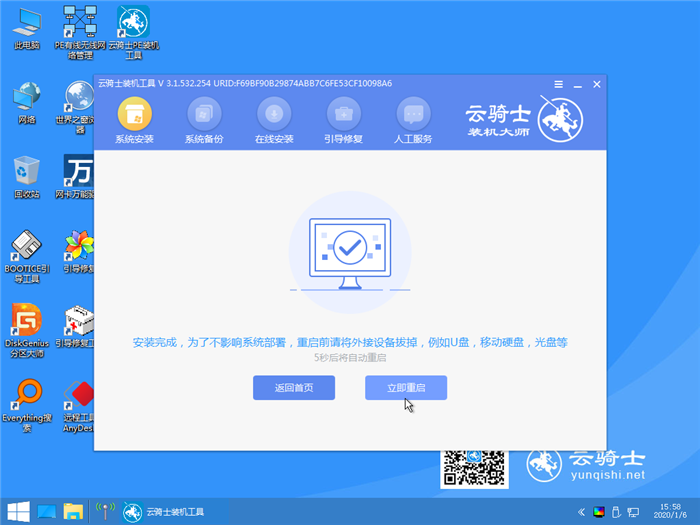
16 选择Windows 7系统进入。
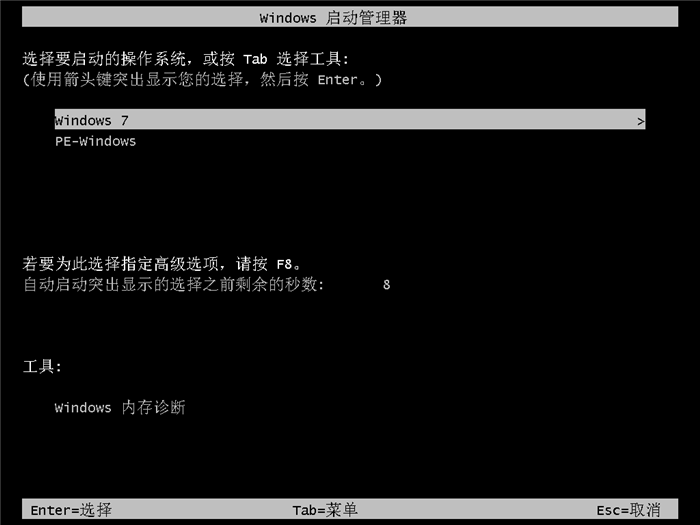
17 进入系统即完成重装。
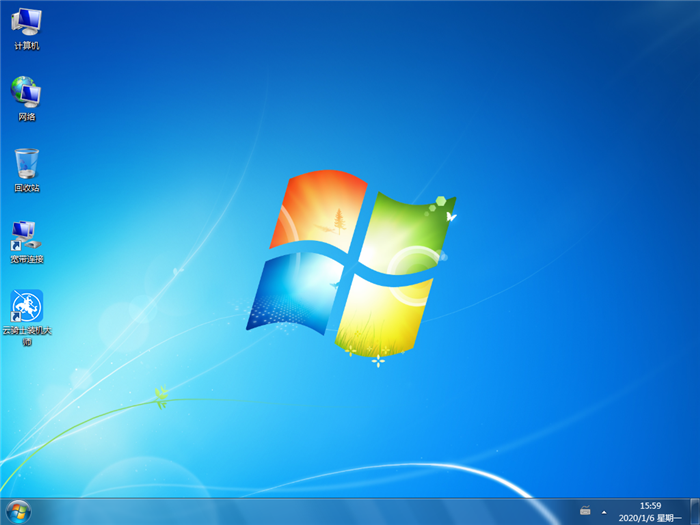
电脑在使用过程中难免会出故障,很多win7 64位系统用户遇到问题除了重装系统外,也可以选择系统还原功能,很多系统还原软件都有一键还原的热键,那么在win7系统还原按哪个键进行一键还原呢?下面跟大家介绍一键还原win7系统的方法。
一键还原win7系统的方法
1、一般的还原软件都不会在桌面上创建快捷方式,可以在开始菜单中找到。

2、打开“开始”菜单,打开“所有程序”,在所有程序中找到我们使用的还原软件的文件夹,从这里找到它的快捷方式。
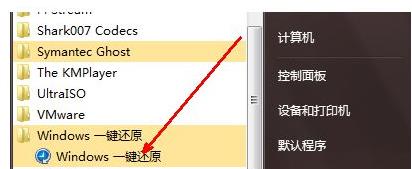
3、打开还原软件后,点击一键还原即可。
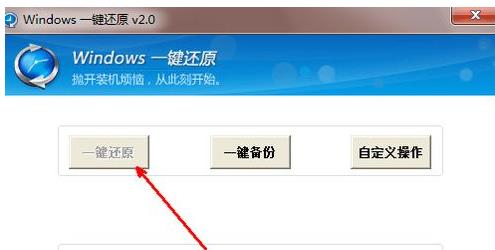
4、也可以在开机的过程中通过还原热键来还原系统,还原热键通常是在还原软件中设置的一个快捷键,开机时可以直接按这个热键来启动还原系统,一般热键都是F8、F9、F11等。
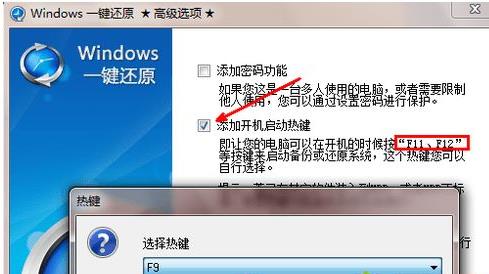
5、也有一些还原软件可以通过选择系统菜单的方式进入还原软件的。

点击阅读全文