在电脑系统正常时使用系统一键备份还原软件对系统进行一键备份,当系统出现问题时就可以轻松还原到正常状态省去电脑重装会丢失数据的麻烦。下面就来介绍一下云骑士如何备份和还原文件。
云骑士备份和还原文件操作步骤
01 先打开云骑士装机大师软件,点击立即重装。
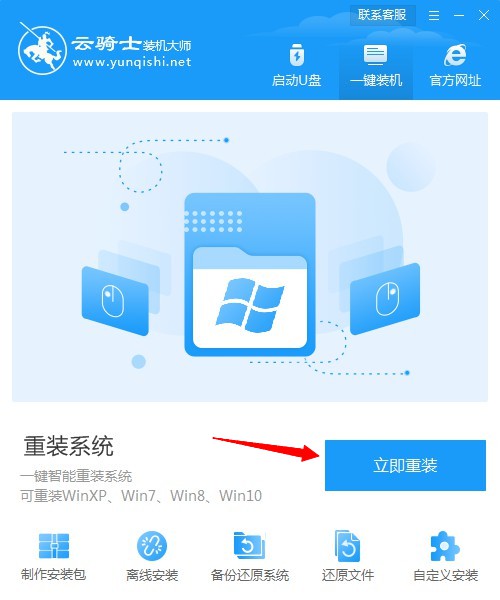
02 软件会自动检测电脑信息,之后点击下一步。
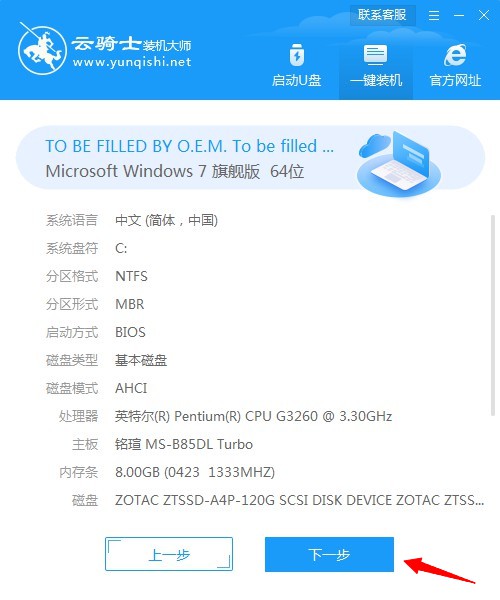
03 页面上可以选择各种版本的Windows系统进行安装,如若只想备份文件即选择这个系统后点击下一步。
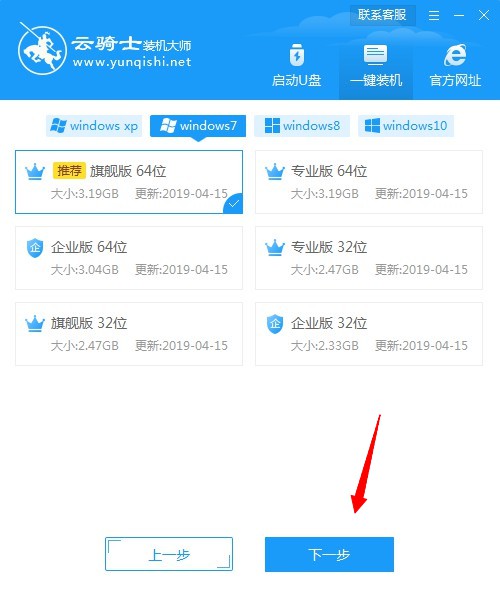
04 在选择常用软件页面上点击下一步,在文件备份页面选择想要备份的文件,选择C盘文档和我的文档点击开始安装之后取消安装。
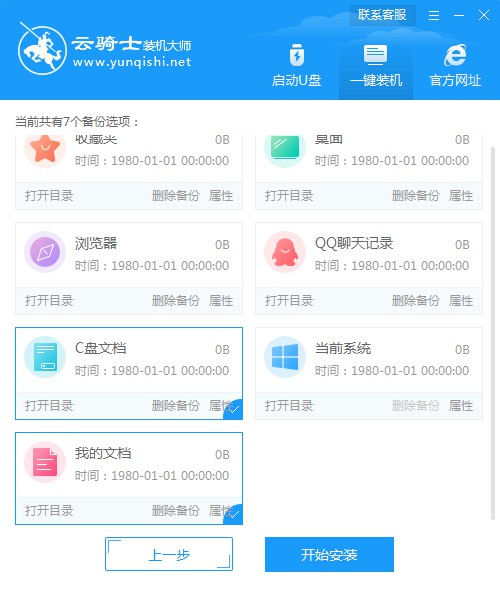
05 需要还原文件时打开云骑士装机大师,点击还原文件选项。
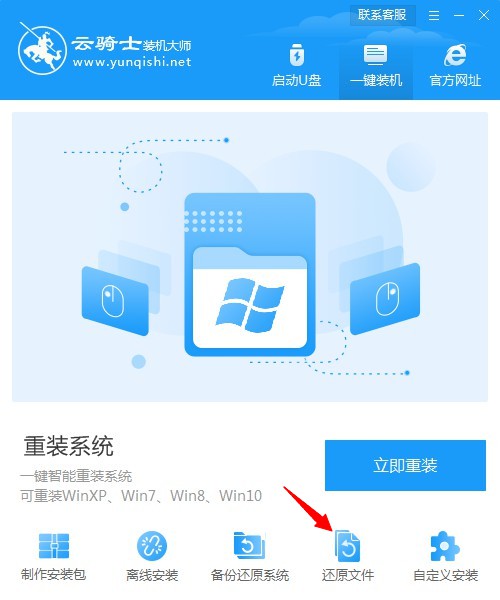
06 选择之前备份的文件点击还原文件。
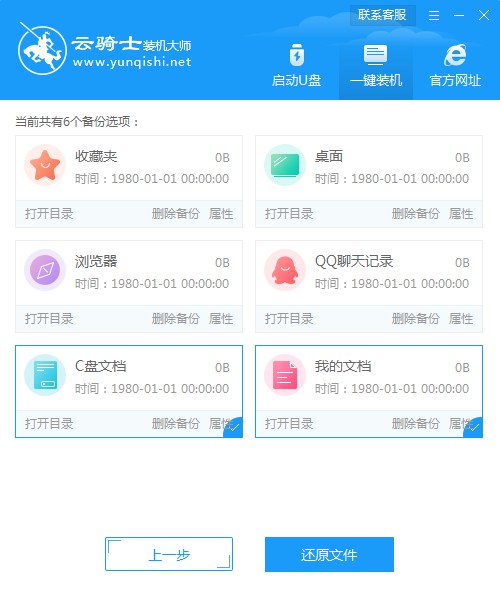
07 稍等片刻即可还原成功。
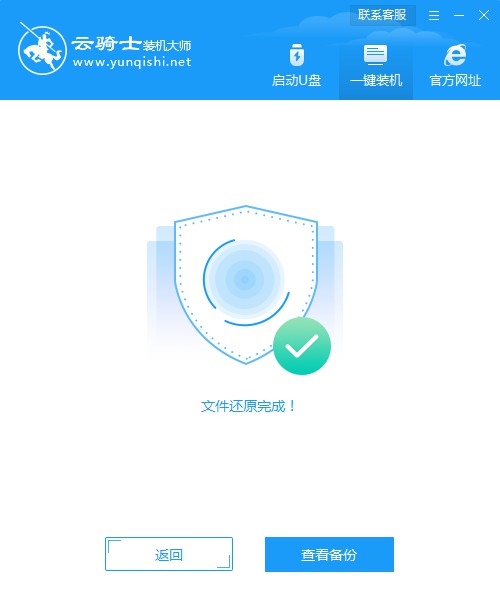
为了避免系统崩溃无法运行,当安装好系统和硬件驱动后,应尽快使用系统自带备份功能,创建当前状态的系统映像。下面就来介绍一下win7系统怎么备份和系统还原恢复方法。
win7系统怎么备份
1、首先点击开始菜单,打开控制面板。
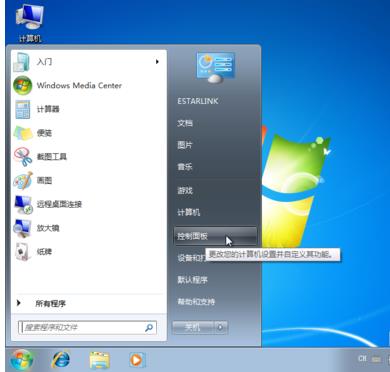
2、在系统和安全选项里,点击备份您的计算机。

3、点击左上角的创建系统映像。
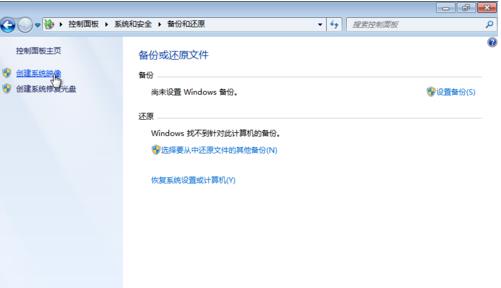
4、下拉框里,选择要备份的位置,比如D盘,点击下一步。

5、确认备份设置,点击开始备份。
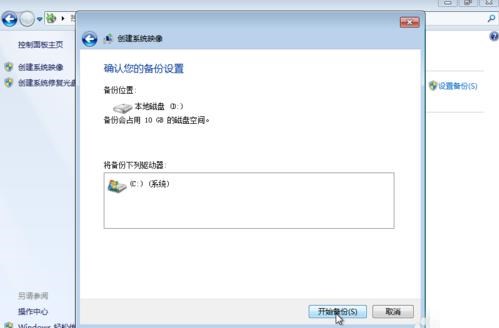
6、等待备份进度完成后,弹出提示框里,点击否。
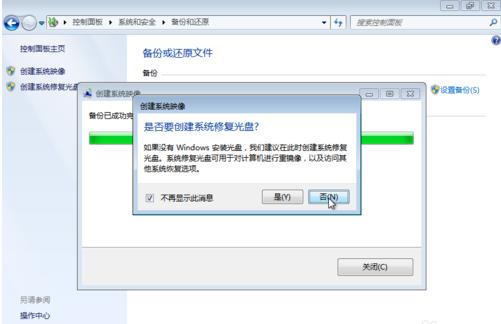
7、点击关闭。
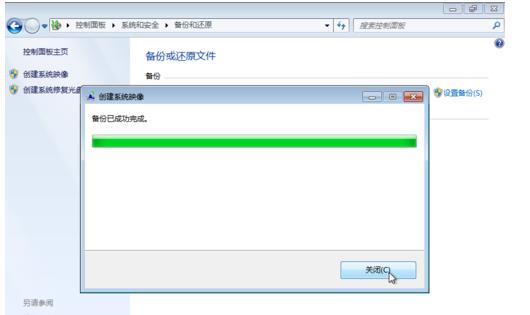
8、此时,备份的分区根目录下,多出WindowsImageBackup备份的系统文件夹(勿删)。

系统还原恢复方法
1、同样打开控制面板。

2、在系统和安全选项里,点击备份您的计算机。

3、点击恢复系统设置或计算机。

4、点击高级恢复方法。
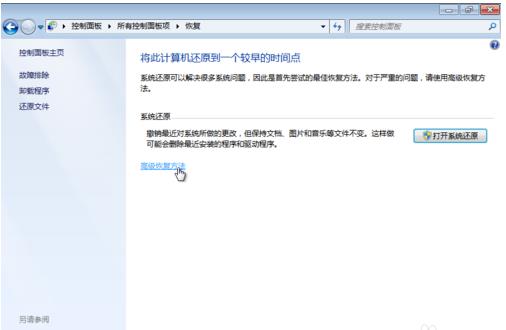
5、点击使用之前创建的系统映像恢复。
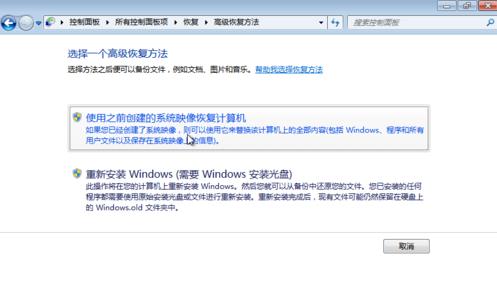
6、如果C盘有个人重要文件,点击立即备份;没有,点击跳过。
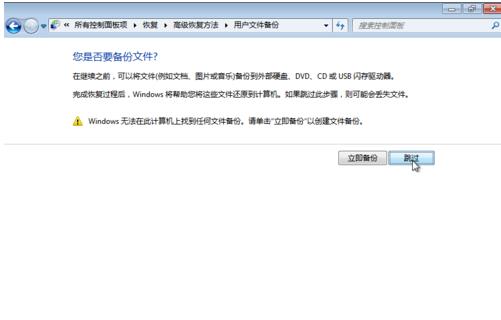
7、点击重新启动。
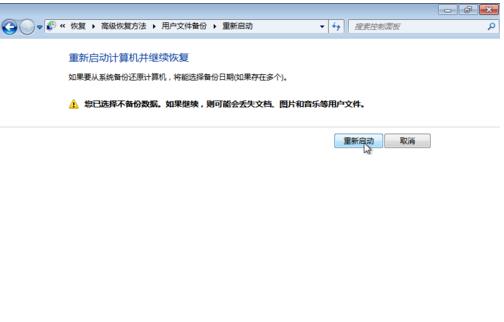
8、重启后,自动进入系统还原界面,点击下一步。

9、系统会自动获取最近的备份文件,点击下一步。

10、继续下一步。

11、确认还原信息,点击完成。

12、点击是。
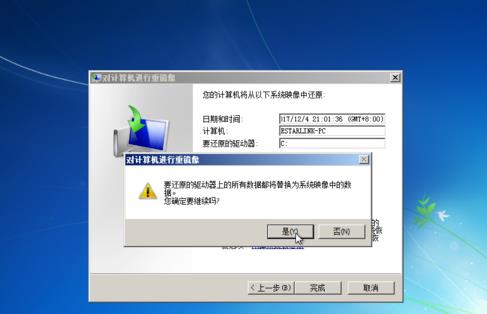
13、等待还原进度完成后,点击立即重新启动。

14、系统还原完成。点击还原我的文件。

点击阅读全文