相信不少用户都知道win7系统自带了一个备份系统的功能,今天小编要为大家解决的是当遇到win7自带备份失败的问题的时候如何解决。
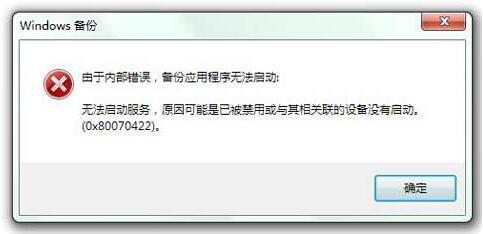
1、按住键盘上的【Win+R】组合键,打开运行窗口,输入【services.msc】并回车,如图:
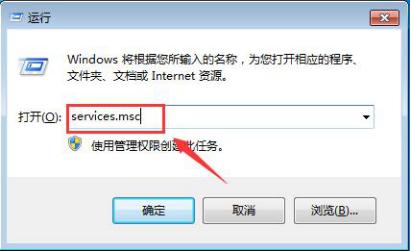
2、在弹出的服务窗口中,下拉找到【Windows Backup】双击打开,如图:
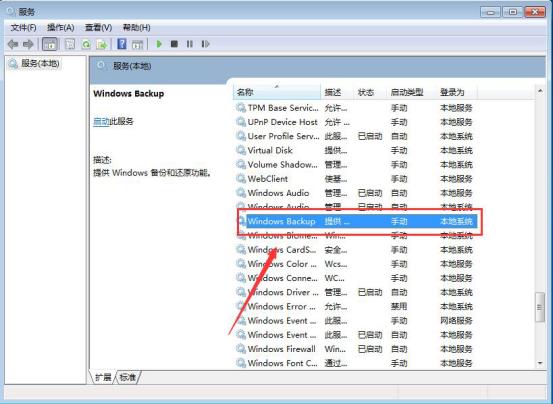
3、在弹出的Windows BackuP的属性窗口中,将启动类型改为【自动】服务状态改为【已启动】,然后点击【确定】保存设置,如图:
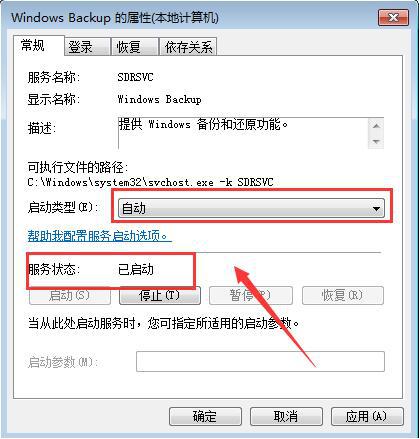
4、重启电脑,打开【控制面板】-【系统和安全】-【备份还原】,点击【创建系统映像】就能正常备份系统了。
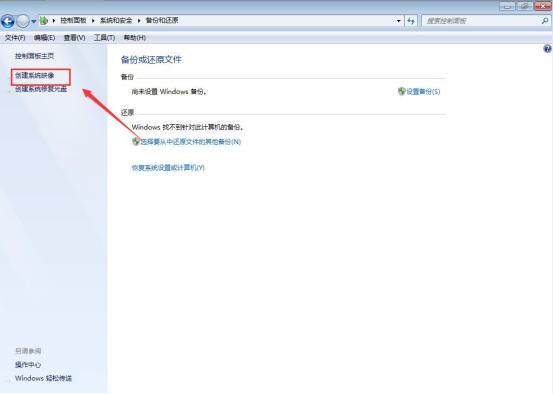
其实除了Windows自带的系统备份之外,我们还推荐另外一种更为简单的备份方式,那就是通过云骑士一键备份,具体步骤如下
1、下载云骑士,打开后点击【一键备份】,点击【系统Ghost备份和还原】,如图:注:用户可点击备份目录修改备份储存路径
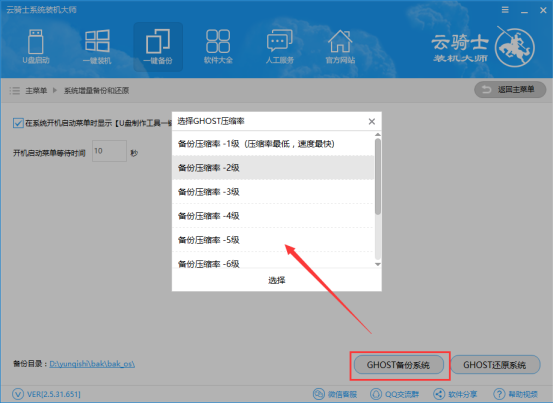
2、弹出的窗口点击【确定】
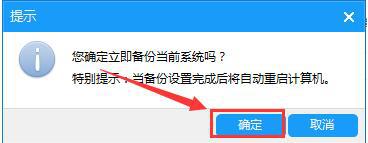
3、点击【立即重启】

4、接着等待备份完成
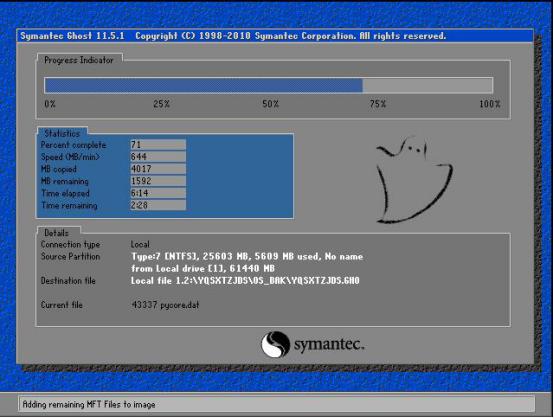
最后你就能成功备份你的系统了。是不是很简单呢。云骑士除了能够备份系统外,还可以备份电脑上的重要资料,用云骑士重装系统时,为了以防资料丢失,用户可以点击【备份数据】即可备份完成,点击【还原数据】就能还原回来。云骑士是一款小白都能轻松掌握的系统重装工具,需要的用户赶紧下载使用吧。
好了,关于win7自带备份失败如何解决的教程到这里就全部结束了,大家从上面看可能觉得图文教程有点多,但是实际操作起来没有几步的。
点击阅读全文