今天小编学会一招——制造“人工蓝屏”,小小得耍了同事一次。下面小编把制作人工蓝屏的方法分享出来,不过在这里提醒大家,别太过火哦。
好了,下面我们一起看下如何让电脑出现“人工蓝屏”吧。
1、右击桌面上的计算机图标,选择属性,在属性窗口中,点击左侧的“高级系统设置”;
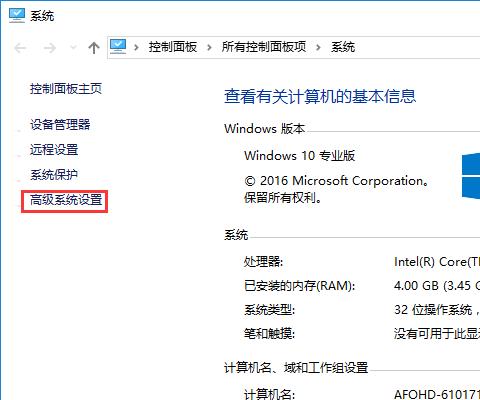
2、在弹出的系统属性窗口中,点击启动和故障恢复下面的“设置”按钮,然后取消勾选“自动重新启动”,在写入调试信息中选择“自动内存转储”,点击确定;
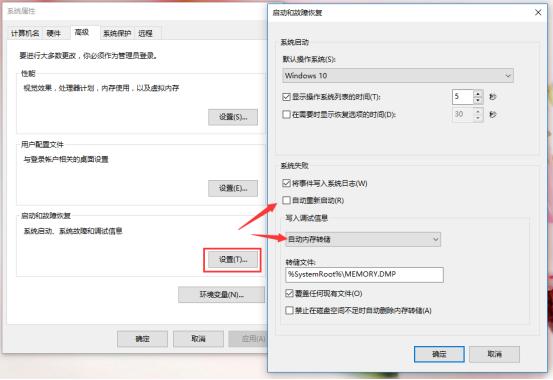
3、按下Win+R键打开运行窗口,输入regedit,回车进入注册表编辑器;
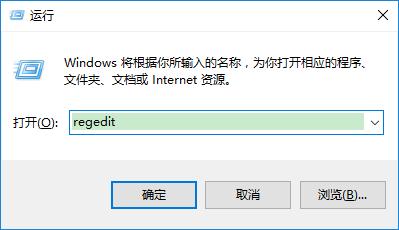
4、USB接口键盘用户展开至(适合大多数用户):
HKEY_LOCAL_MACHINE\System\CurrentControlSet\Services\kbdhid\Parameters
传统的PS/2接口的键盘用户展开至(现在很少是这种接口了,多见于十几年前的老机器):
HKEY_LOCAL_MACHINE\System\CurrentControlSet\Services\i8042prt\Parameters
5、在右侧窗格中新建一个名为CrashOnCtrlScroll的DWORD(32位)值,双击打开并将数值数据修改为 1 。
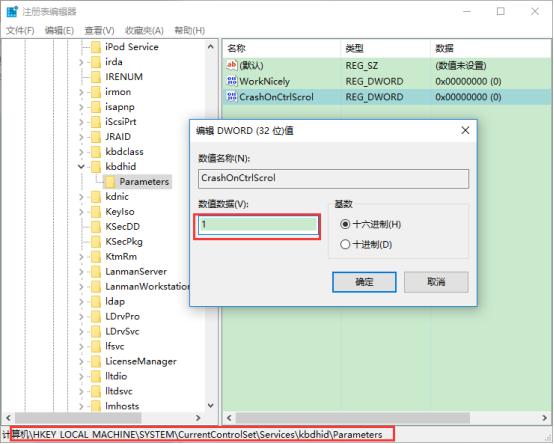
需要注意的是,这里可能会出现键盘按键失灵的情况,这是CrashOnCtrlScroll值为 0 所出现的一处Bug。可以通过使用屏幕键盘或复制粘贴的方式把该值的数值数据修改为 1 ,键盘即可恢复正常。
设置完后重启系统才能生效。重启后,按住Ctrl键,并连续按两次Scroll Lock键,Win10顿时出现蓝屏了。想要系统恢复正常,重启电脑就可以了。
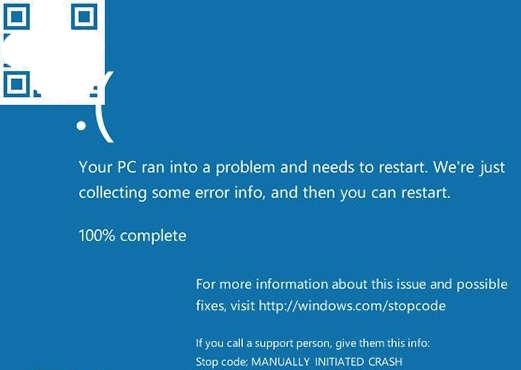
如果电脑出现意外,真的出现蓝屏,立即下载云骑士装机大师,用U盘启动盘给妹子重装系统。

以上便是小编整理的制造人工蓝屏的方法,希望能给大家提供帮助!
点击阅读全文