win10作为目前最新的windows系统,虽然性能足够好,但是使用久了以后也难免会出现问题。这个时候可以通过win10自带检测工具进行检测,可能很多朋友不知道如何使用。今天小编整理了有关这方面的教程给大家,一起来看看吧。
等待约60秒的时间来收集和分析信息,之后就会在下面显示详细的硬件和软件方面的信息报告,每个项目右边都可以点击打开查看。
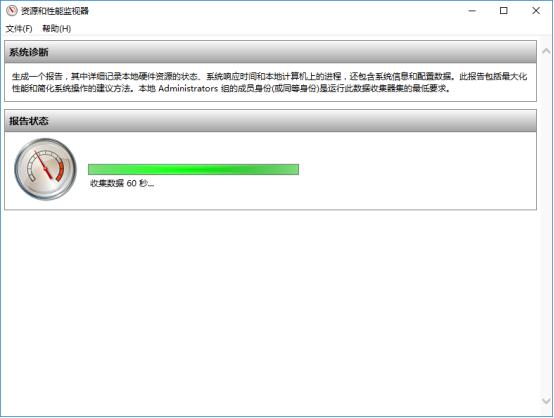
显示的信息包括了软件配置、硬件配置、CPU、网络流量、磁盘性能、内存信息等。如果电脑存在一些问题,它会给出问题的原因和解决方案,按照步骤一步步进行解决即可。
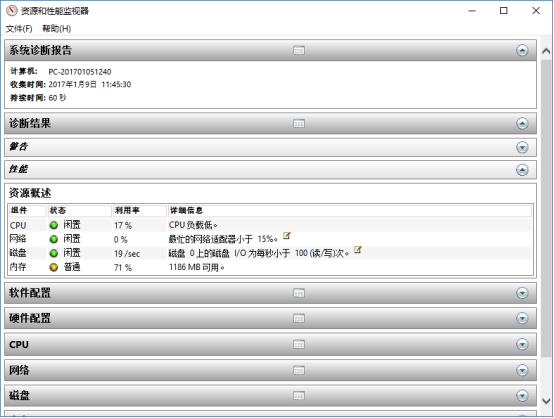
如果检测到系统应用和服务都没什么问题,但电脑还是经常报错或卡顿怎么办呢?可以以管理员身份运行命令提示符后,输入sfc /scannow,回车等待修复完成。
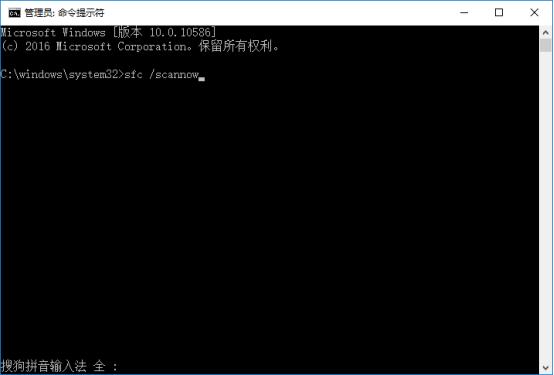
系统没有问题,但电脑还是会经常出现状态,那可能就是内存或硬盘出现故障了。现在很多电脑问题都与内存有关,内存出现问题就会导致系统蓝屏、自动重启、甚至开不了机等。电脑如果开不了机,就可以尝试把它拔出来清理下再安装回去就可以了。但如果电脑经常无故蓝屏重启,又不知道是不是内存引起的,可以找到Windows内存诊断进行检测。
进入控制面板》管理工具》Windows内存诊断,在弹出的窗口中,点击“立即重新启动并检查问题”,重启电脑后就会进入自动检测阶段。
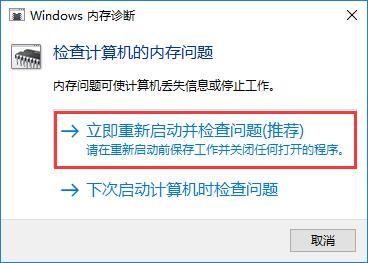
第一阶段如果它显示的是“尚未检测到问题”,说明内存是正常的。在第二阶段也没有发现问题的话,就证明内存是正常的。
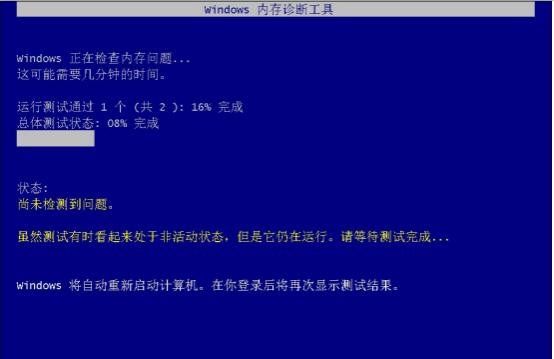
检测电脑磁盘的方法有很多,一般我们都是使用系统自带的磁盘修复工具来检测修复我们的磁盘。右键点击磁盘盘符,选择属性,在属性窗口中切换至工具项,点击检查开始检测磁盘是否有错误。
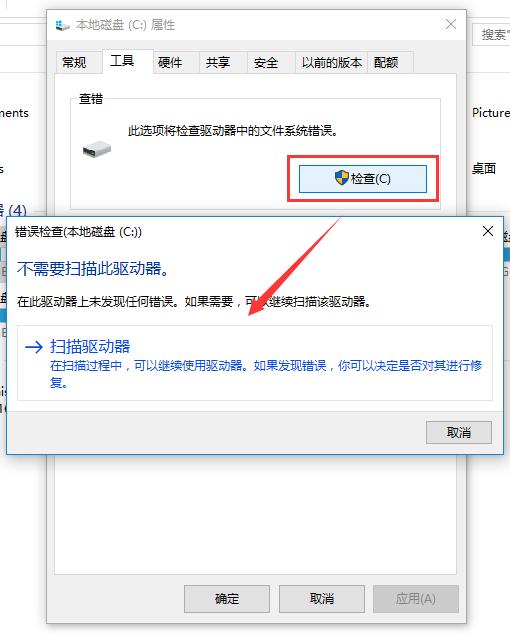
此外,你还可以以管理员身份运行命令提示符,输入CHKDSK X:/F(X代表盘符)命令来检测并修复磁盘。
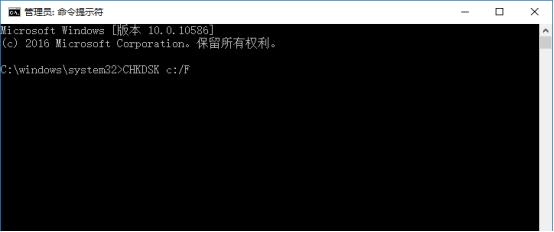
另外,笔记本/平板电脑用户如果想知道自己电脑的电池情况,可以在管理员身份运行的命令提示符中输入powercfg /batteryreport /output "C:\battery_report.html”,之后会在C盘下直接生成完整的电池使用报告。
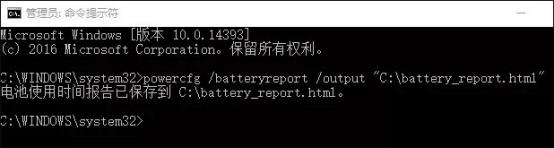
双击后会用默认浏览器打开该报告,它会显示电池的基本信息,包括电池设计容量、完全充电容量、充电周期,及最近三日电池使用变化曲线、电池续航预估值变化等,在这里看到的数据比任务栏电池图标上要更为准确。
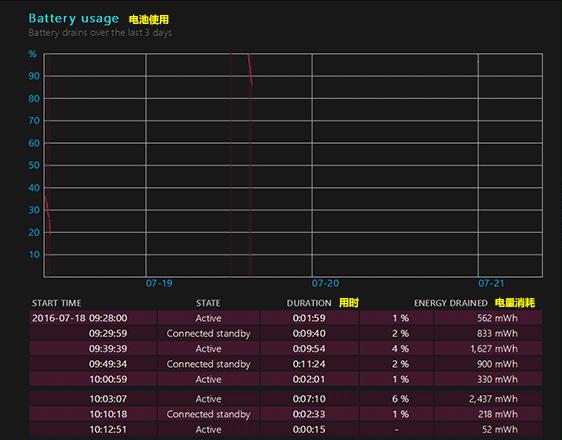
Windows系统中自带了很多实用的功能,使用这些功能可以方便的了解系统的健康状态,检测并修复一些电脑问题,而不需要那些第三方软件工具。如果真的解决不了需要重装系统,可以使用云骑士装机大师来一键重装,重装操作简单,同时备份电脑中的重要数据,轻松解决电脑问题。
以上便是小编整理的win10自带检测工具的使用方法,希望能给大家提供帮助!
点击阅读全文

Stardock Start10(win10开始菜单美化工具)
32.3MM
下载
1.8MM
下载
7.57M
下载