对于购置了新电脑的用户来说,拥有一个称心如意的系统非常重要。一个好的操作系统能为用户带来良好的使用体验,不会在使用过程中出现各种问题。不少刚刚买了新电脑的用户发现预装的系统不合自己的心意,想要自己为新电脑重装系统win10。新电脑重装系统win10,我们可以使用云骑士装机大师制作U盘启动盘来进行U盘重装系统。那么下面就让小编为大家带来新电脑重装系统win10步骤教程。
新电脑为什么要重装系统?
一般来说,如果购买的是品牌机的新电脑,那么其内一般都已经分好区,预装好了系统。不过若是不喜欢预装的系统,其内没有分区也没有装系统。这个时候我们就需要为我们的新电脑重装系统了。
一、制作启动U盘:
首先,我们需要准备一个4G以上的U盘,然后插在另一台可以联网的电脑上,打开网页,下载云骑士装机大师,下载完成后可以直接打开。打开云骑士装机大师后,选择刚刚插入的U盘,点击一键制作启动U盘。
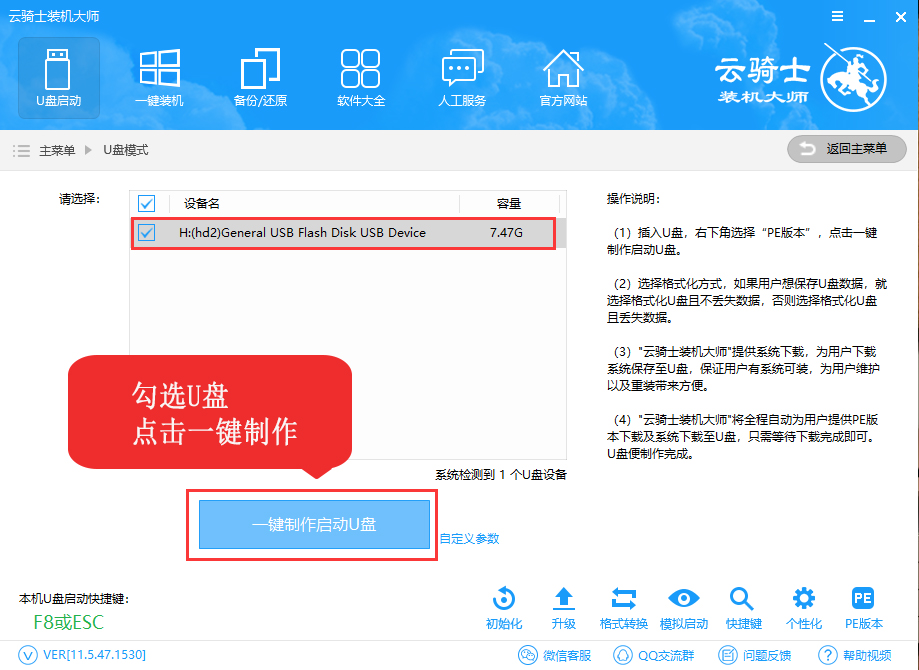
然后是对启动U盘的一些设置,云骑士可以制作BIOS和UEFI/BIOS双启动的U盘,适合当前电脑的启动方式。一般选择制作UEFI/BIOS双启动的U盘。然后可以选择系统下载到U盘内。这样可以在U盘制作完成后直接进行安装。这里一般选择win7 64位旗舰版系统,适合各类型的电脑。做好设置后就会开始启动U盘的制作。
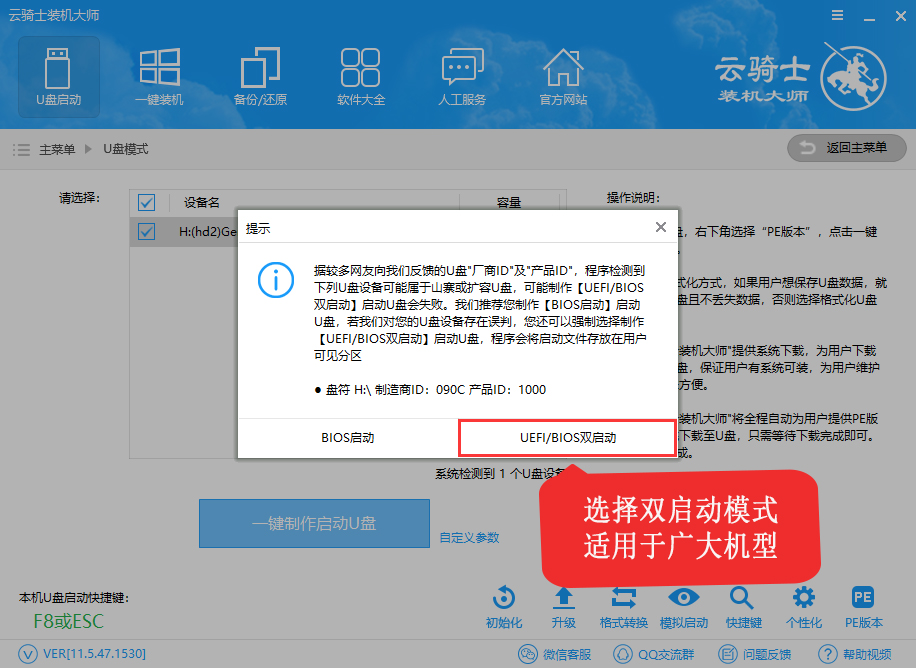
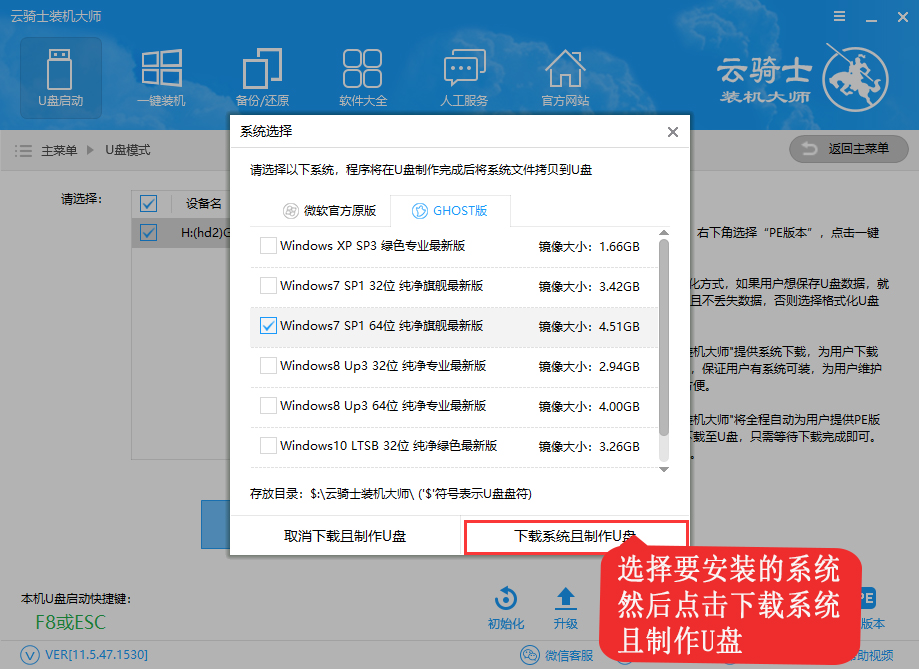
二、设置BIOS启动
制作好启动U盘后,将其插入新电脑的USB接口,然后通过U盘启动快捷键设置其为BIOS第一启动项,进入到PE系统中。U盘启动快捷键可以在云骑士装机大师中查看。
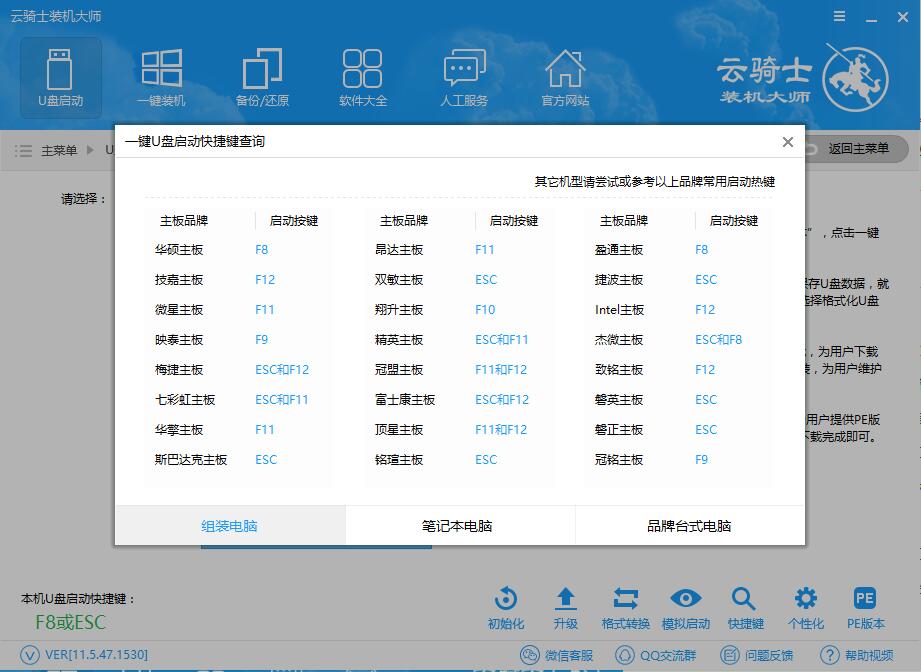
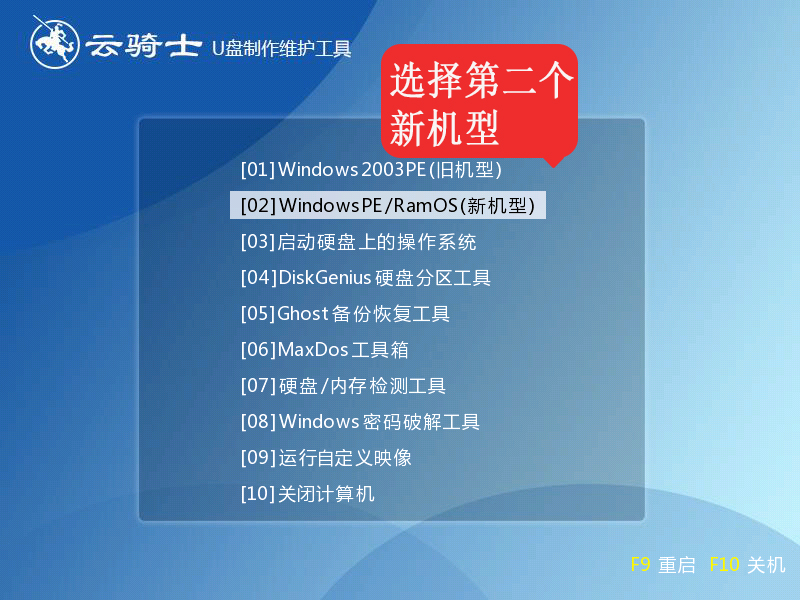
三、PE重装系统
新电脑的硬盘一般都没有进行分区,因此进入PE系统后,打开桌面的分区大师,选择快速分区功能,按照自己的喜好选择分区数目和各分区容量。一般设置2个分区,C盘作为主分区容量最好在40G以上。
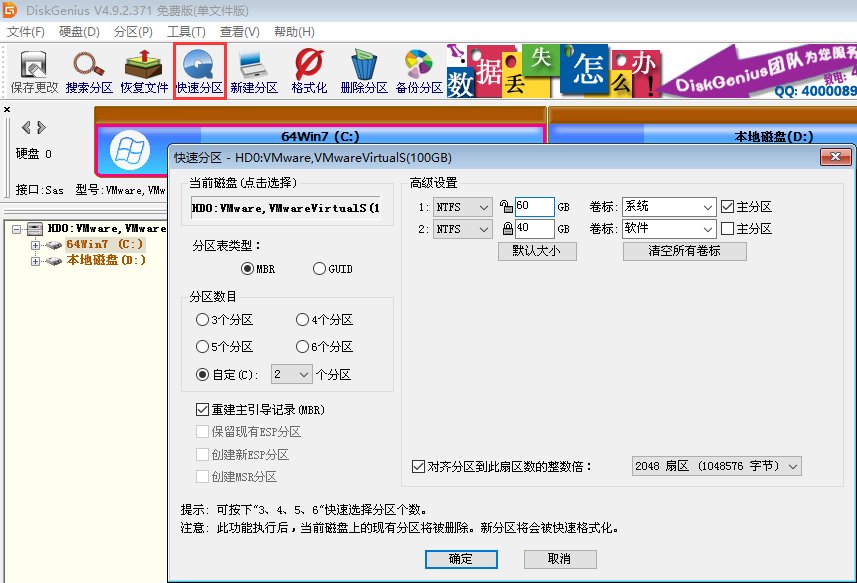
分区完成后,打开云骑士装机工具,选中U盘内的系统,然后选择C盘作为安装分区,点击安装系统开始系统的安装。安装过程中记得不要断开电源,以免安装失败。安装完成后拔掉U盘,重启电脑。
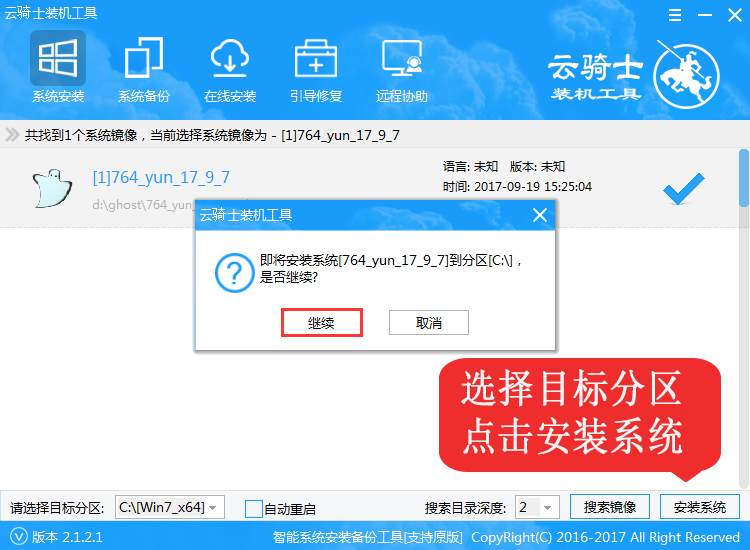
四、系统部署
系统安装完成后,重启电脑会进行系统环境的部署。部署过程中会安装驱动程序,确保新电脑重装系统后不会出现因缺失驱动导致无法上网等问题发生。部署完成后即可进入重装好的系统中。
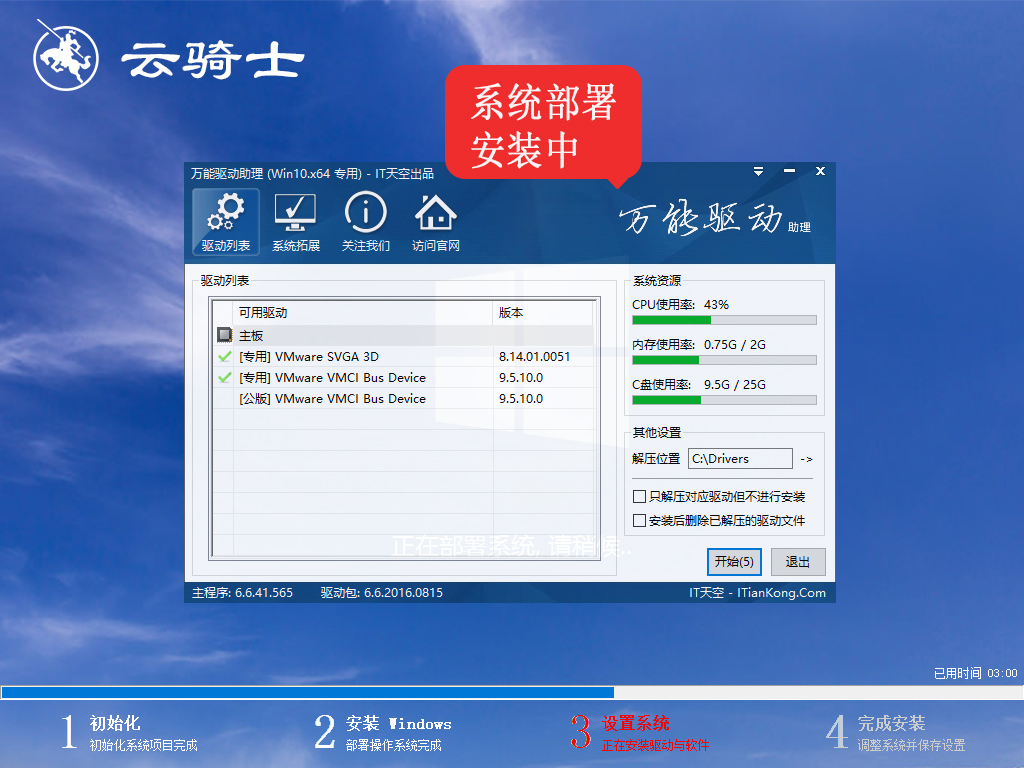
以上就是小编为大家带来的新电脑重装系统步骤教程。购置了新电脑后,可以使用云骑士装机大师制作U盘启动盘,使用U盘来为新电脑重装系统,简单快捷。
点击阅读全文