不少用户在重装系统win10的时候,想要重新进行分区,重新按需求分配磁盘容量。但是硬盘重装系统一般不带有分区工具,没有办法进行分区,这样一来怎么进行分区呢?这种时候就需要用到云骑士装机大师了。云骑士装机大师的本地模式带有PE系统,我们可以在硬盘使用PE系统来为电脑进行分区,同时下载系统在线安装。下面就让小编给大家带来硬盘重装系统win10旗舰版如何进行分区。
一、到云骑士官网下载并打开云骑士装机大师。在云骑士的主界面中,点击上方的U盘启动,在下面的选项中打开“本地模式”。
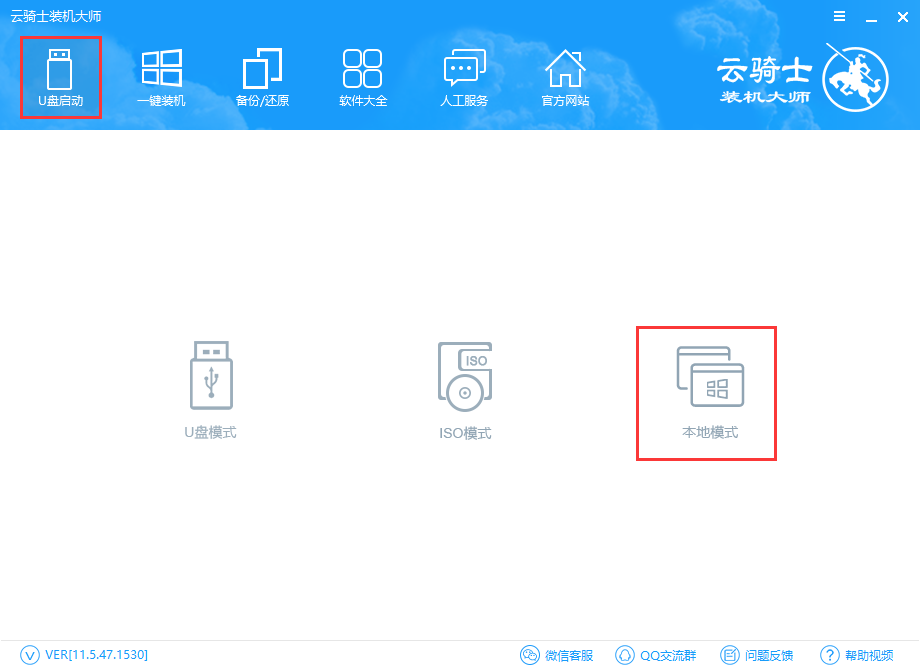
二、接下来可以选择PE版本,建议大家选择可以联网的高级版。然后安装路径选择C盘以外的盘符,然后点击下方的一键安装按钮。小编安装的路径是E盘,所以本地版一键安装到E盘。
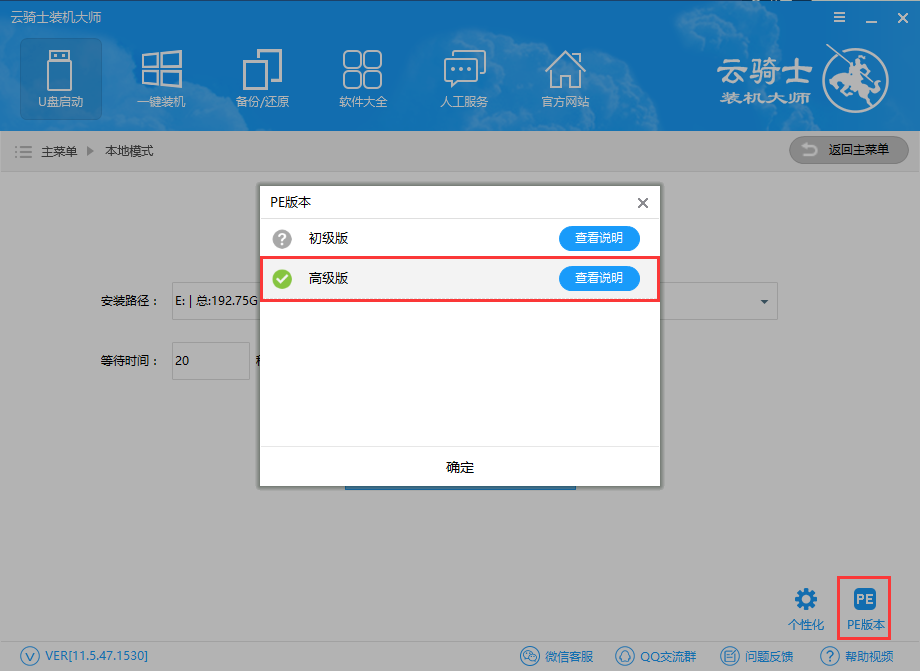
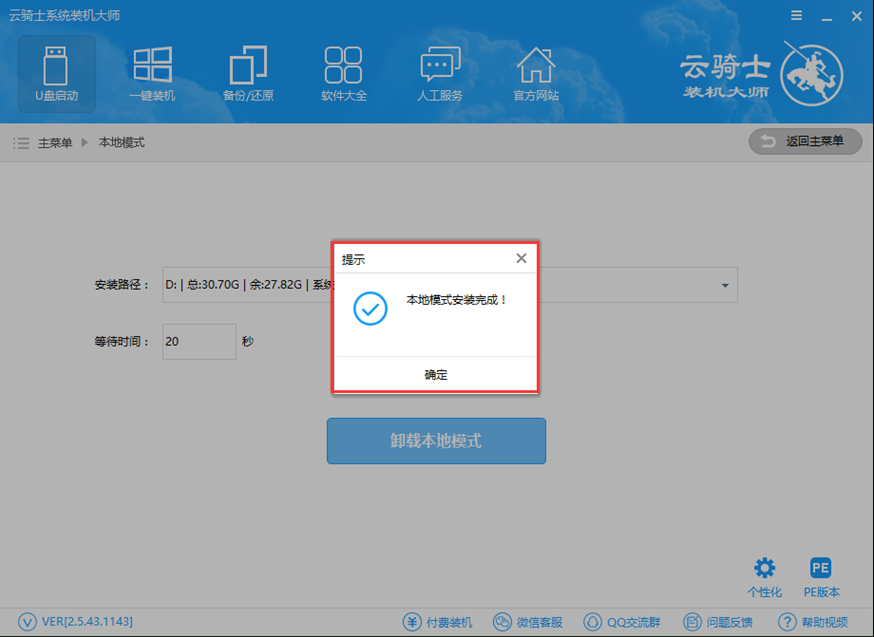
三、接下来重启电脑,在开机启动项中选择进入云骑士本地模式,进行PE菜单选择。一般选择【02】Windows8PE(新机型)64位的PE系统;如果是旧电脑,则选择Windows 2003PE(旧机型)。
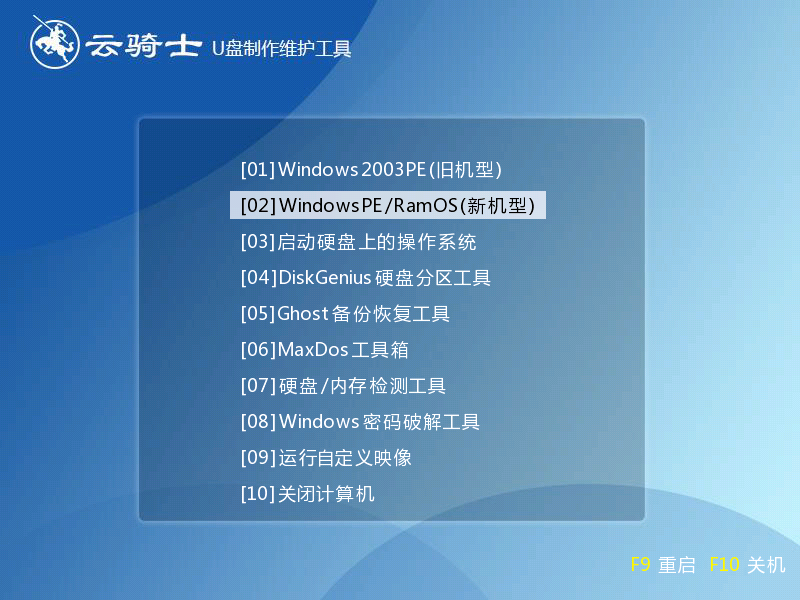
四、进入PE系统后,打开桌面的分区大师,点击快速分区选项。然后根据自己的需要分配磁盘的盘符。要注意的是,执行分区操作会格式化所有的分区,因此需要先将重要文件做好备份。

五、分区完成后,可以通过桌面云骑士装机工具中的在线安装功能,下载自己需要的系统,并进行系统的重装。
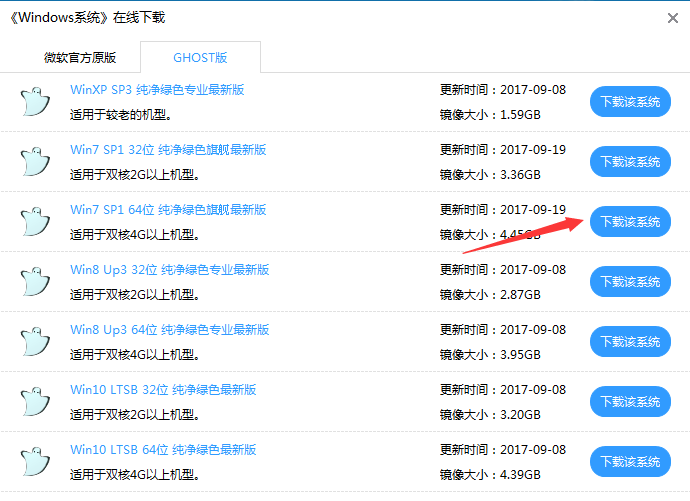
以上就是小编为大家带来的硬盘重装系统win10最新版如何进行分区。在重装win10最新版的时候,可以通过云骑士装机大师制作的本地版PE进行分区,然后再进行系统重装,方便快捷。
点击阅读全文