最近有用户在一键重装系统xp后想要修改登录界面欢迎信息,但又不知道该如何修改?下面小编就给大家介绍一下一键重装系统xp修改登录界面欢迎信息的方法。

1、我们点击左下角“开始”,然后点击“运行”;
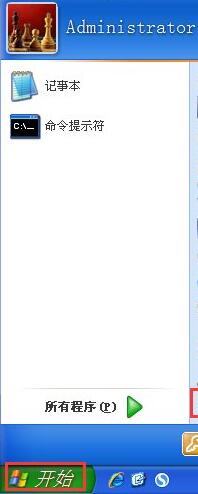
2、我们在弹出的运行对话框中输入“control”后按下回车;
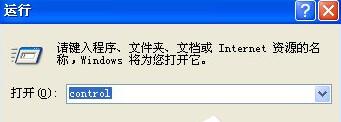
3、我们在出现的“控制面板”窗口中双击“用户账户”;

4、此时就会弹出“用户账户”对话框,我们左键单击“更改用户登陆或注销的方式”;
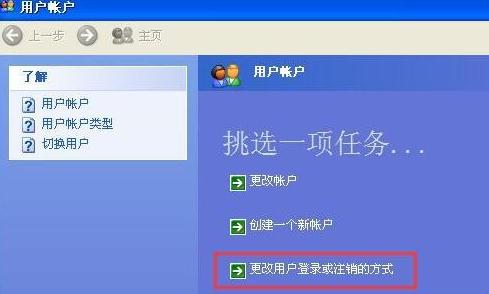
5、我们取消“使用欢迎屏幕”前面的勾选后点击“应用选项”,返回上个界面把用户账户界面关闭;
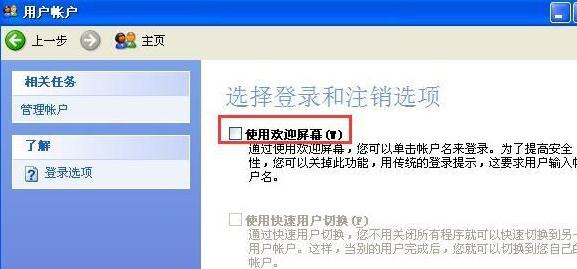
6、我们点击“开始”菜单,点击“运行”,输入“regedit”(需要管理员权限);
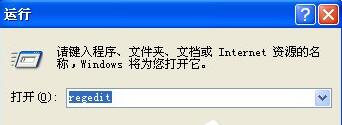
7、我们在弹出“注册表编辑器”中找到这个位置[HKEY_LOCAL_MACHINE\SOFTWARE\Microsoft\Windows \NTCurrentVersion\Winlogon],点击Winlogon,在右边找到两个值LegalNoticeCaption(字符串值)和LegalNoticeText(字符串值),若是没有就在右边的空白的地方,右键点击字符串值,新建这2个值;
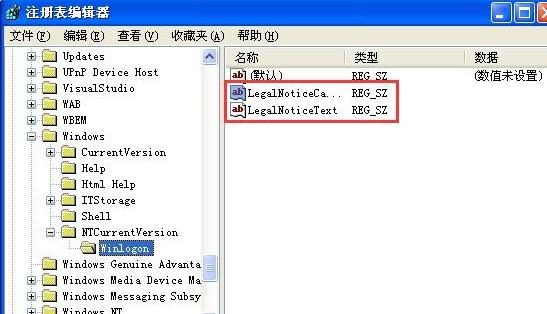
8、我们右键点击LegalNoticeCaption,选修改,输入你想输入的内容,点击确定。这个是标题,
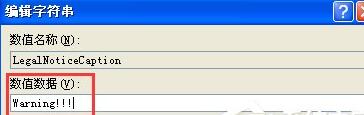
9、我们右键点击LegalNoticeText,选修改,输入在登陆过程中显示的内容后点击确定;
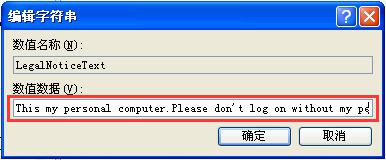
10、我们修改完后重启电脑或注销电脑。在系统重启的过程中会出现下面的界面,同时按“Ctrl+Alt+Delete”;
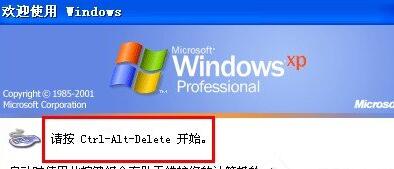
11、接下来就会出现你之前输入的内容了。
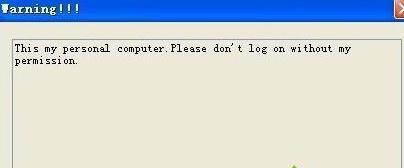
以上就是关于一键重装系统xp修改登录界面欢迎信息的方法。
点击阅读全文