最近有用户想知道一键重装系统带分区如何使用?下面就由小编告诉您一键重装系统带分区的使用方法。
1、找到磁盘管理工具
目前主流的电脑都预装了正版Win7系统,就算没有安装系统,在买到新电脑后的第一件事就是安装Windows系统了。我们会发现一些电脑“我的电脑”里硬盘分区只有一个或两个,对于平常喜欢把各种文件分类放置的用户而言,这一两个硬盘分区肯定是不够的。此时我们就要对现有的硬盘进行再分区。
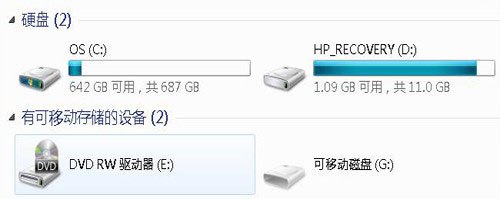
我们首先进入到桌面,然后鼠标右键单击“计算机”(也就是我的电脑),在弹出的下拉菜单中选择“管理”,此时就会进入“计算机管理”窗口,我们点击“磁盘管理”就能够查看目前使用的电脑的硬盘空间和状况。
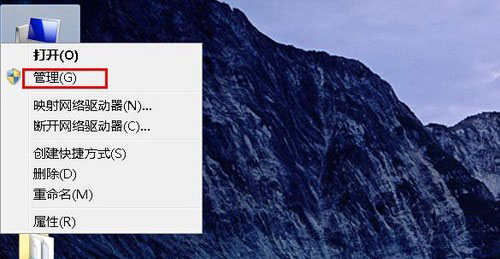
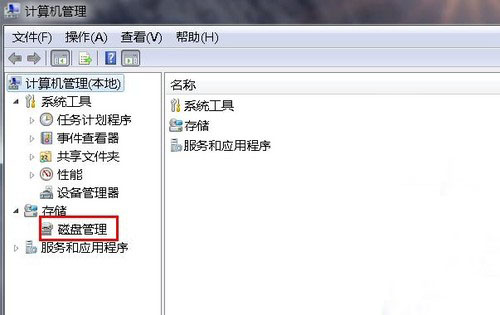
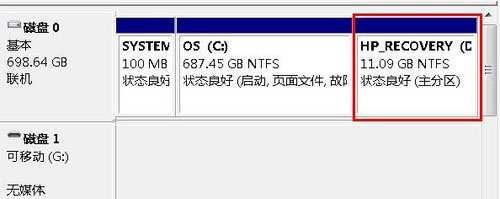
当我们进入了磁盘管理就会在窗口下方看见,目前电脑可用的磁盘为系统盘C盘与主分区D盘,下面对D盘进行再分区,分出另外一个磁盘。
2、进行硬盘分区
当我们确定了要进行分区的磁盘后单击鼠标右键,之后在弹出的下拉菜单中选择“压缩卷”。
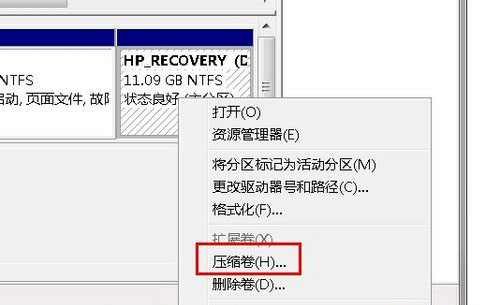
我们在点击“压缩卷”后会弹出一个对话框。可看到整个D盘大小约11GB,而目前整个D盘只剩下大约1GB的空间,如想要新建个500MB的逻辑分区就在“输入压缩空间里”框输入500(单位:MB)。(注意:输入的这个数字不能大于“可用压缩空间大小”里面的数字,否则不可操作下一步。)然后点击“压缩”。
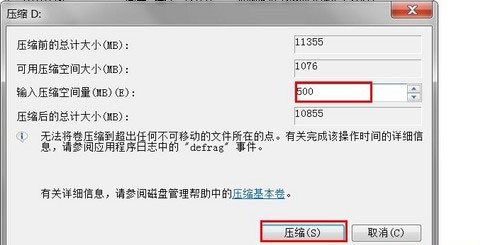
我们在点击压缩后会出现一个未分配的分区,此时单击鼠标右键,之后在弹出的下拉菜单点击“新建简单卷”。在点击后会弹出对话框点击对话框右下角的“下一步”,接下来的操作是点击“下一步”,直到出现“完成”按钮,最后点击“完成”按钮就可完成磁盘分区。

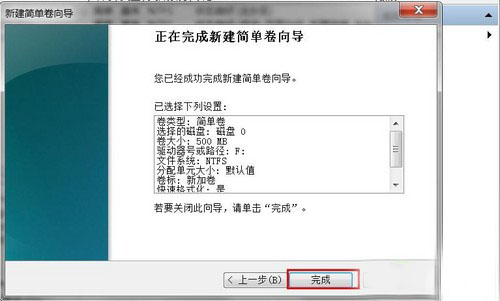
我们在完成磁盘分区后就可在我的电脑中看到个新的磁盘分区,而原来的磁盘会减少相对应的磁盘空间。这时原来D盘内的内容还是可用,没有损坏与丢失。在学会了给硬盘分区后,如果我们想要让分区合并该怎么操作呢?下面让我们一同再来看看怎么把分区合并。
3、合并磁盘分区
我们在了解怎么分区后,相比分区来说合并分区更加简单。还是先要进入磁盘管理,把刚新建的分区合并回D盘中。右击最新分出的盘,单击鼠标右键选择“删除卷”。之后继续单击右键选“删除分区”。
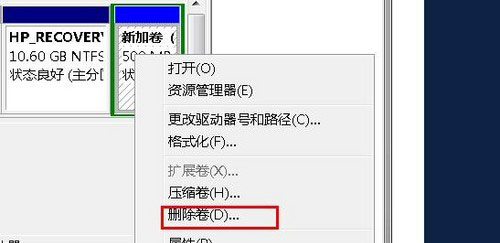

我们删除分区后再右键单击D盘,之后在弹出的下拉菜单中选扩展卷,进行分区的合并。此时会弹出对话框,还是点击对话框右下角的下一步按钮,直到出现完成按钮,点击完成分区的合并。
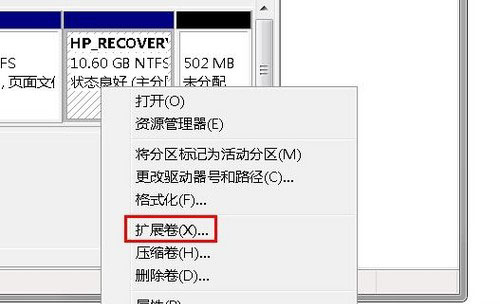
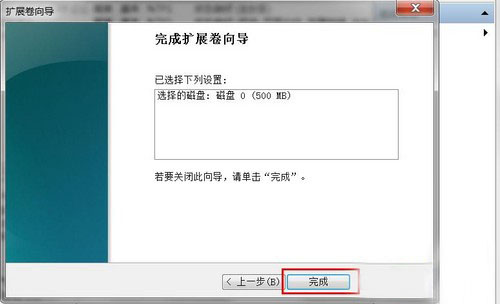
以上就是关于一键重装系统带分区的使用方法了,希望可以帮助到大家。
点击阅读全文