今天一位网友刚从win7升到win10便来问小编怎么设置开机自动连接宽带,现在小编在这里简单教大家一种方法设置开机自动连接宽带,感兴趣的朋友不妨看看吧。
Win10设置开机自动连接宽带的具体步骤:
1、右键“此电脑”,点击“管理”,然后打开“任务计划程序”;
2、在右侧操作栏中,“创建基本任务”;
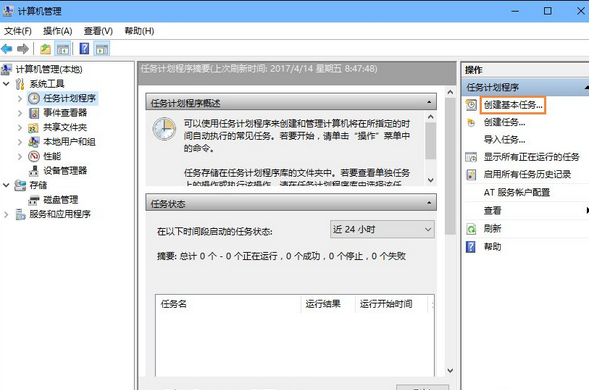
3、在名称栏中输入有意义的便于识记的名字,例如“宽带连接”;
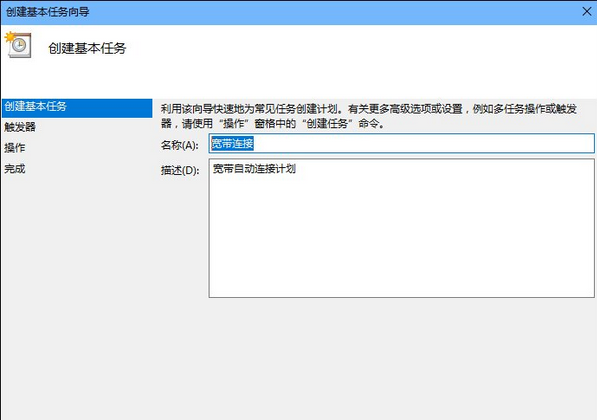
4、在任触发器中,选择“当用户登录时”;
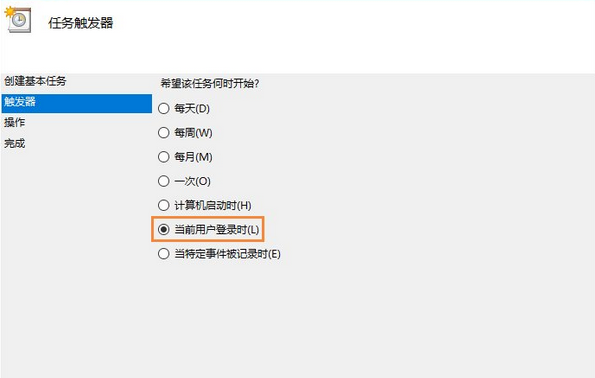
5、选择“启动程序”;
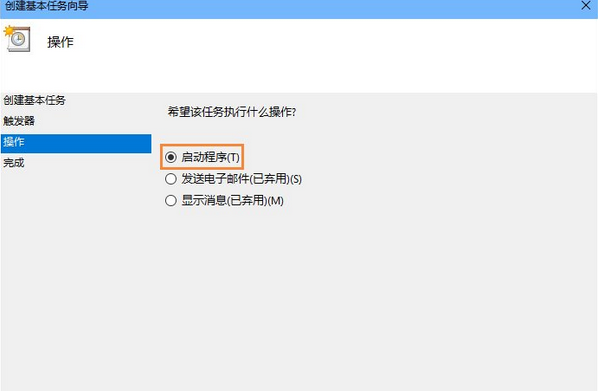
6、在启动程序对话框中的“程序和脚本”栏中输入如下内容,“rasdial 宽带连接 宽带账户名 密码”,中间用一个空格隔开;
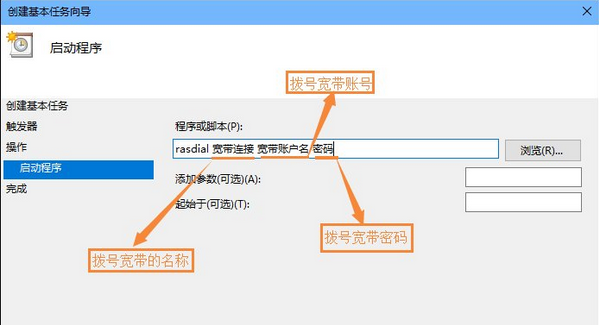
7、再次确认程序或脚本的输入参数,确认无误后点击是,然后再点击完成;
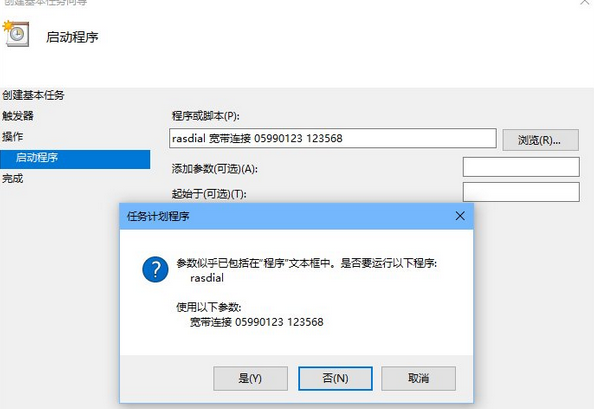
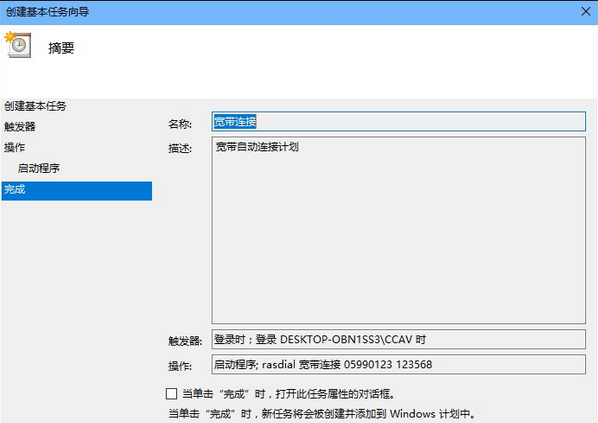
8、创建好的计划任务,当你启动电脑登录你当前账户的时候,宽带连接程序已经启动。
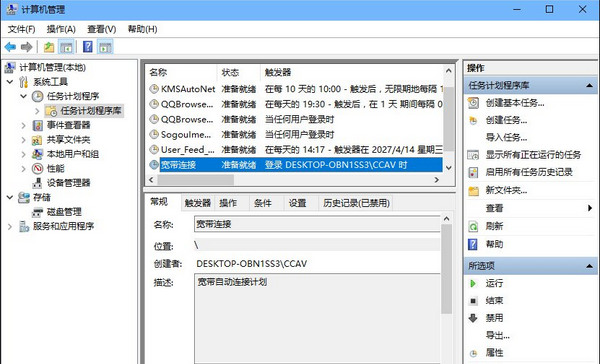
注意事项:任务计划程序托管有系统重要的计划任务程序,请用户在删除一些计划任务的时候看清楚下处理。
以上便是小编整理的Win10设置开机自动连接宽带的方法,希望大家能喜欢!
点击阅读全文

Windows 7 Image Updater(Win7映像更新程序)
1.83GM
下载
995KBM
下载
405.4MM
下载