现在在售的华硕笔记本都是预装了win10系统,但是并不是所有人都对win10满意,不少用户问小编预装win10怎么重装win7系统。今天小编为大家带来了【华硕笔记本一键实现win10重装成win7的方法】,希望大家能喜欢!

工具:云骑士装机大师(https://www.yunqishi.net)
华硕笔记本一键实现win10重装成win7的方法:
1、下载云骑士装机大师,在打开之前先退出杀毒软件,避免杀毒软件阻拦操作步骤。
2、打开云骑士装机大师,点击【一键装机】,在这里,小编选择【系统新装】,如下图所示:
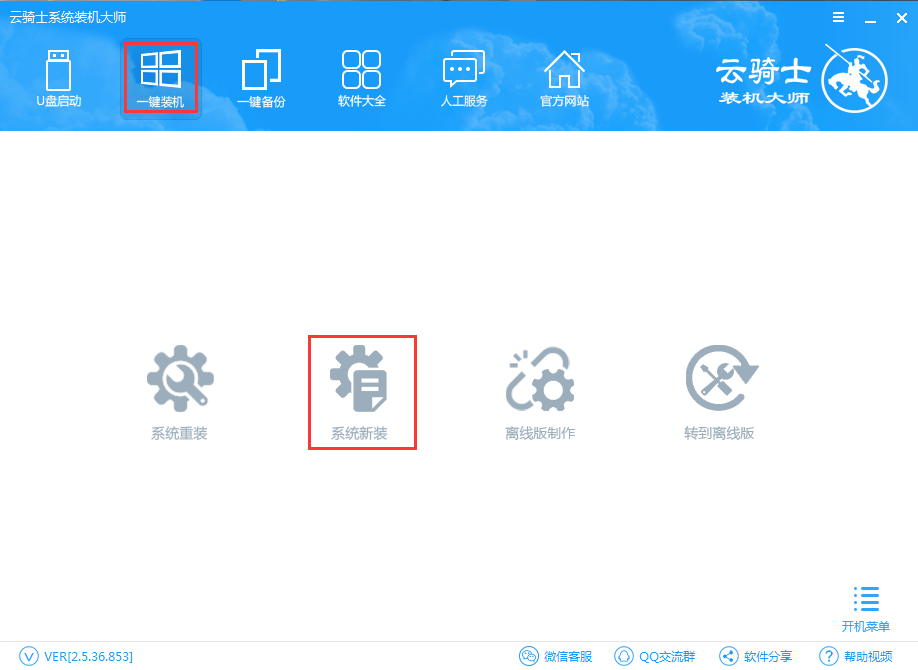
3、云骑士会优先检测本地环境是否符合装机条件,检测完毕后点击下一步,如下图所示:

4、接着我们进入了【选择系统】画面,在这里小编选择win7 64位纯净绿色最新版,然后点击【安装此系统】,如下图所示:
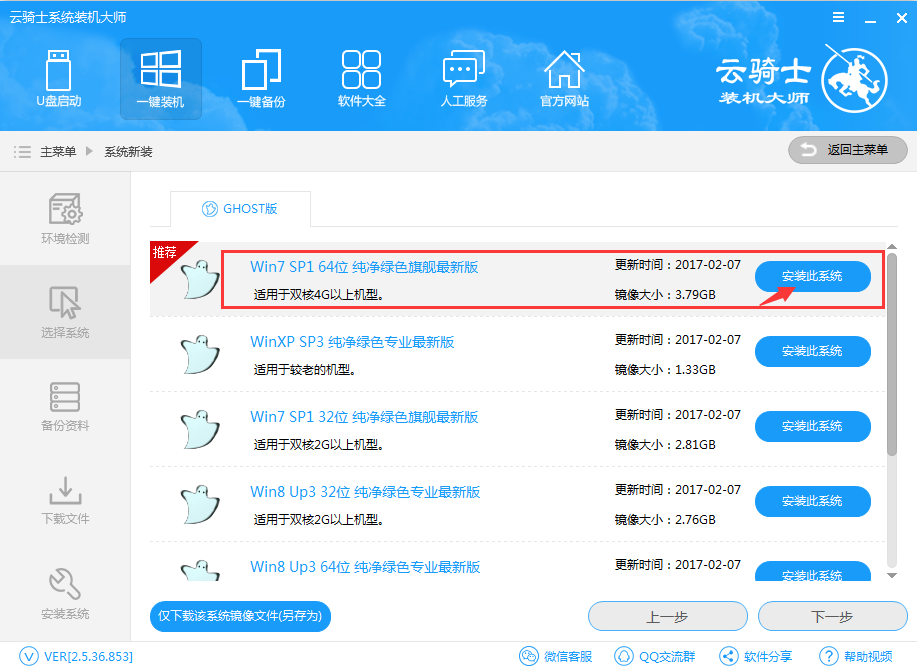
5、在第三步【备份资料】里,我们不仅可以“备份文件”,还可以“备份系统”,大家可以根据自己实际需求进行选择,完成后点击下一步。

6、第四步我们将会下载系统并对资料进行备份。
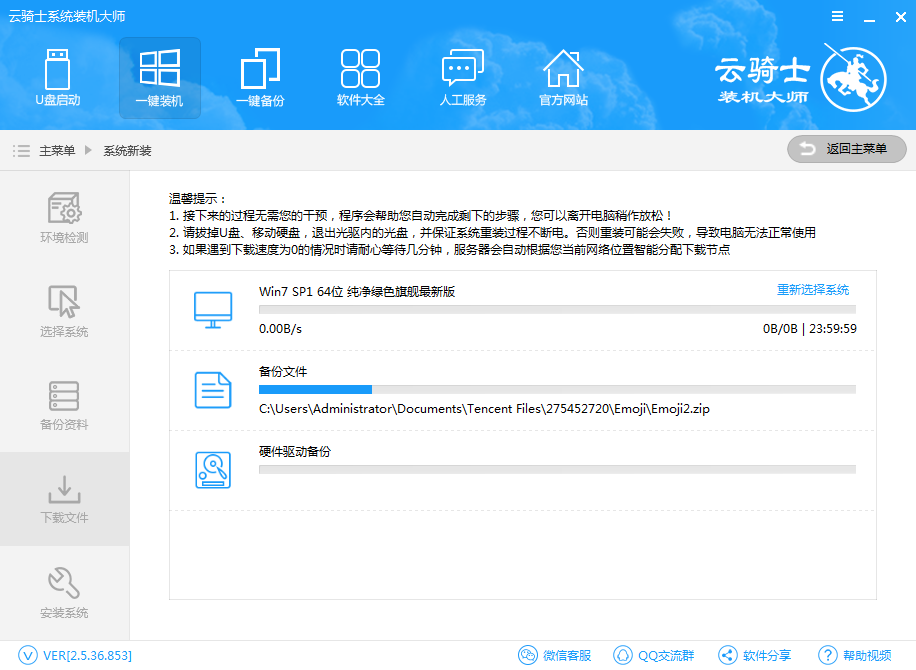
7、系统下载完成后,云骑士将会校验系统文件MD5值,完成后会自动重启进行系统重装。


8、重启完成后点击选择“云骑士系统装机大师DOS-GHOST系统安装模式”进入安装

9、下图为安装进度条,读完后部署安装。

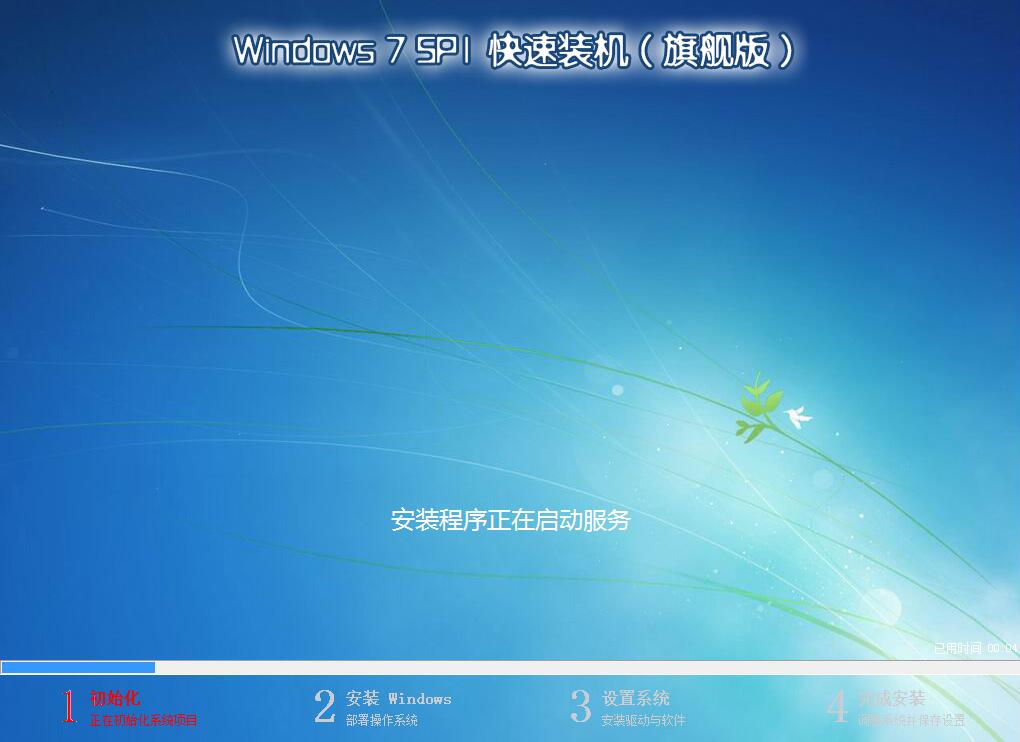
10、重装win7完成,进入win7桌面。
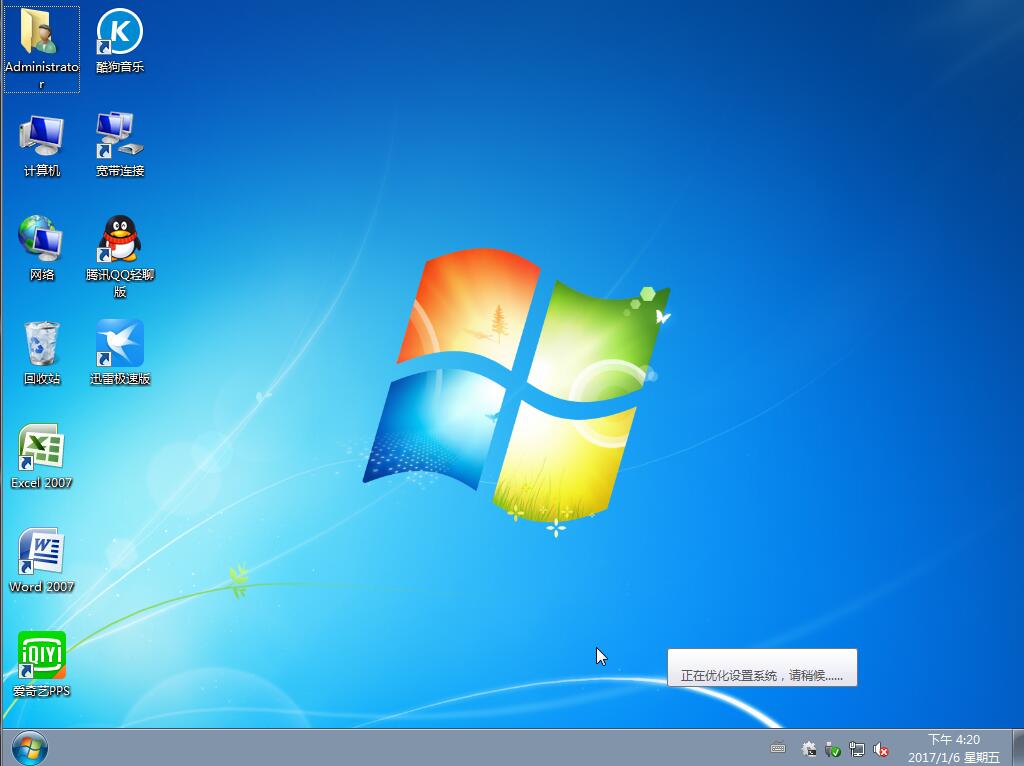
好了,关于华硕笔记本一键实现win10重装成win7的教程到这里就全部结束了,大家从上面看可能觉得图文有点多,但是实际操作起来没有几步的。
点击阅读全文

Windows 7 Image Updater(Win7映像更新程序)
1.83GM
下载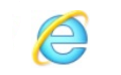
31.53 MBM
下载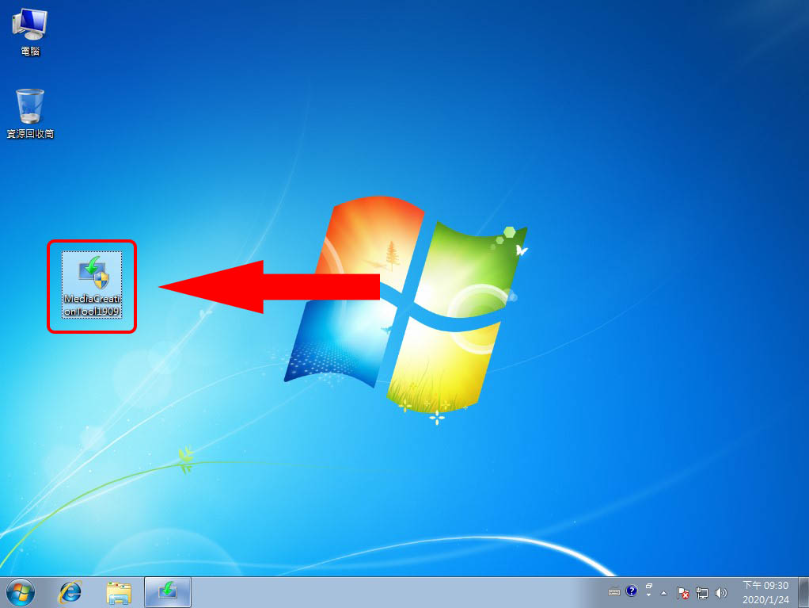
【教学】Win7升级Win10完整教学,教你如何不用重灌免费升级最新版Win10
M
下载