联想笔记本凭借着其优越的性价比,一直占领着国内笔记本销量的榜首。在这篇教程中,小编将教大家联想笔记本重装win7系统的方法,感兴趣的不妨来了解一下吧。

工具:云骑士装机大师
第一步、环境检测
点击下载云骑士装机大师软件,并正常打开, 点击软件首界面"一键装机"按钮,然后点击“系统新装”,进行环境检测,完成后点击下一步,如图所示:
注意事项:使用前请关闭杀毒软件、安全卫士和防火墙,不然可能会造成系统无法正常下载或者系统崩溃现象。
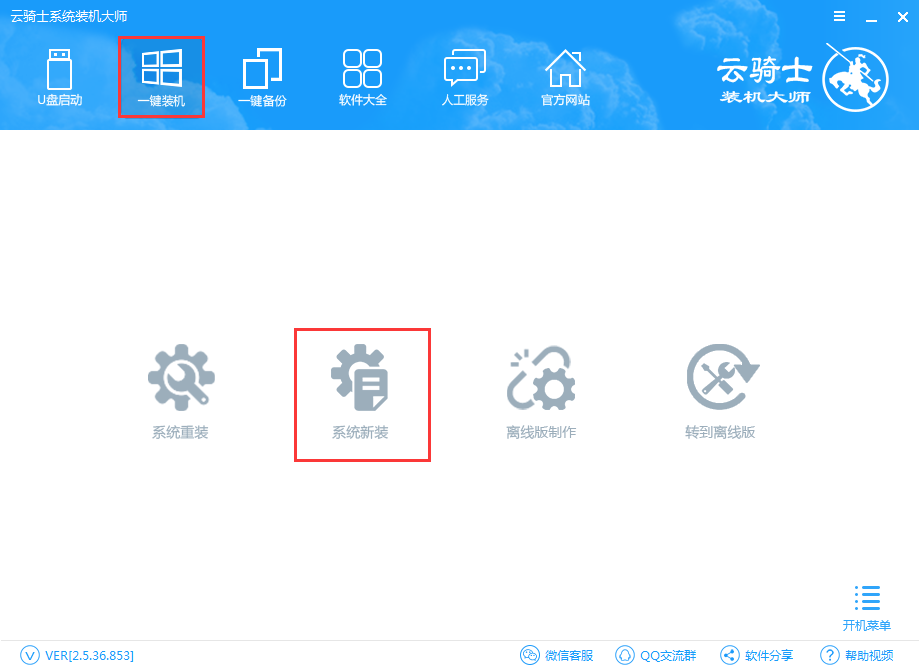
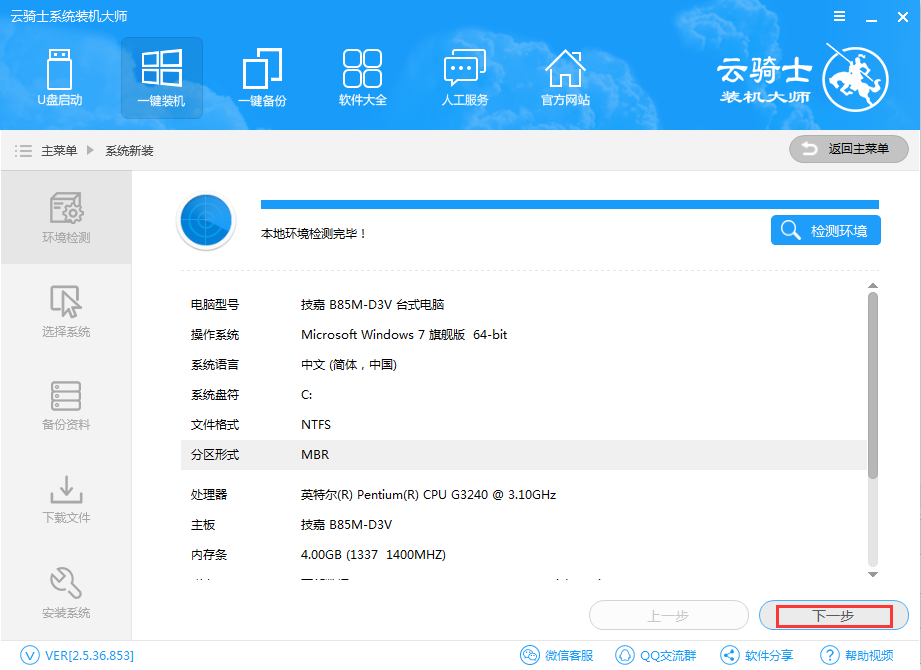
第二步、选择系统
进入"系统选择",选择win7 32位纯净绿色旗舰版系统(绝对纯净哦),然后点击下一步,如图所示:
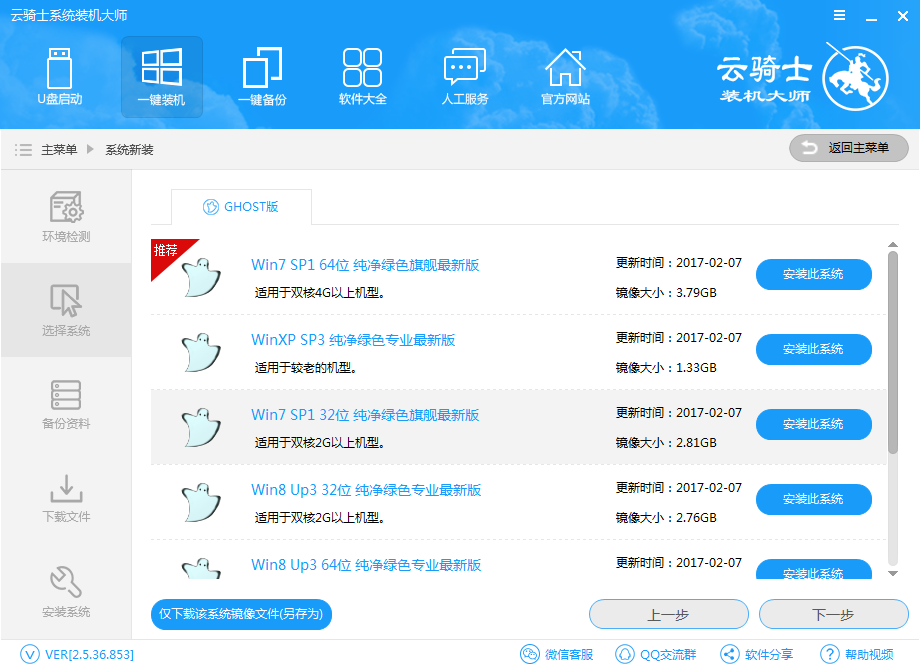
第三步、备份资料
进入软件"备份资料", 云骑士将为你的电脑进行备份;如图所示:
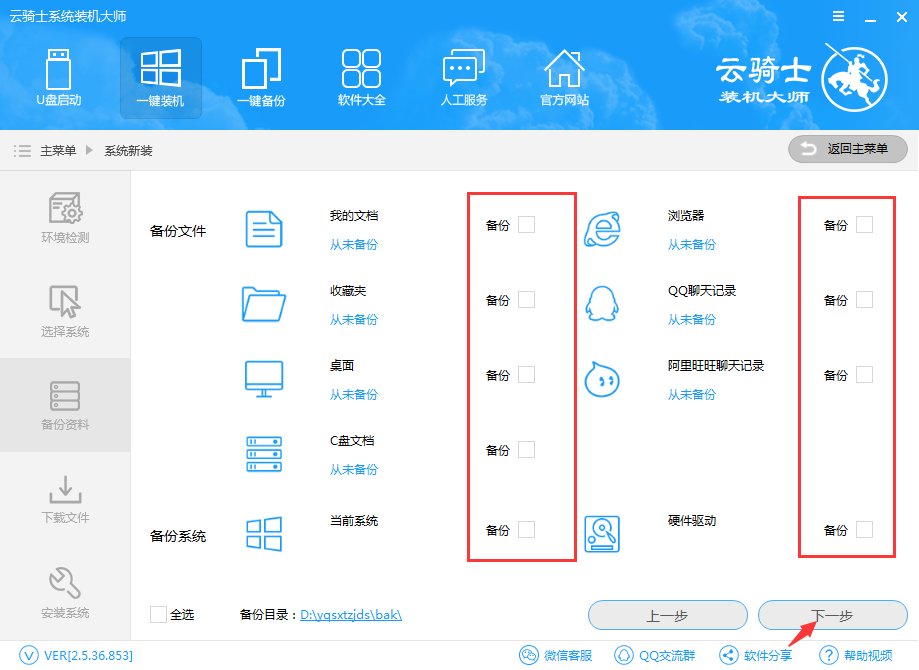
第四步、下载文件并备份资料
进入系统下载,韩博士将全自动为用户提供win7 32位系统下载。同时,还会对文件进行备份,用户只需等待下载即可。
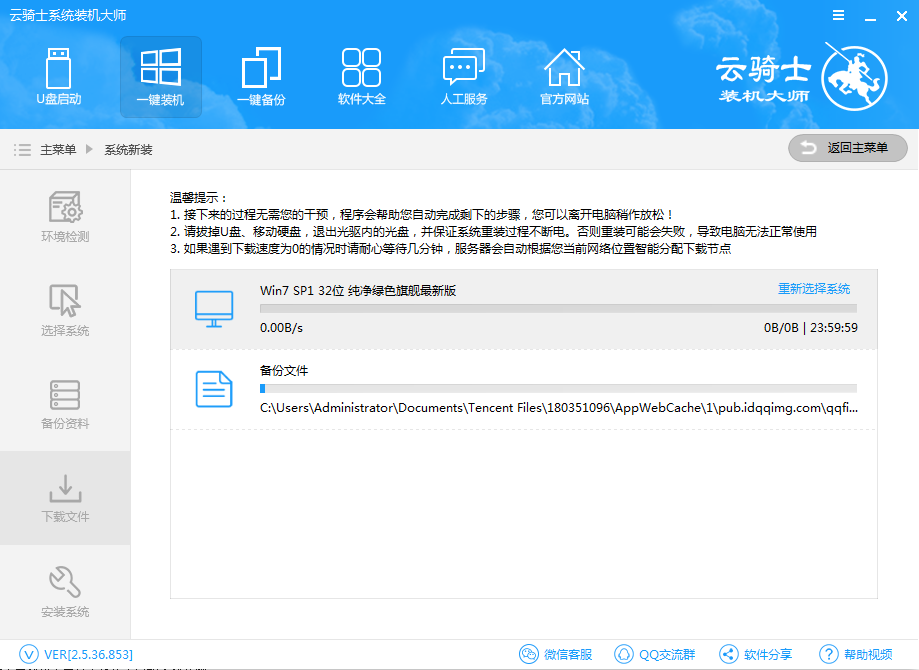
第五步、安装系统
系统下载完成后,电脑将自动重启。 云骑士重装将不需人工操作全自动安装完成。
第六步、数据还原
重装系统完成以后,打开云骑士装机大师,点击一键备份,点击“数据备份还原”,选择需要还原的数据,并点击【还原文件】。
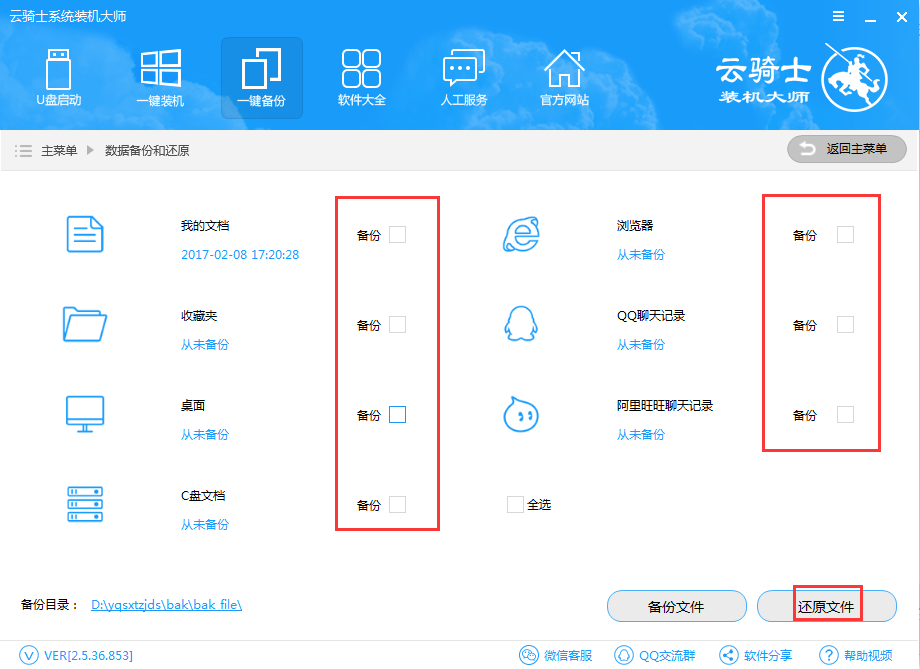
以上便是小编整理的联想笔记本重装win7系统的具体步骤,希望能帮到大家。
点击阅读全文