新版云骑士装机大师对旧版的【在线重装】功能进行了细分,分成了【系统重装】和【系统新装】。今天小编要向大家介绍的是【系统重装】模块,它能帮助大家重装当前的操作系统,云骑士会自动识别当前系统并选择合适的操作系统进行重装。这也是小编今天要为大家讲解的电脑如何一键重装当前系统的方法。
注:在使用云骑士装机大师前需要将电脑杀毒软件关闭,避免数据出现冲突导致失败!
1.打开云骑士装机大师,点击【一键装机】,选择【系统重装】。
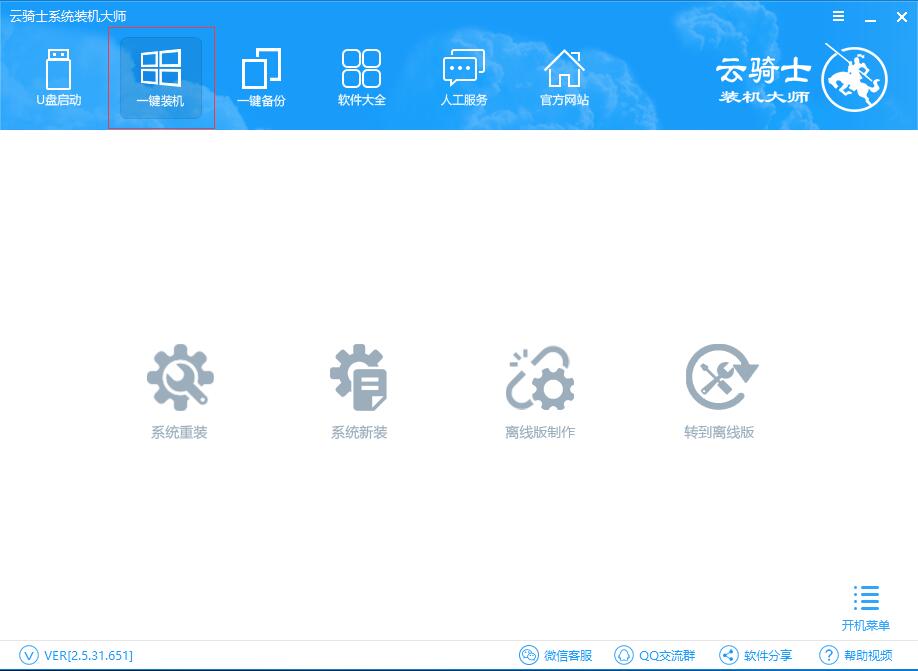
3.点击系统重装后,软件自动检测环境。(软件会注明当前系统版本、文件格式预计分区形式)检测完成后点击下一步。如图:
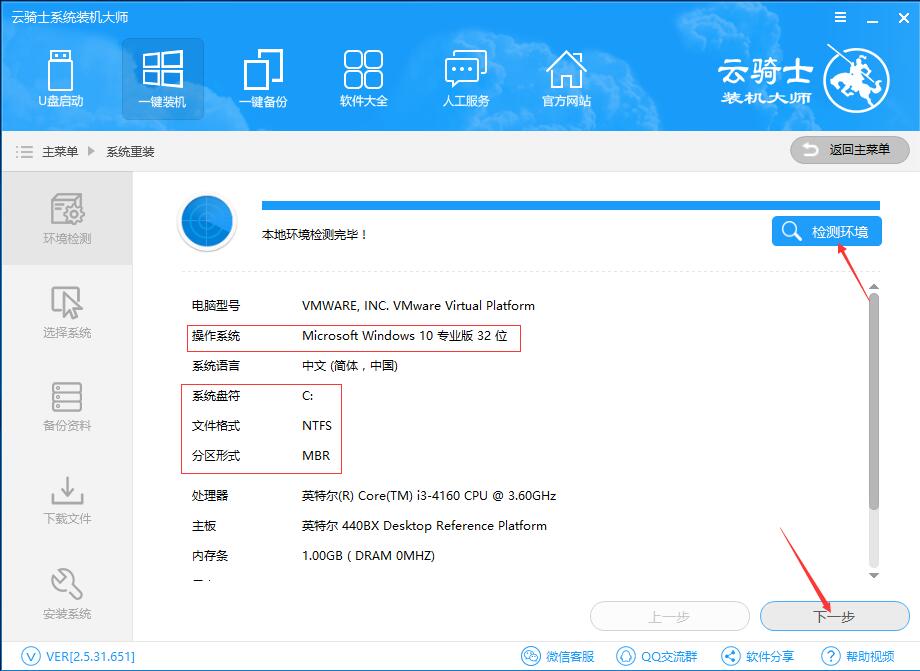
4.接着进入系统选择界面,选择ghost版系统(ghost版系统,无需激活,使用方便)。选择完成后点击下一步。如图:
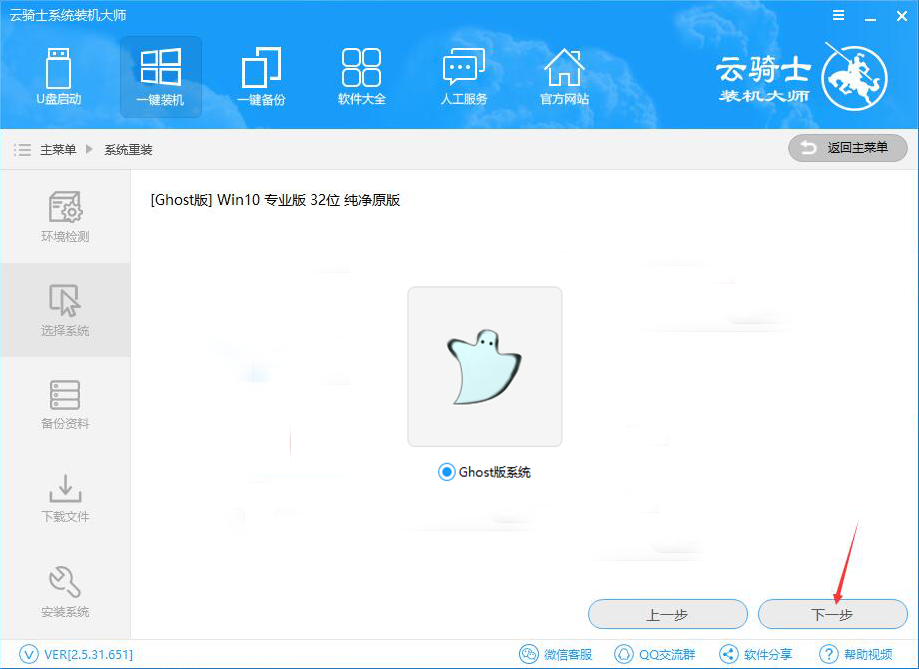
5.接着进入备份资料界面,用户可以选择备份文档,收藏夹,桌面,C盘文档、当前系统浏览器与及QQ聊天记录等。(云骑士装机大师本着以人为本的理念为大家提供全面的服务,可以选择备份齐全的数据信息,云骑士绝对称得上当前市面上功能最齐全的装机软件)选择完成后点击下一步,如图:
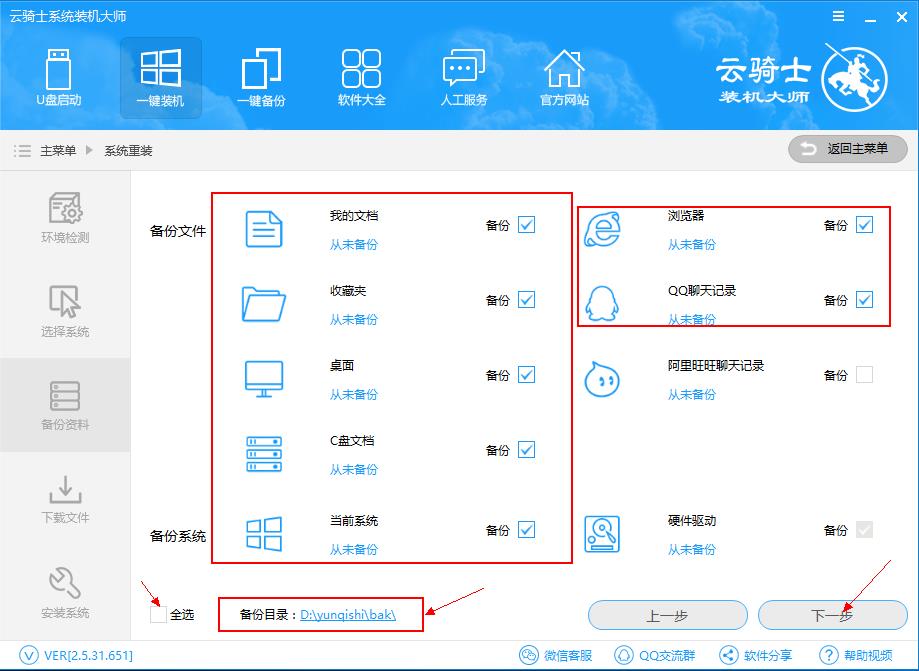
6.接着会弹出一个提示窗口,询问是否要使用U盘进行装机,用户直接点击安装系统即可
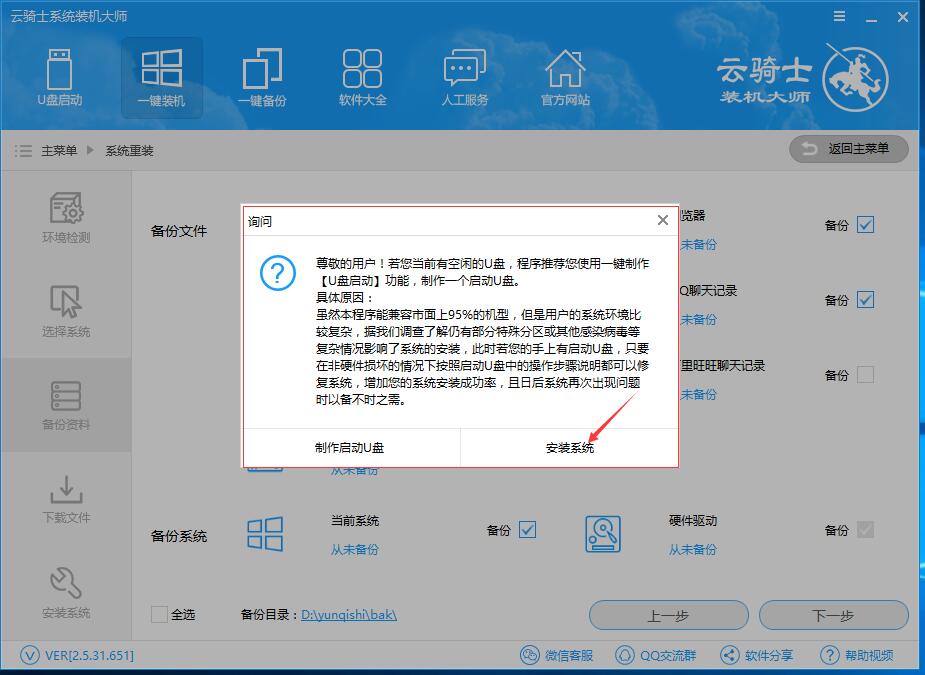
7.点击后软件进入备份文件与及系统下载界面(下载过程需要一些时间,需要用户耐心等待下载期间需要保证电脑不断电,也请勿进行其他操作)
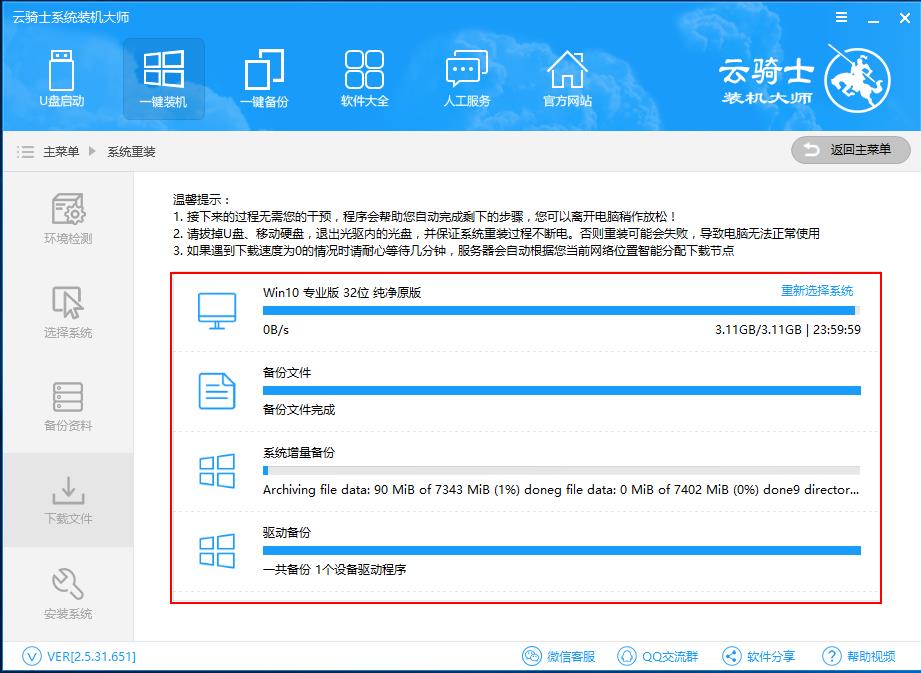
8.下载完成后,软件自动检验MD5值
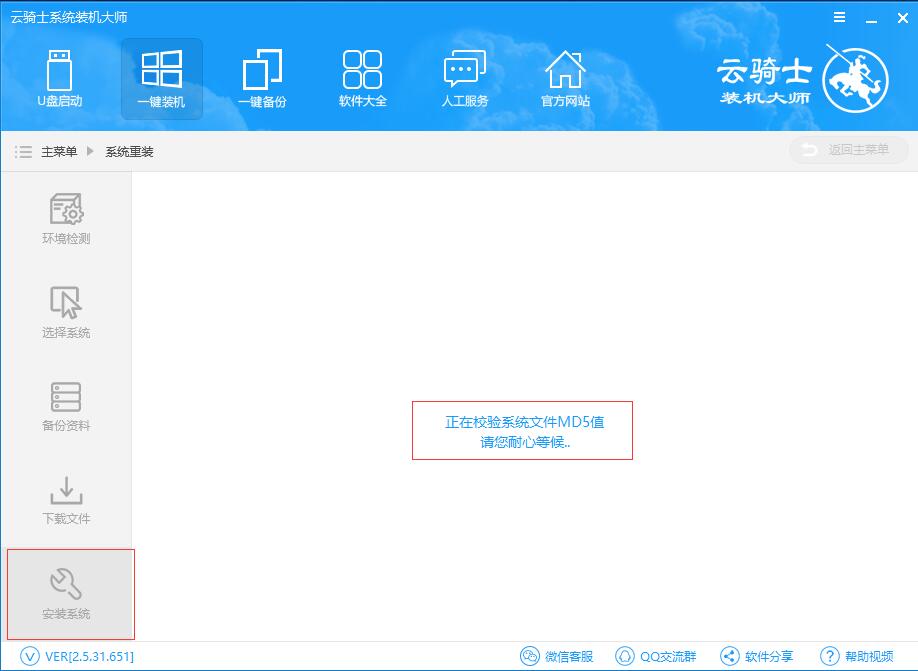
9.检验完成后弹出重启提示,点击立即重启(之后无需进行任何操作)
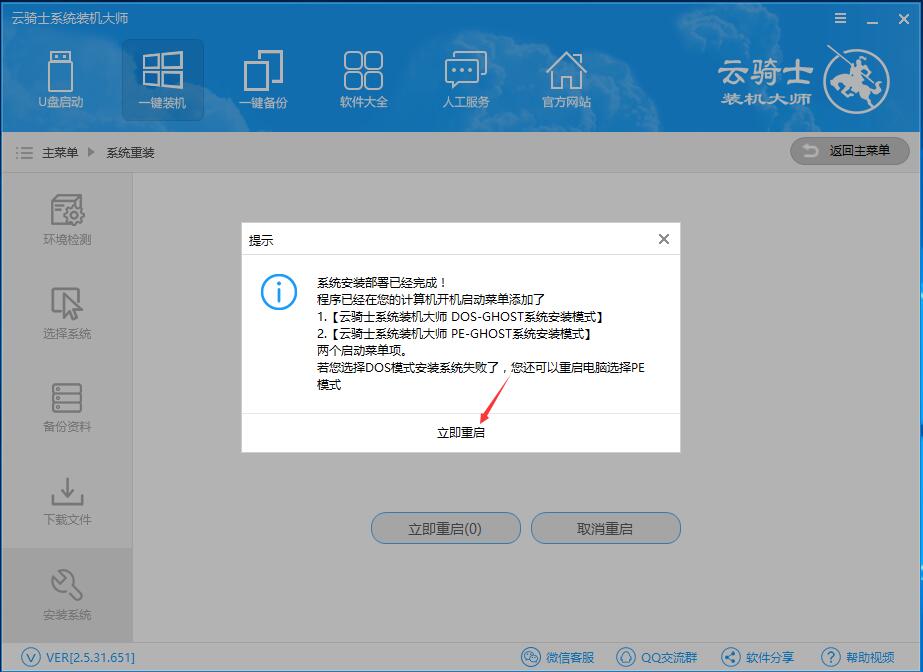
10.重启后电脑进入配置,重装读条。

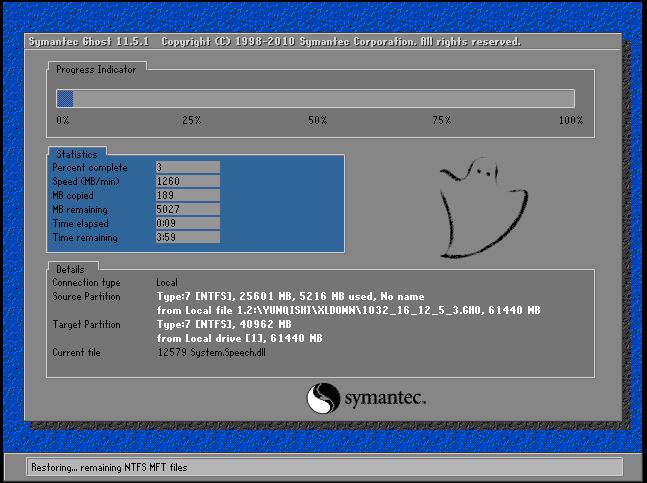
11.安装完后进入部署系统,完成安装!
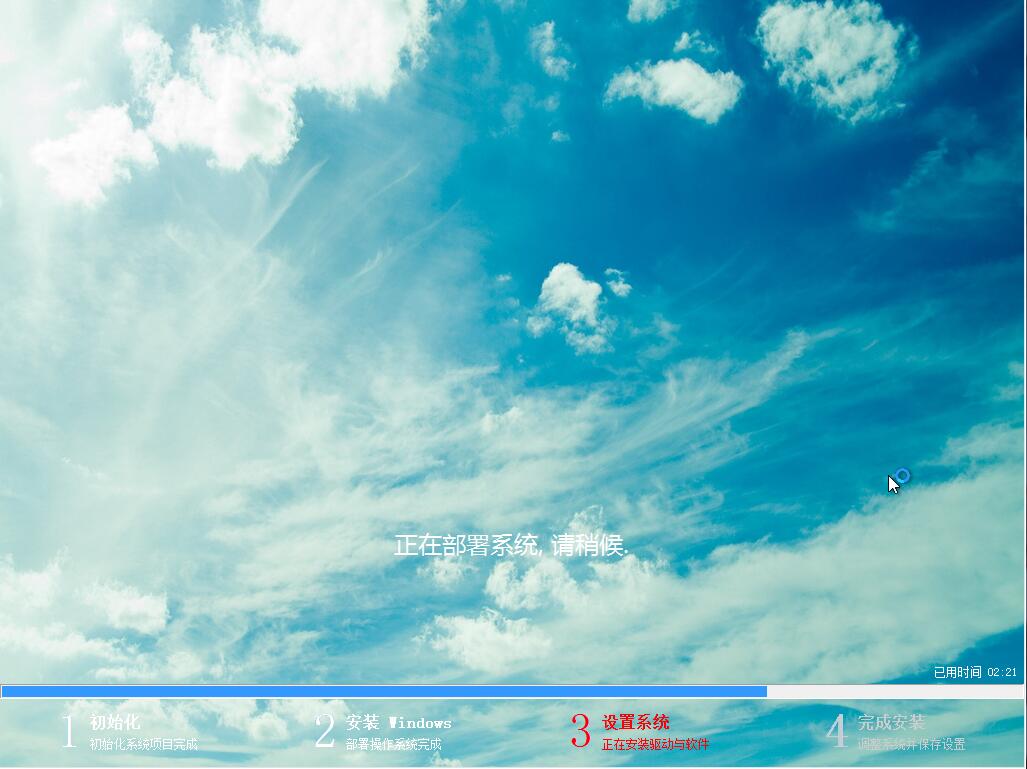
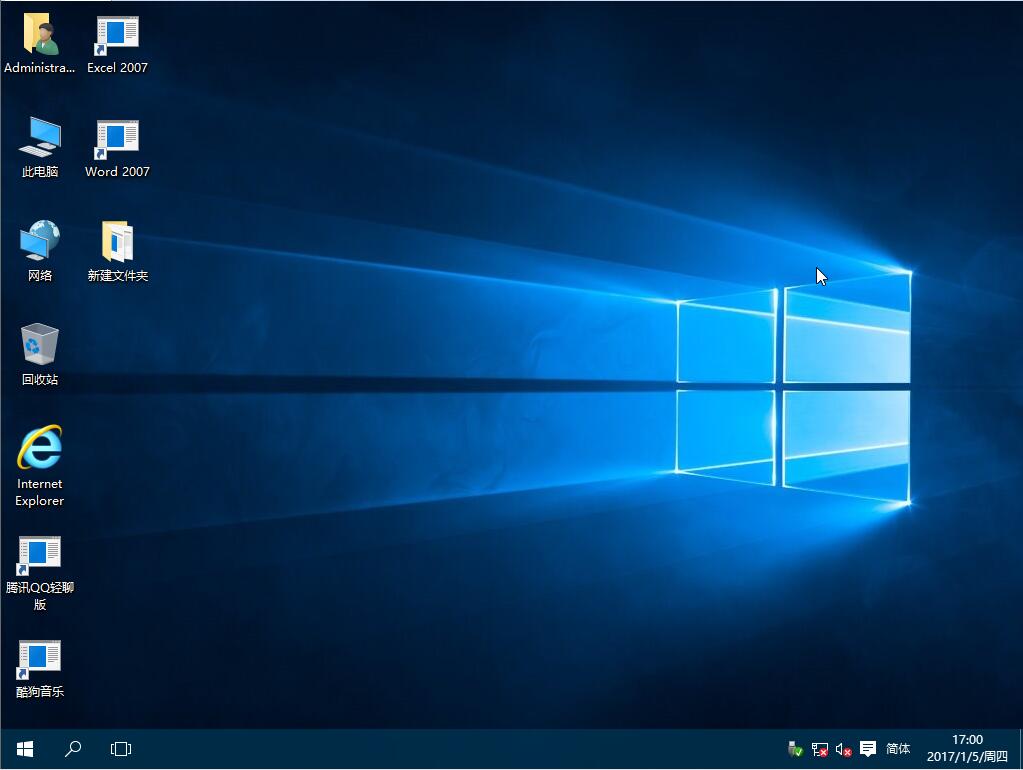
通过上述步骤,大家就实现对当前系统的重装了,是不是很简单呢?
点击阅读全文