笔记本重装Win10系统后不能上网的解决方法。Win10重装系统后无法联网怎么办?对于这个问题,其实很多重装过系统的朋友都有遇到过,而导致这种电脑故障的原因也很简单,下面小编和大家分享重装Win10系统不能上网的解决方法,希望小编的分享能够帮助到大家!
重装Win10系统不能上网的解决方法/步骤
1、右键点击连接图标,选择打开网络连接设置中心,如下图所示
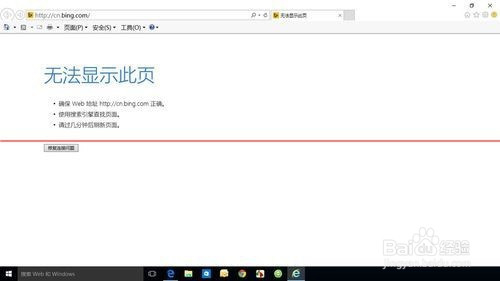
2、找到你目前的网络连接,如下图所示
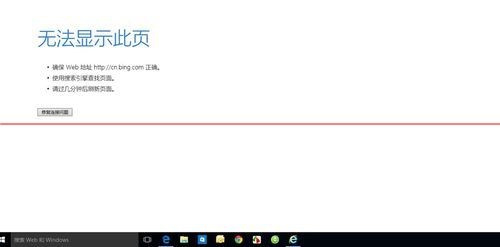
3、选择更改适配器设置,如下图所示

4、找到你的当前网络连接,如下图所示
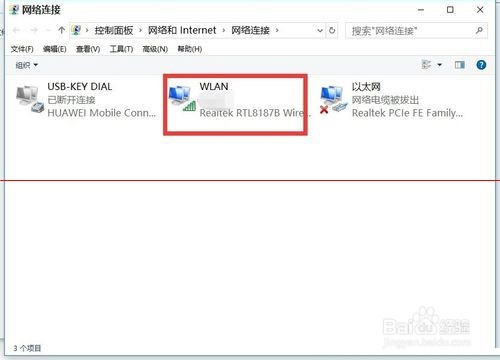
5、右键目前网络连接--属性,如下图所示
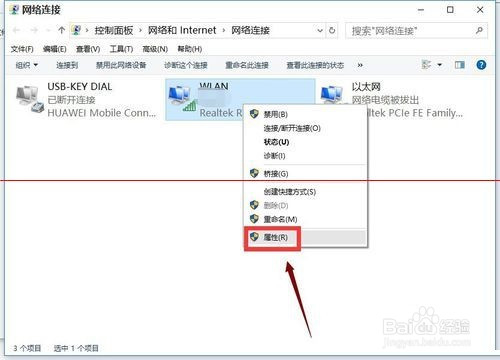
6、选择多播协议,点击安装,如下图所示
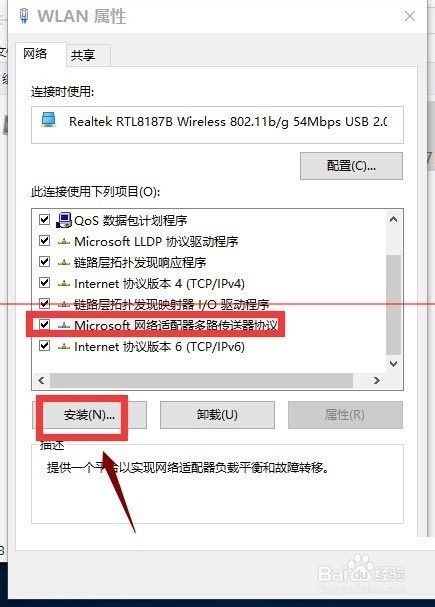
7、选择协议,添加,如下图所示
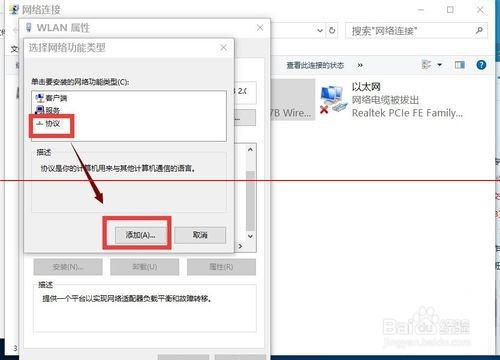
8、选择可靠多播协议 ,点击确定按钮,然后重启电脑。如下图所示
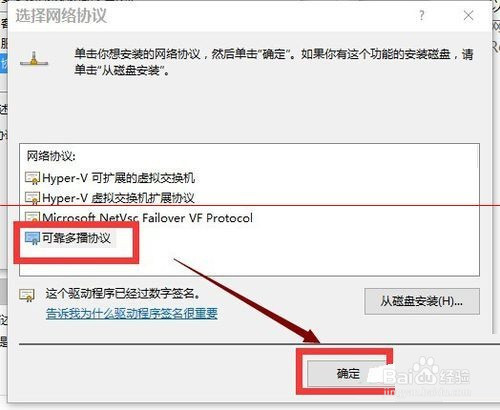
9、如果不能解决,请同时按下win+x,选择命令提示符(管理员),如下图所示

10、在提示框输入netsh winsock reset,回车,如下图所示
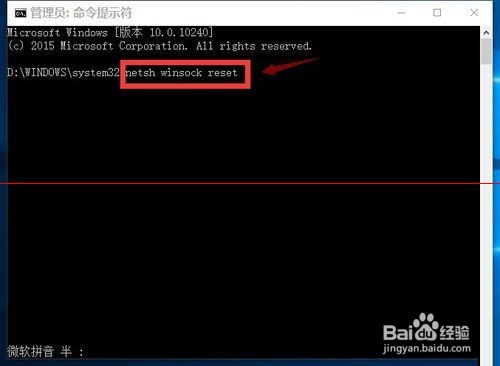
11、重置成功,重启你的电脑,如下图所示
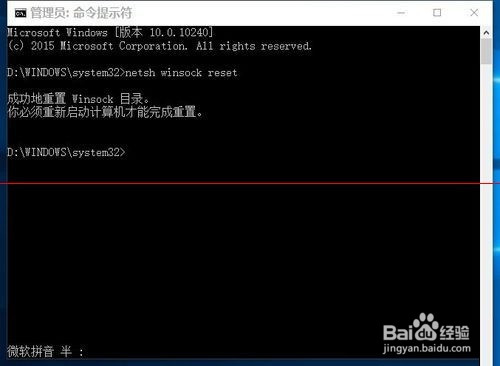
以上便是关于笔记本重装Win10系统后不能上网的解决方法。希望小编的分享能够帮助到大家!
点击阅读全文