笔记本电脑重装Win10系统自动清空回收站的方法。电脑回收站的作用:主要用来存放用户临时删除的文档资料,如果用户误删除文件,则可在回收站还原文件到磁盘原来的位置。但回收站内存放大量删除的文档资料,必然占用磁盘空间,需要手动删除。如何设置可以使Windows10系统自动清空回收站呢?我们一起来了解一下!

开机自动清理
按下快捷键“win+R”,输入“shell:Startup”。不要双引号。
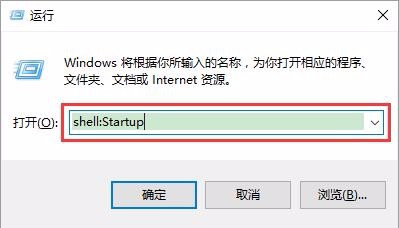
然后会进入启动项,这里右键点击空白处,然后点击“新建”-“快捷方式”。
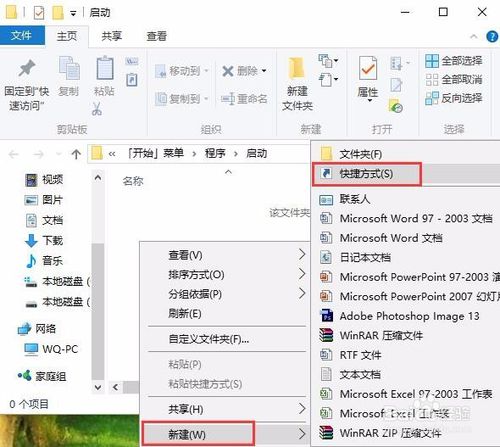
然后在文本框内输入:cmd.exe /c "echo Y|PowerShell.exe -NoProfile -Command Clear-RecycleBin",点击“下一步”。
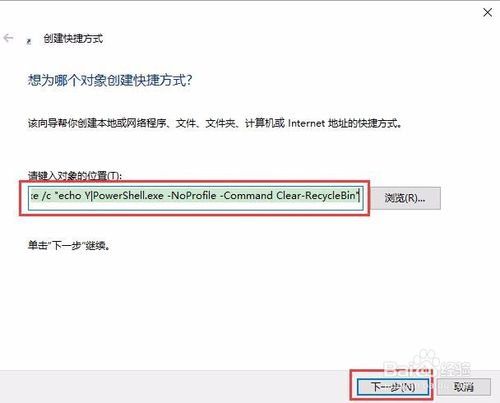
快捷方式命名,可以随意输入。
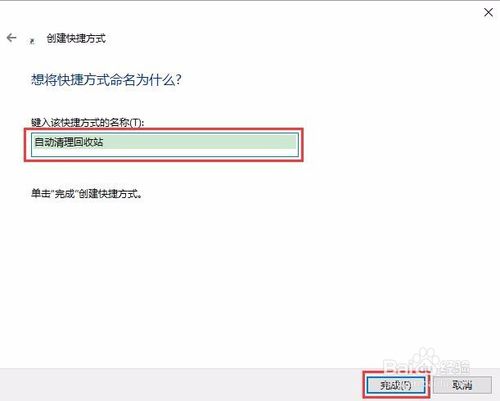
点击完成之后,启动项里面就会出现刚刚新建的启动任务了。然后,每次开机就会执行这个启动项,就会自动的清空回收站内容。
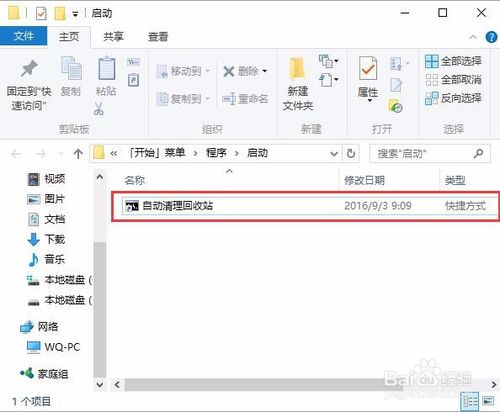
定时清理
在Cortana搜索“计划任务”,然后点击“任务计划程序”。
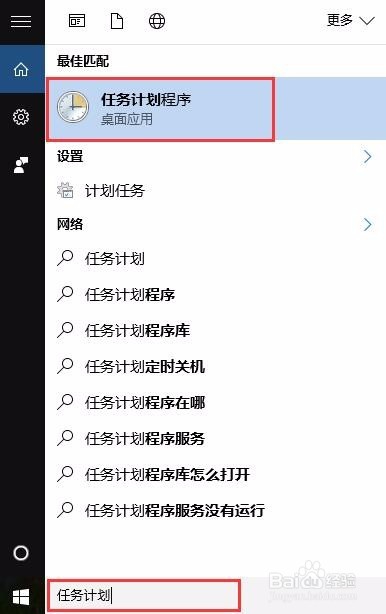
右侧操作,点击“创建任务”。
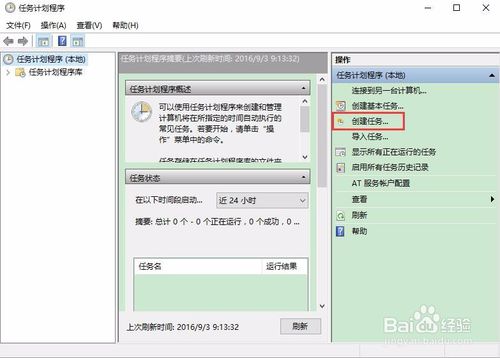
名称随意输入,然后下面的配置下拉框选择“win10”.
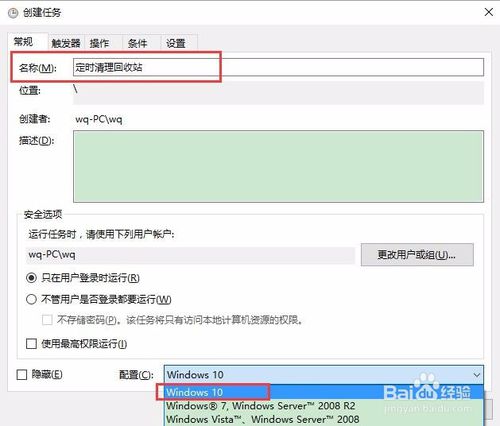
然后在点击“触发器”-“新建”。
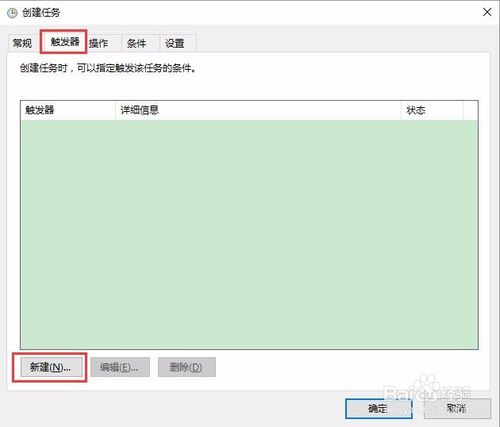
再选择开始任务时间,可以选择“按预定计划”。

然后在设定时间,每天的几点执行清理回收站,设置好之后点击确定。
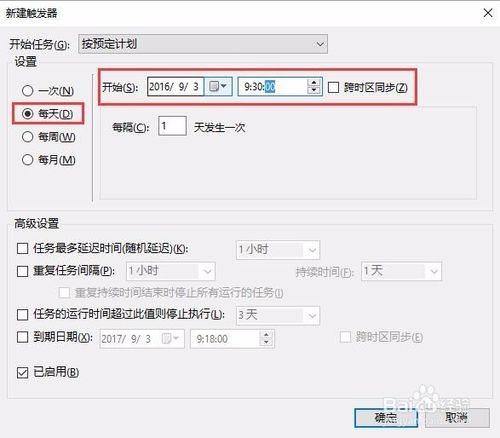
然后再点击“操作”-“新建”。
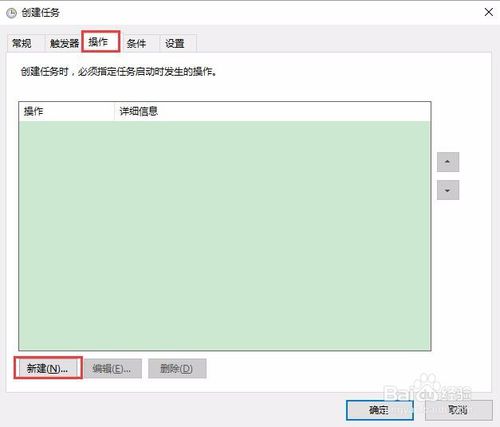
然后在“程序或脚本”中输入:cmd.exe。在“添加参数”中输入:/c "echo Y|PowerShell.exe -NoProfile -Command Clear-RecycleBin"。点击确定即可。
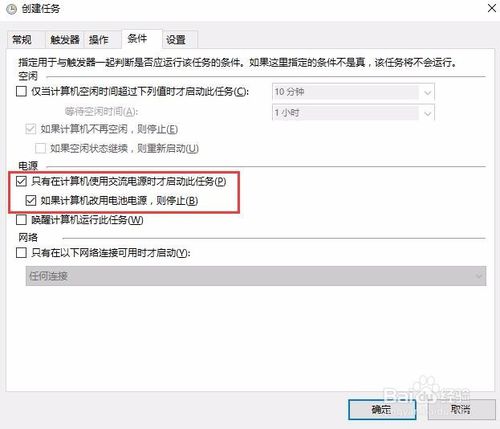
然后切换到条件,里面的点选选项中的勾可以去掉,防止笔记本和平板用户任务经常失效。全部点击确定即可。
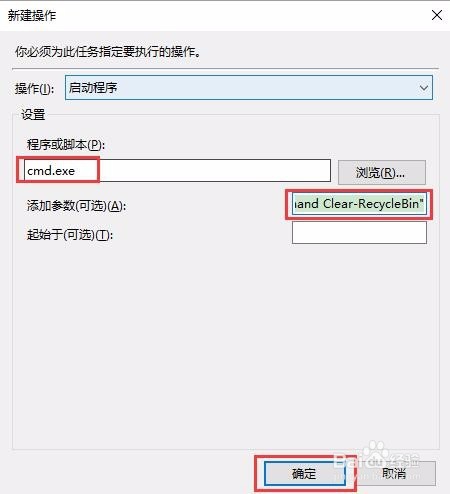
如果需要取消,可以在“任务计划程序库”中找到该任务,点击选中该任务,然后再点击右下角的禁用或删除即可

以上便是关于笔记本电脑重装Win10系统自动清空回收站的方法,希望小编的分享能够帮助到大家!
点击阅读全文