笔记本电脑重装Win10系统禁止手动搜索系统更新的方法。自Win10 RS2预览版之后,系统就新增了一个权限,那就是禁止用户手动搜索更新。开启这一功能之后,在Windows更新界面,“检查更新”的按钮就会变成灰色的禁用状态。那Win10如何禁止手动搜索系统更新呢?下面小编就和大家说一下Win10禁止手动搜索系统更新的方法。

方法/步骤
Windows10系统禁用/恢复手动搜索更新的方法
Windows10系统禁用手动搜索更新的方法
第一步:在本地组策略编辑器中启用Remove access to all Windows Update features(删除所有窗口更新功能的访问)。
右键点击系统桌面左下角的【开始】,在开始菜单中点击【运行】;
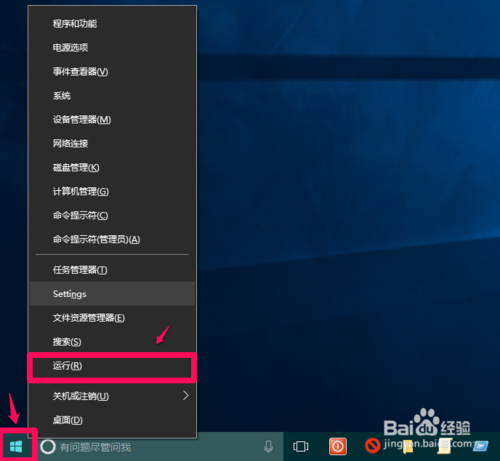
在运行对话框中输入gpedit.msc命令,点击确定或者回车,打开本地组策略编辑器;
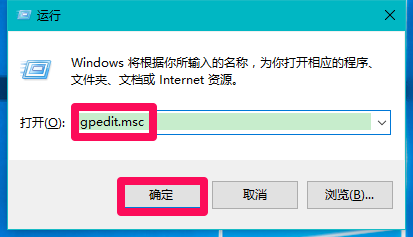
在本地组策略编辑器窗口,展开:【计算机配置】-【管理模板】-【Windows组件】;
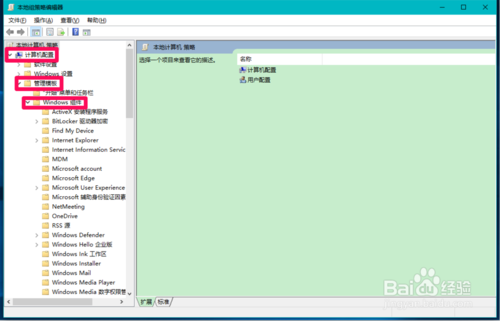
在Windows组件的展开项中找到Windows更新,并左键点击Windows更新,在对应右侧窗口中找到Remove access to all Windows Update features,并左键双击Remove access to all Windows Update features;
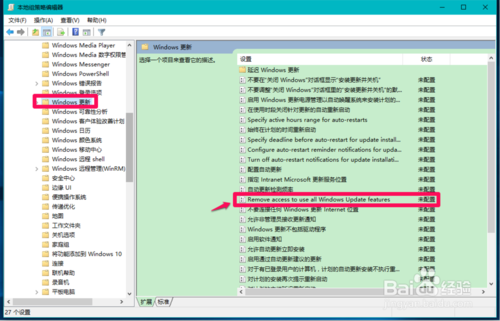
在Remove access to all Windows Update features窗口,可以看到:
This setting allows you to remove access to scan Windows Update.
此设置允许您删除扫描窗口更新的访问。
If you enable this setting, Windows Update scan access is removed.
如果您启用此设置,则删除了窗口更新扫描访问。
点击【已启用】,再点击:应用 - 确定;退出本地组策略编辑器;
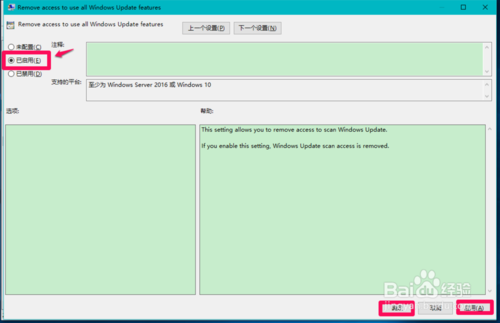
第二步:重启资源管理器。
启动软媒魔方软件,点击:快捷指令 - 重启文件管理器 - 确定。
也可以在任务管理器中重启资源管理器。
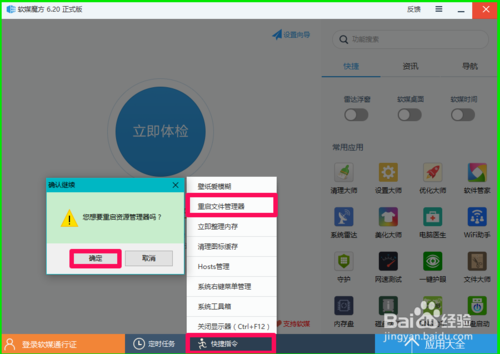
第三步:查看Windows更新。
点击任务栏右侧的【通知】-【所有设置】-【更新和安全】-【Windows更新】,可以看到:
某些设置由你的组织来管理。
更新状态下的【检查更新】为灰色,且不可点击。
说明:已删除了窗口更新扫描访问,即Windows10系统禁用了手动搜索更新。
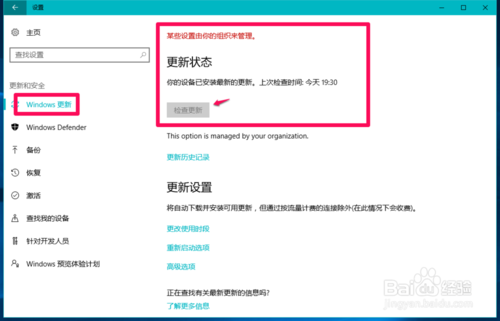
Windows10系统恢复手动搜索更新的方法
第一步:在组策略编辑器中,把Remove access to all Windows Update features更改为【未配置】或者【已禁用】。
如图所示更改为未配置,再点击:应用 - 确定;
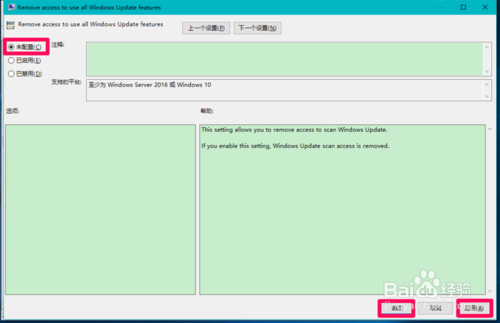
第二步:重启计算机。
第三步:查看Windows更新。
在Windows更新窗口,可能会出现两种情况,一是已经恢复了Windows10系统手动搜索更新;
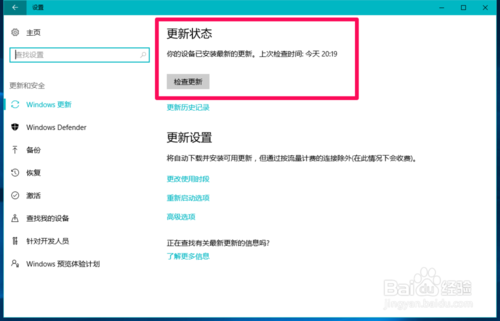
另一种情况是尚未恢复Windows10系统手动搜索更新,我们点击更新设置项下的【高级选项】;
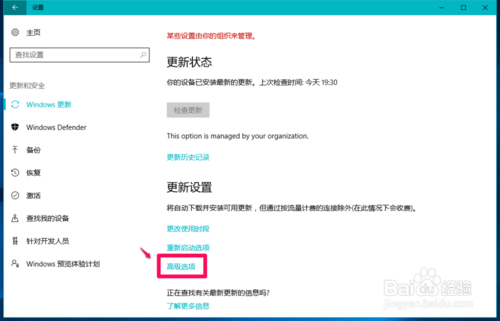
在高级选项窗口,点击【更新Windows时提供其他Microsoft产品的更新】打勾;
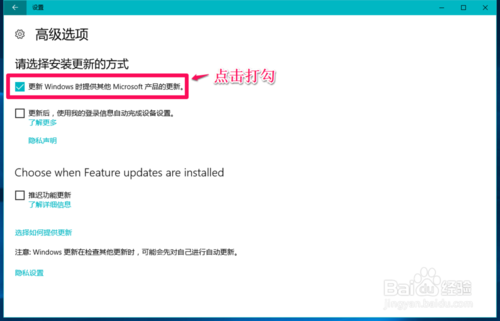
回退到Windows更新窗口,我们可以看到恢复了Windows10系统手动搜索更新。
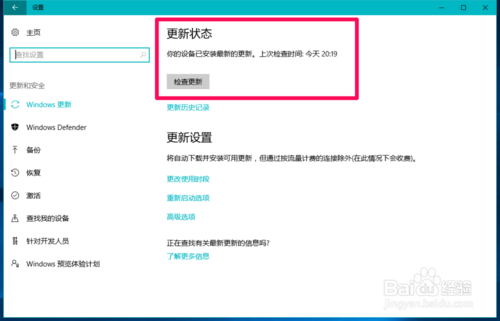
以上便是关于笔记本电脑重装Win10系统禁止手动搜索系统更新的方法。希望小编的分享能够帮助到大家!
点击阅读全文