笔记本一键重装系统win10详细步骤,首先本文主要针对那些不会重装系统Win10的用户,对于使用U盘装系统法很多小白网友都觉得操作起来很复杂,而自己又想自己重装系统Win10,本教程讲解如何通过另种方便快捷的方法,不需要U盘光盘,自己都能够去重装系统。在这里我们以重装Windows10正式版系统为例。
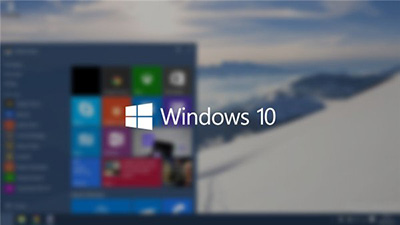
笔记本一键重装系统win10详细步骤:
第一步、环境检测
点击下载软件,并正常打开, 点击软件首界面"在线重装"按钮。启动在线重装系统。如右图所示:
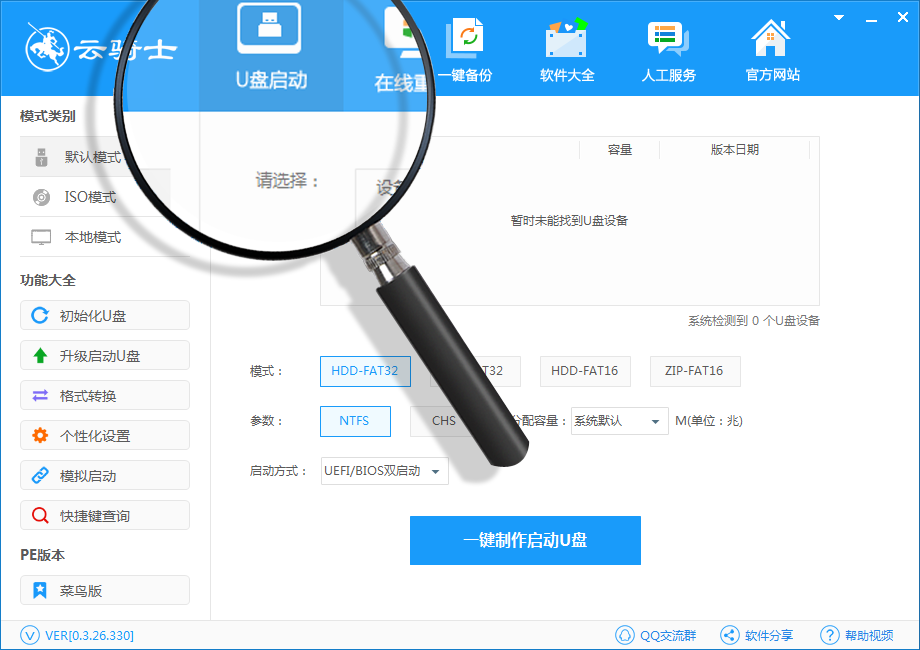
第二步、备份资料
进入软件"在线重装",工具自动为电脑进行检测。完成后点击"下一步"后, 云骑士将为你电脑进行备份;如左图所示:
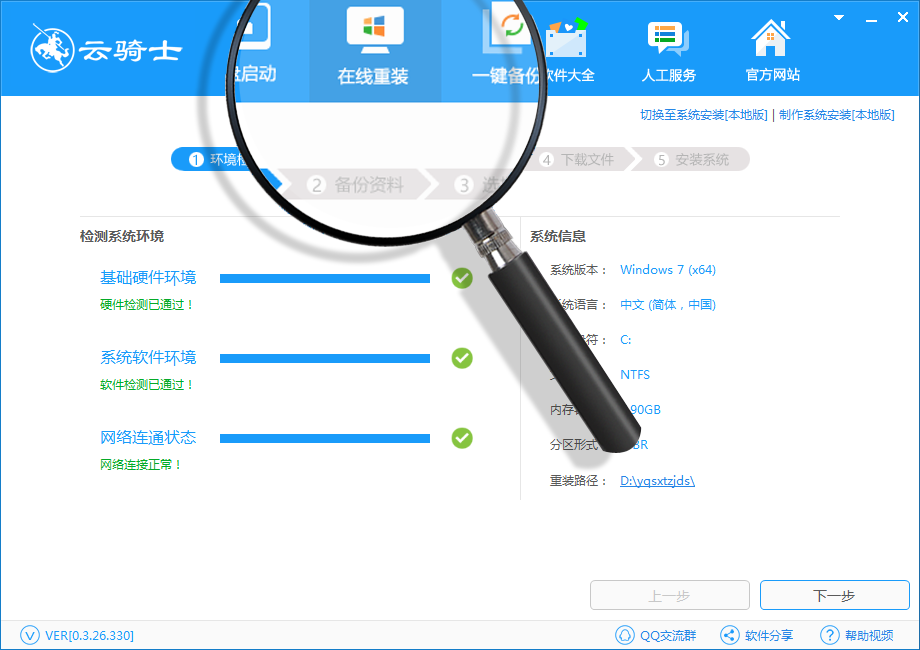
第三步、系统选择
进入"系统选择",云骑士将提供XP,Win7, Win8,Win10系统进行选择。用户根据需求选择系统;如右图所示:
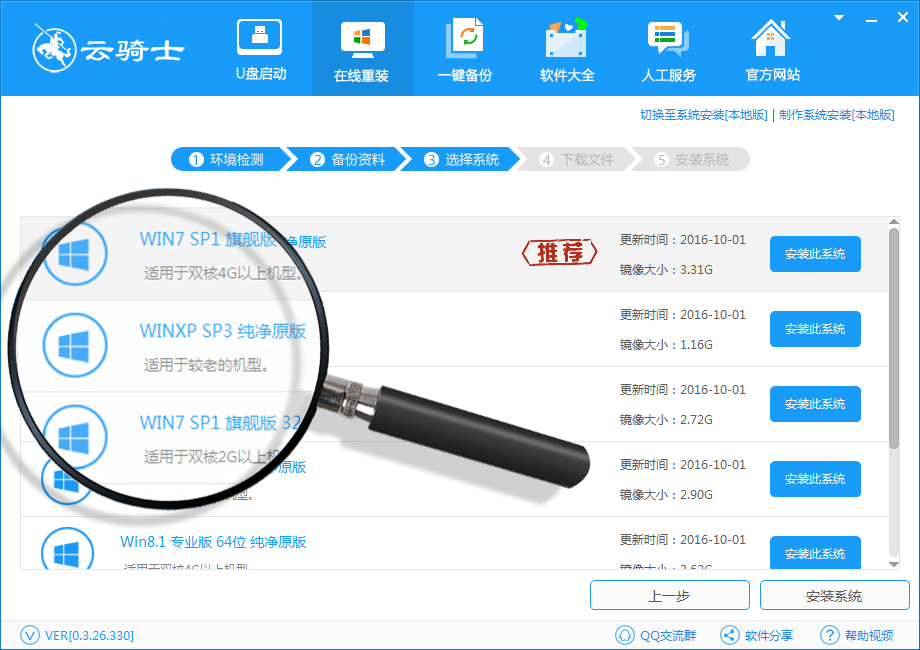
第四步、下载文件
进入系统下载,云骑士将全自动为用户提供全新系统下载。等待下载完成即可。如左图所示:
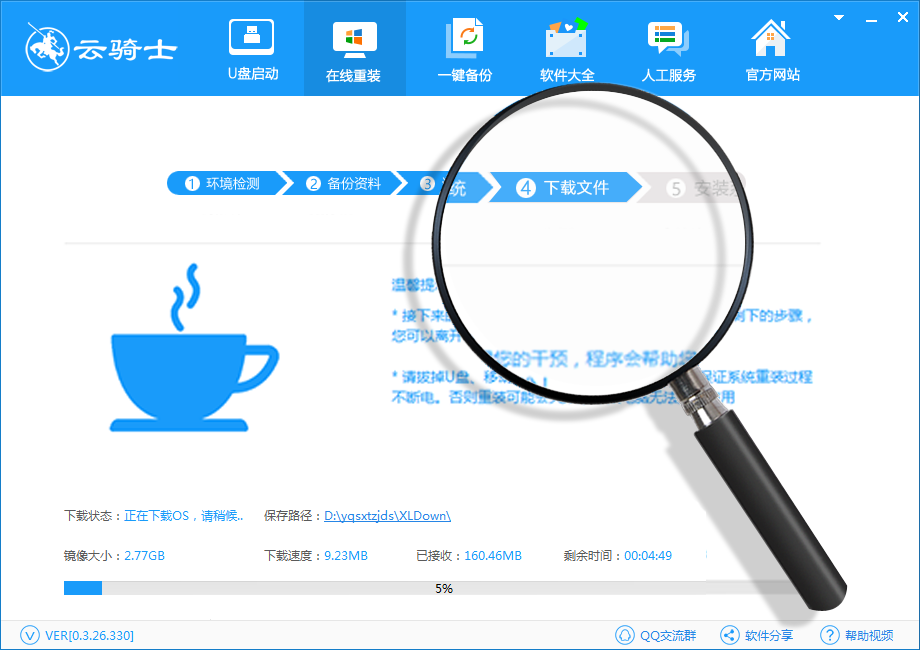
第五步、安装系统
系统下载完成,电脑将自动重启。 云骑士重装将不需人工操作全自动安装完成。
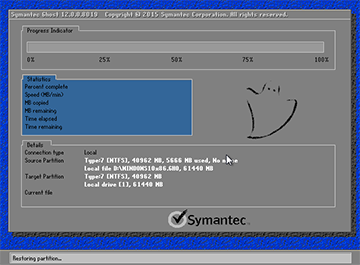
点击阅读全文