现在电脑已经成为大家生活的一部分了,用电脑看电视,听歌,上网,玩游戏等等,但是当电脑系统出问题时,就要重新安装系统了,但是重装前要进行分区,下面来介绍一下重装系统如何分区。
重装系统如何分区步骤阅读
1、单击桌面计算机-选择管理
2、点击存储-磁盘管理,单击要分区的磁盘,选择压缩卷
3、待弹出压缩窗口,输入要压缩的空间量,点击压缩
4、压缩完后出现可用空间绿色区域,单击该区域选新建简单卷
5、出现新建简单卷向导,点击下一步
6、在简单卷大小中输入想要的大小,点击下一步
7、在分配以下驱动器号栏中选择任意一个盘符,点击下一步
8、勾选按下列设置格式化这个卷,将文件系统选为NTFS,点下一步
9、最后点击完成即可
重装系统如何分区操作步骤
01 鼠标右键单击桌面“计算机”-选择“管理”,进入计算机管理页面

02 点击存储-磁盘管理,鼠标右键单击想要分区的磁盘,选择“压缩卷”,
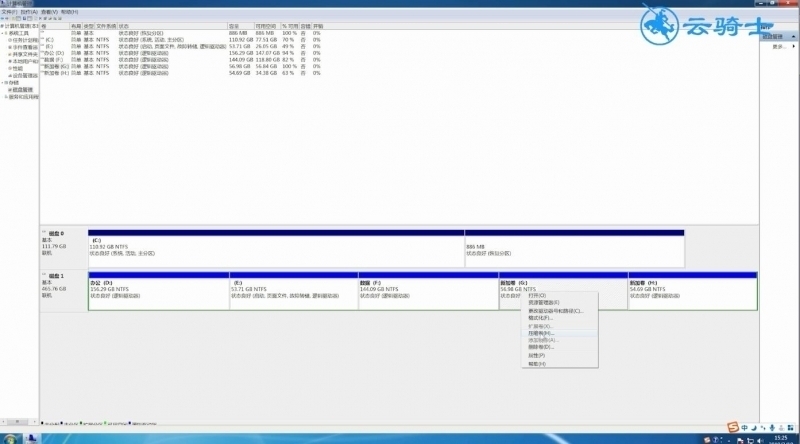
03 稍等一会系统会自动查询压缩空间,待弹出压缩窗口,在输入压缩空间量一栏输入要压缩的空间量,点击“压缩”
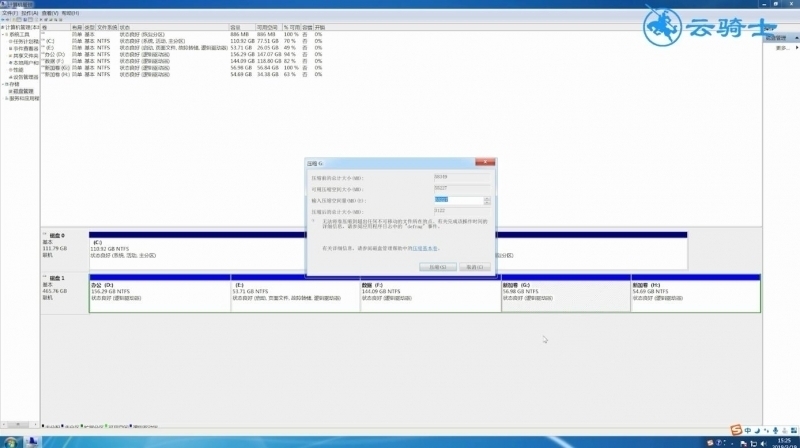
04 压缩完成后出现可用空间绿色区域,鼠标右键单击该区域选择“新建简单卷”
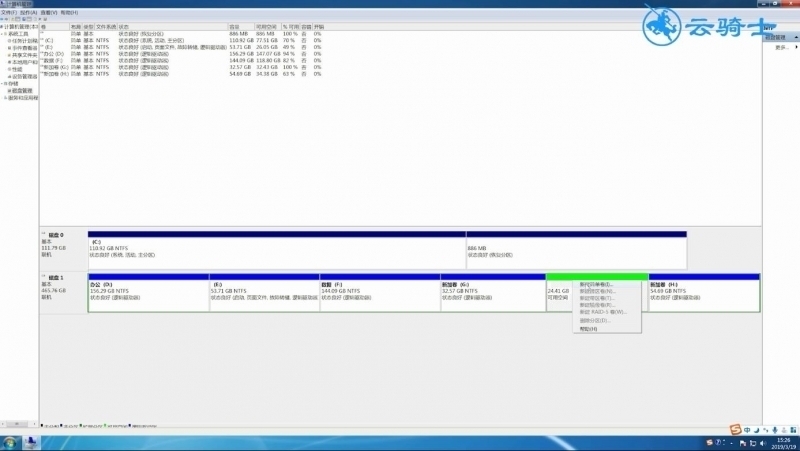
05 出现新建简单卷向导,点击“下一步”
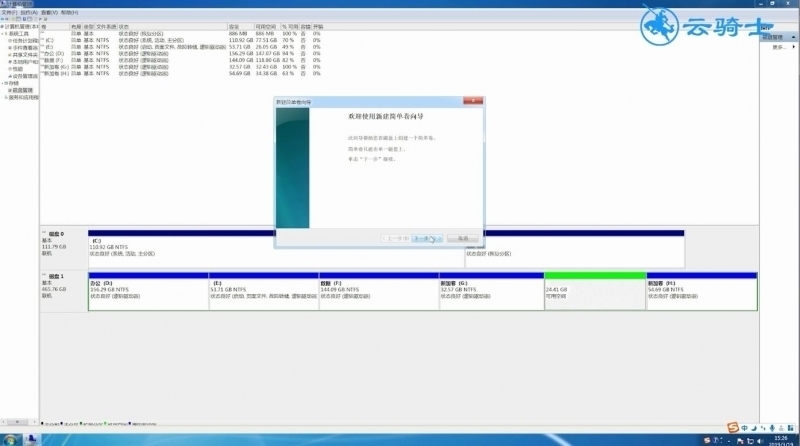
06 在简单卷大小中输入想要的大小,点击“下一步”
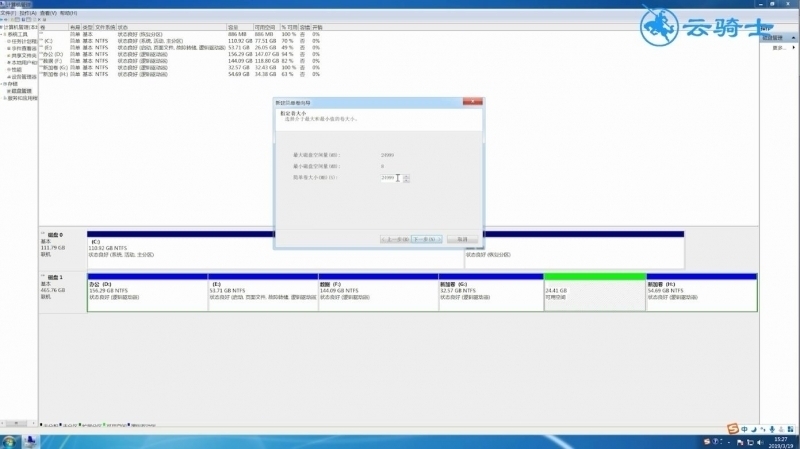
07 在分配以下驱动器号栏中选择任意一个盘符,点击下一步
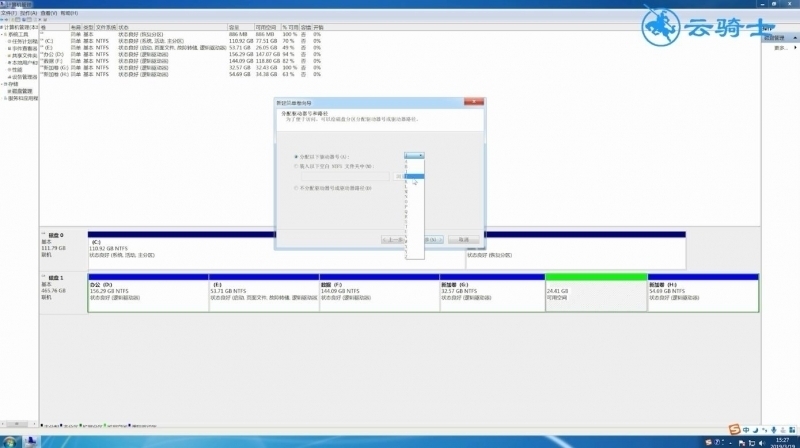
08 勾选“按下列设置格式化这个卷”将文件系统选为“NTFS”点击“下一步”
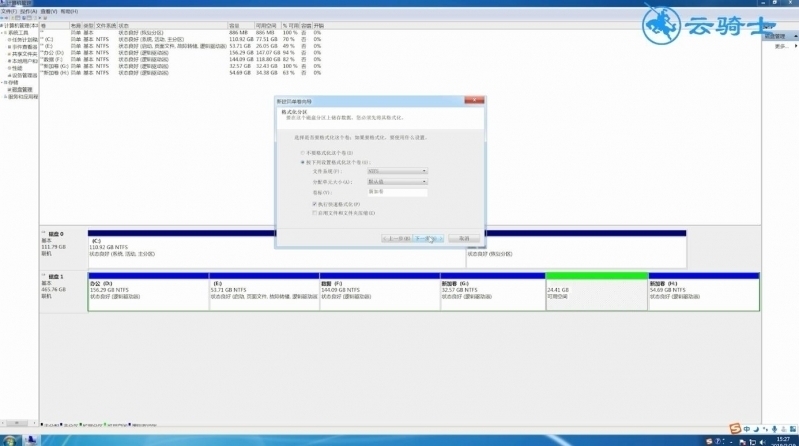
09 最后点击完成即可
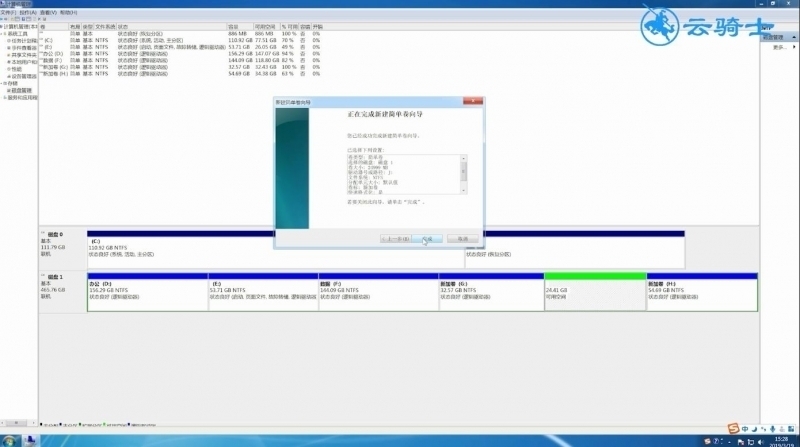
联想电脑的市场份额近年来不断扩大,用户不断的增加。联想电脑在使用过程中会慢慢损耗,可能会出现死机或者反应卡顿的现象,这种情况应该重装一下电脑系统,下面小编就跟大家介绍一下联想电脑如何使用云骑士装机大师一键重装系统win7教程。

小伙伴们的电脑使用久了系统越来越卡,对于电脑小白来说怎么重装系统是一个非常头疼的问题,不过不必担心,接下来小编就来给大家讲解一下如何使用云骑士装机大师一键重装系统window7的重装系统教程。

电脑使用久了难免会出现卡顿与运行不流畅的问题,解决这个问题通常都是重装系统。很多小伙伴想要重装系统让运行速度加快。但手中没有光盘,也没有u盘作为介质进行重装系统。在这种情况下,小编推荐使用云骑士装机大师进行一键重装。
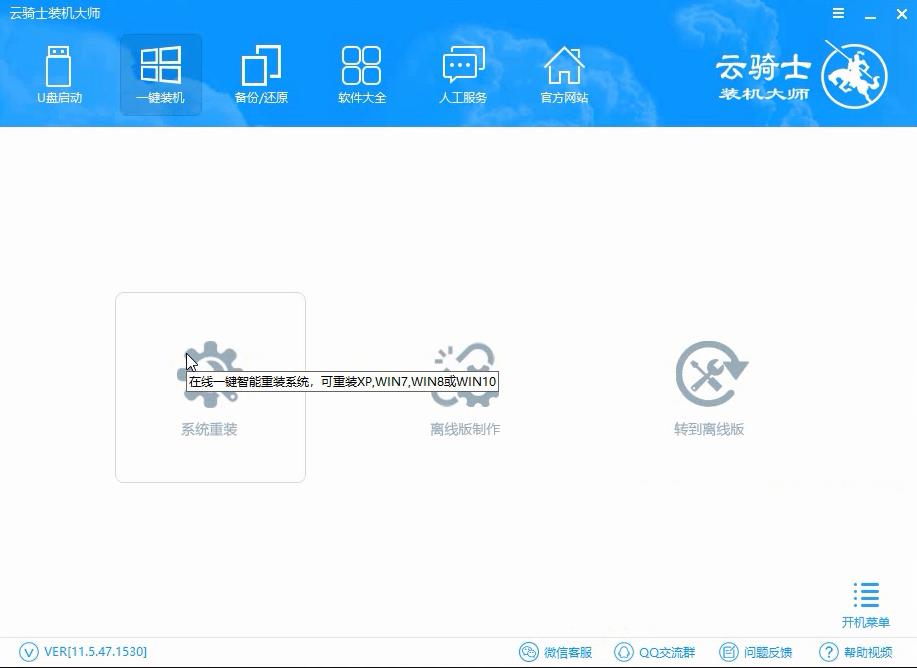
重装系统如何分区相关教程
点击阅读全文