现在电脑已经成为大家生活的一部分了,用电脑看电视,听歌,上网,玩游戏等等,但是当电脑系统出问题时,就要重新安装系统了,很多新手不会安装系统,下面以云骑士装机大师为例来介绍一下台式电脑怎么重装系统。
台式电脑怎么重装系统步骤阅读
1、打开下载并安装好的云骑士装机大师 点击系统重装。
2、云骑士会先检测本地环境是否符合装机条件 检测完毕 点击下一步。
3、选择安装win10家庭版64位系统,然后点击下一步。
4、装机软件会为推荐装机常用软件,可以自由选择软件。
5、选择备份的文件以后点击开始安装。
6、接下来装机软件就开始进行下载。
7、重启电脑,选择YunQiShi PE进入系统。
8、装机软件会自动打开进行安装系统。
9、进行写入引导文件,点击确定。
10、点击确定进行PE引导菜单回写。
11、拔掉所有外接设备,点击立即重启。
12、点击确定进行PE引导菜单回写。
13、选择Windows 10系统进入,点击是,还原本地存在的驱动备份文件。
14、点击立即创建,创建宽带连接。
15、等待优化完成,即完成重装。
台式电脑怎么重装系统操作步骤
01 以云骑士装机大师为例,打开装机软件,点击一键装机页面下的立即重装。
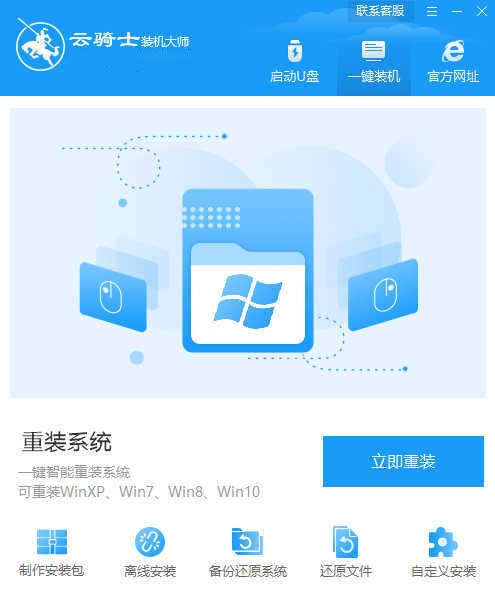
02 然后装机软件会优先检测本地环境是否符合装机条件,等检测完毕以后点击右下角的下一步。
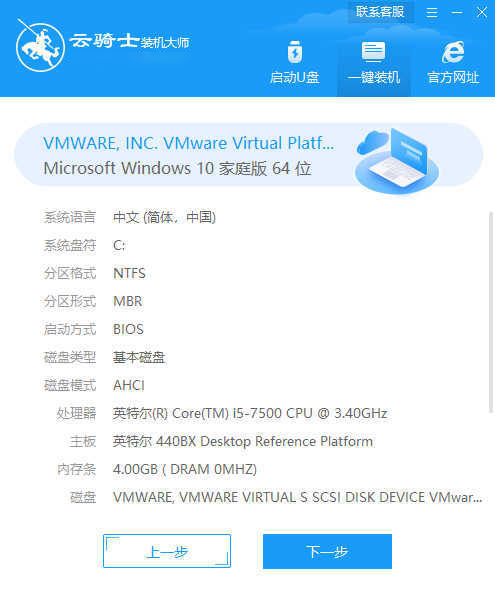
03 接着就进入了选择系统的界面,在这里可以看到有windows xp windows7 windows8 windows10各种版本的选项,这里以windows10为例,在选项中有各版本的系统给用户选择,在这里选择安装 家庭版64位系统,然后点击下一步。
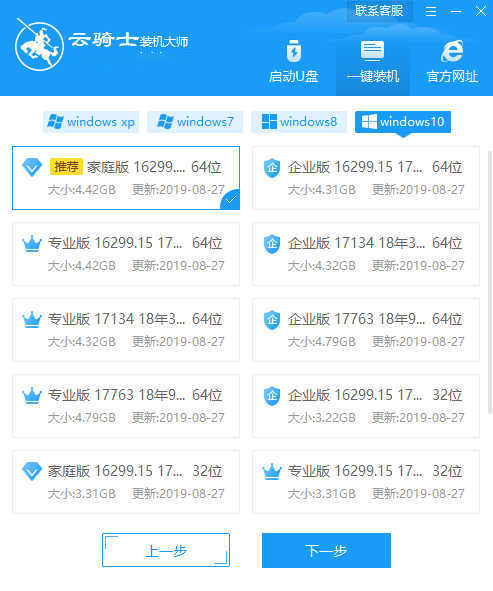
04 装机软件会为推荐装机常用软件,可以自由选择软件,选择的软件可以帮助用户在重装时一并安装。
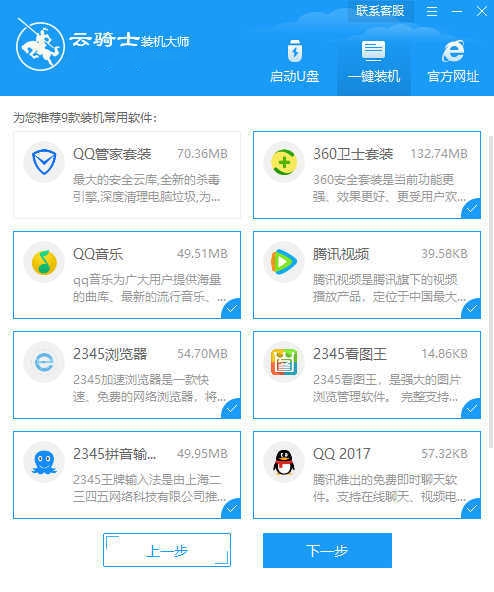
05 接着就进入了资料备份环节,建议用户备份一下自己需要保留的文件,或者自行备份到其他盘,因为系统重装以后C盘的文件会丢失,选择备份的文件以后点击右下角的开始安装。
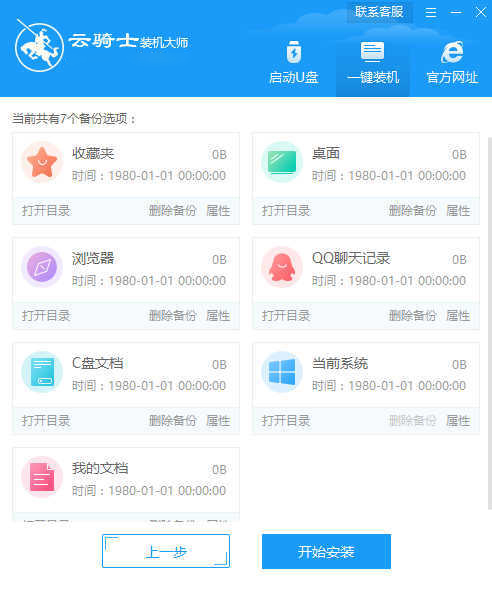
06 接下来装机软件就开始进行系统镜像 系统软件 设备驱动 驱动备份的下载。同时,若想换一个系统下载,则可以点击重选系统,进行取消更换。在这里下载的系统文件较大,请大家耐心等待。
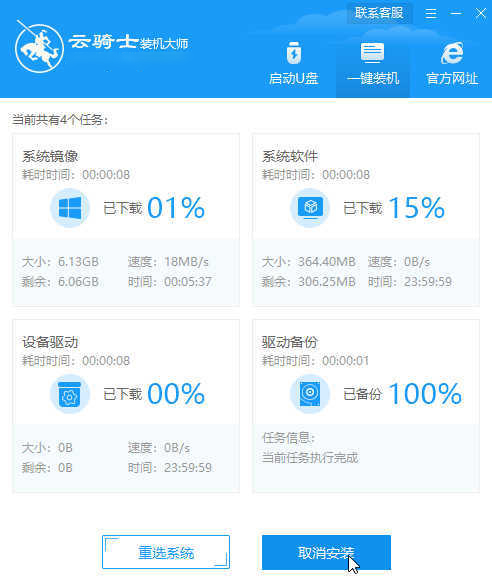
07 等待完成后,重启电脑,选择YunQiShi PE进入系统。
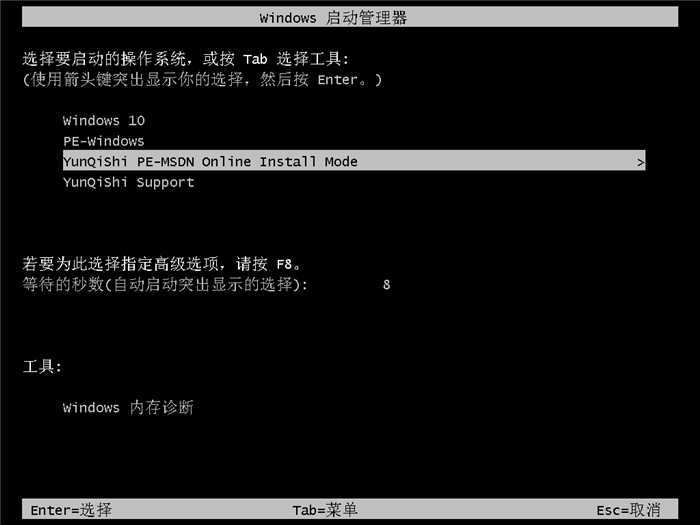
08 等待进入系统后,无需操作,装机软件会自动打开进行安装系统,大家耐心等待即可。
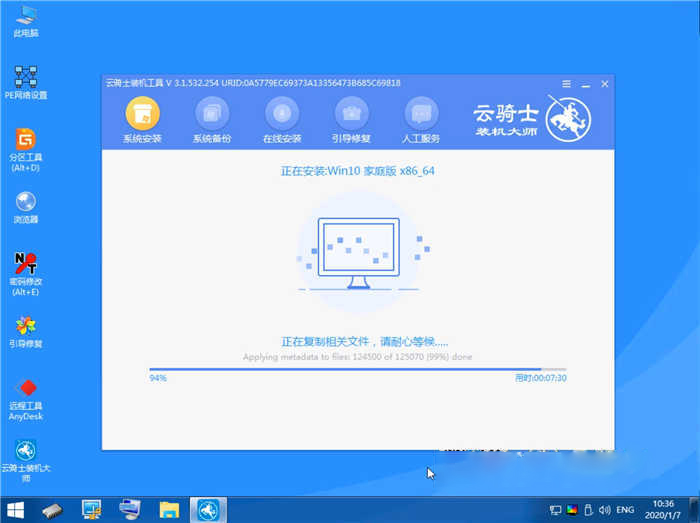
09 安装过程中弹出引导修复工具,进行写入引导文件,点击确定。
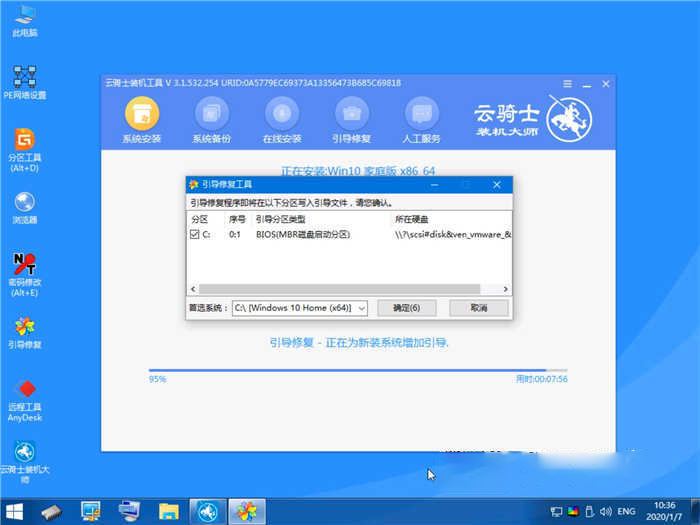
10 提示检测到PE文件,点击确定进行PE引导菜单回写。
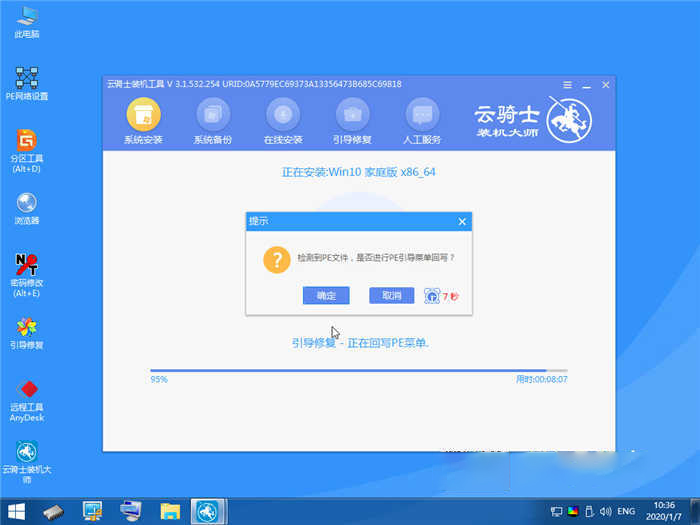
11 安装完成后,拔掉所有外接设备,如U盘 移动硬盘 光盘等,然后点击立即重启。
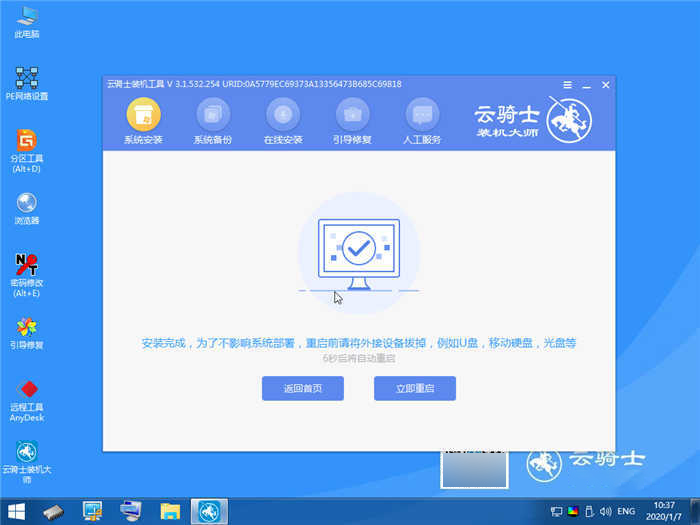
12 重启过程中,选择Windows 10系统进入,等待安装,弹出自动还原驱动文件,点击是,还原本地存在的驱动备份文件。
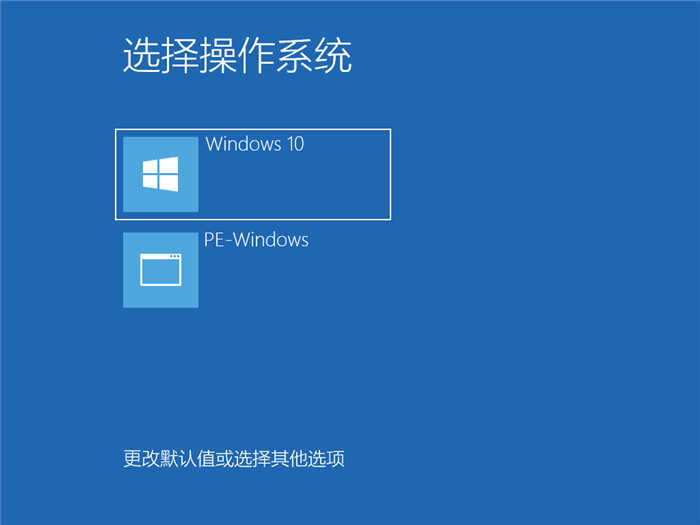
13 弹出选择操作系统界面,选择windows 10,回车进入系统,之后无需操作,耐心等待系统准备就绪,升级优化。
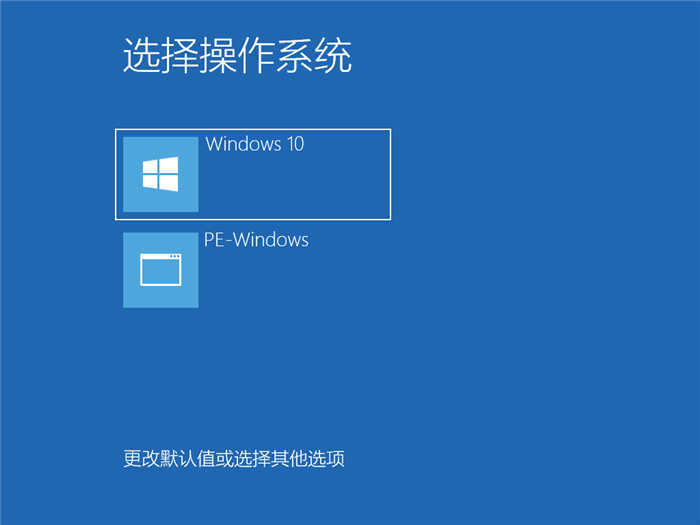
14 升级优化过程中,弹出宽带连接提示窗口,可以点击立即创建,创建宽带连接。同时有软件管家工具,可以自行选择常用的软件,一键安装即可。
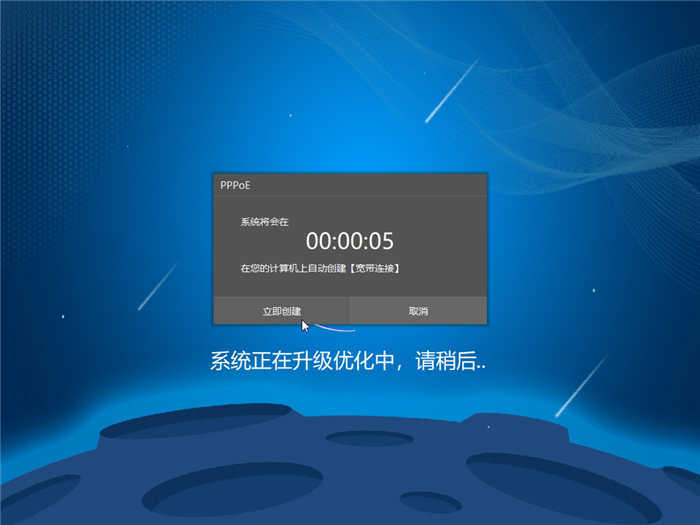
15 等待优化完成,重启进入系统,即完成重装。
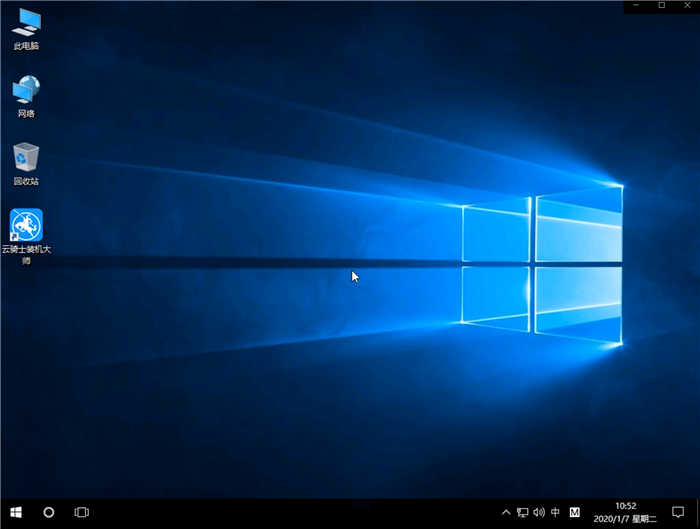
对于宏基笔记本重装系统,我们可以利用光盘,光驱,U盘或者是本地硬盘直接安装。那么如果不能正常进入电脑系统的话,我们就可以选择光盘工具来宏基重装系统了。
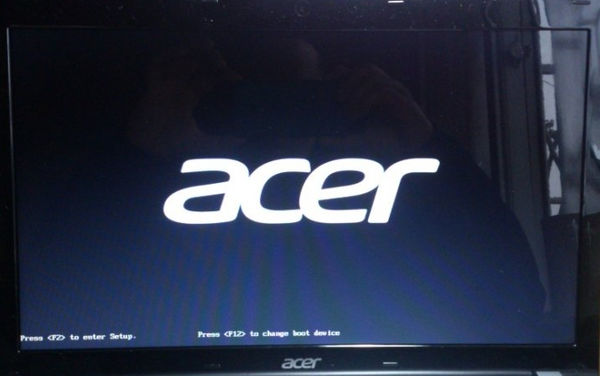
极速一键重装系统win7步骤是什么,最近极速一键重装系统软件非常流行,吸引了很多人下载安装使用它,所以网友就问小编我,怎么使用极速重装软件进行一键重装win7系统。下面就让我介绍极速一键重装系统win7操作过程。
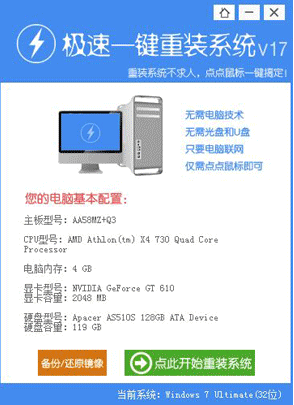
小编今天要给大家带来的就是电脑重装系统U盘教程详解,大家肯定很想要知道U盘重装系统方法吧?因为只要我们学会了U盘重装电脑系统方法,以后电脑出问题之后就再也不怕无法解决啦,因为重装系统可以秒天秒地秒空气,下面就来看这篇电脑重装系统U盘教程详解。
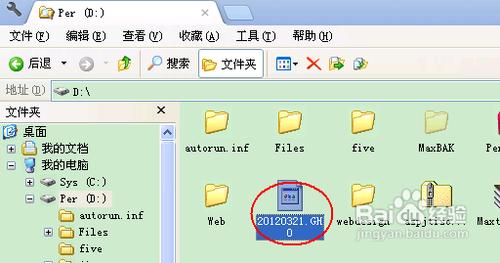
台式电脑怎么重装系统相关教程
点击阅读全文