如今,许多人都有了电脑,但是却不知道怎么重装电脑系统,还要花冤枉钱去找人装,其实找人电脑系统重装的大部份都是盗版,且有些人的还会安装一些静默包在系统里,所以如果大家自己知道电脑重装系统下载就简单许多了。今天给大家介绍一下重装系统下载安装教程。
重装系统下载安装教程步骤阅读
1、打开下载好的云骑士装机大师
2、点击一键装机 点击系统重装
3、云骑士会先检测本地环境是否符合装机条件
4、检测完后再点击下一步 进入选择系统的界面
5、选择微软官方原版,在这里可以下载目前所有版本的系统
6、建议选择win10 64位专业版,点击右边的安装此系统
7、进入资料备份界面,备份下需要的文件数据,点击下一步
8、在出现的提示框中点击安装系统
9、云骑士就开始下载选择的系统和备份资料
10、在系统下载完成后 软件会进行第一阶段的安装
11、完成后会自动重启进入DOS界面,再进入PE系统进行安装
12、安装成功后系统会自动重启进入安装界面
13、在这里我们稍微等待一会系统就安装完成了
重装系统下载安装教程操作步骤
01 首先到云骑士官网下载重装系统软件
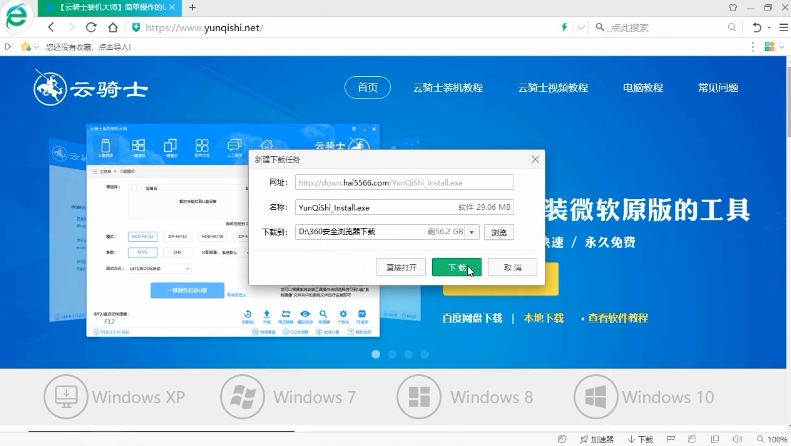
02 打开下载好的云骑士装机大师

03 点击一键装机 点击系统重装
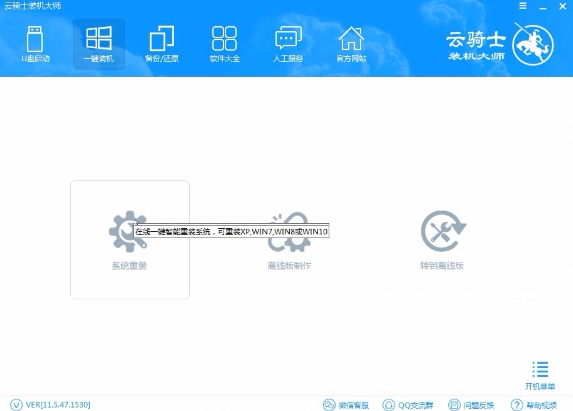
04 云骑士会先检测本地环境是否符合装机条件
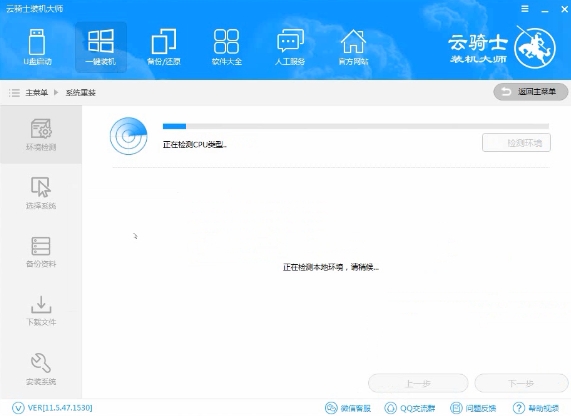
05 检测完后再点击下一步 进入选择系统的界面
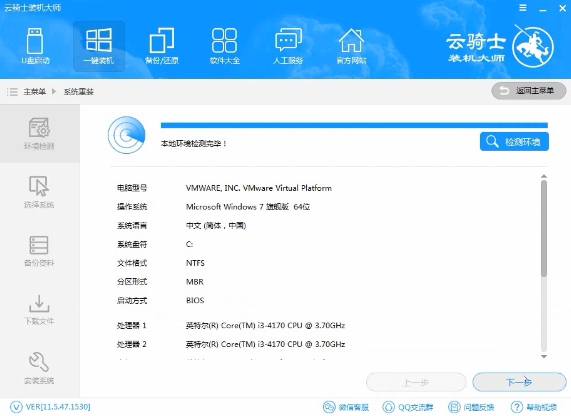
06 这里有微软官方原版与GHOST版两个选项 选择微软官方原版 在这里可以下载目前所有版本的系统
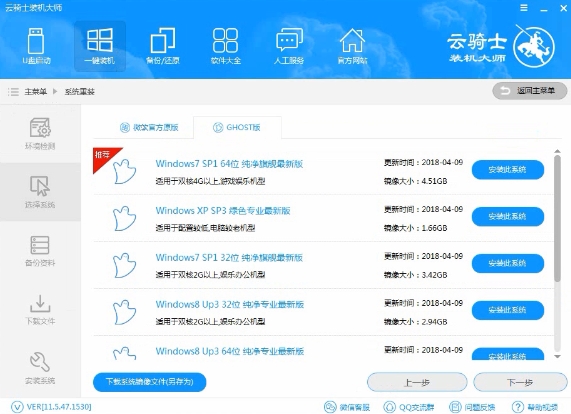
07 建议选择win10 64位专业版 点击右边的安装此系统
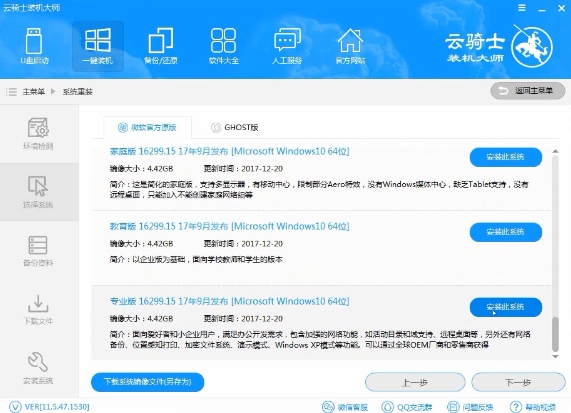
08 然后就进入资料备份界面 在重装系统后C盘文件会丢失 建议备份一下需要的文件数据 然后点击下一步

09 在出现的提示框中点击安装系统
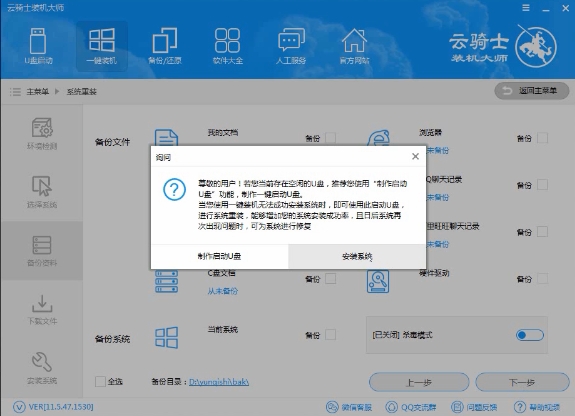
10 云骑士就开始下载选择的系统和备份资料

11 在系统下载完成后 软件会进行第一阶段的安装
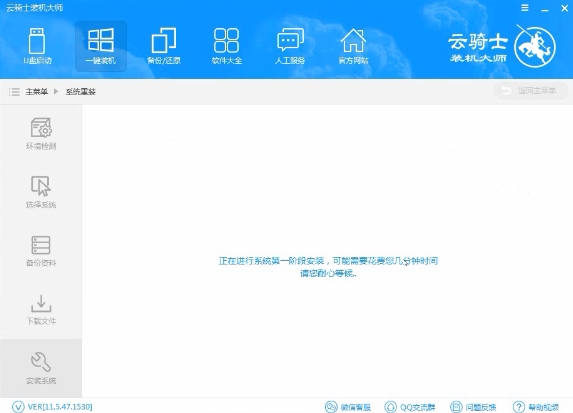
12 完成后会自动重启进入DOS界面 再进入PE系统进行安装
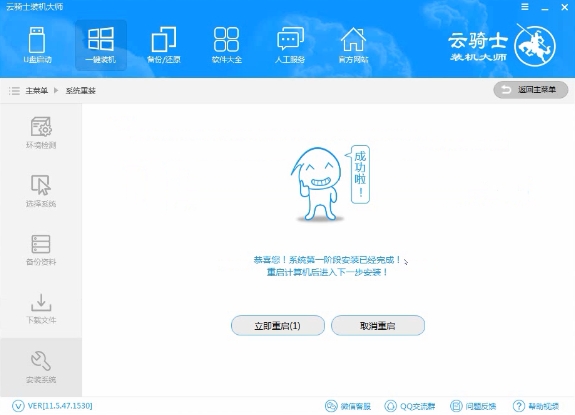
13 安装成功后系统会自动重启进入安装界面
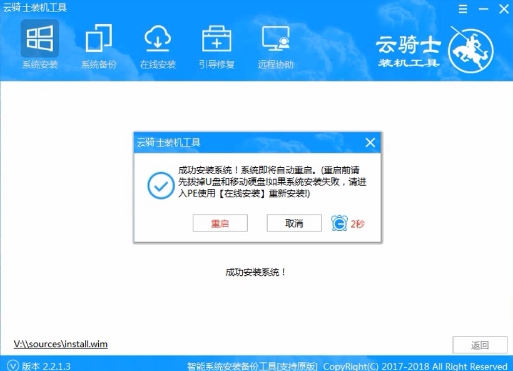
14 在这里我们稍微等待一会系统就安装完成了
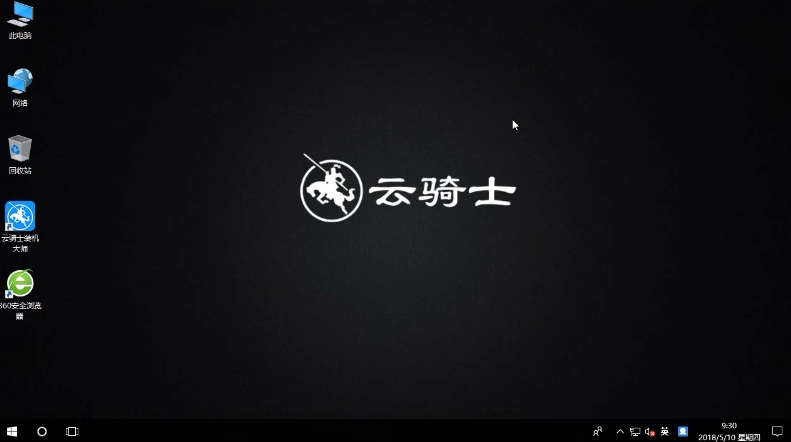
戴尔电脑重装系统按f2按键后进入bios设置界面。
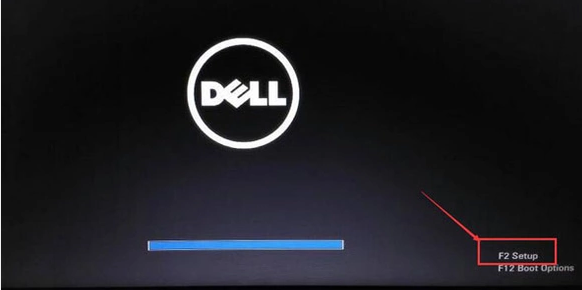
随着社会的发展,电脑已经成为我们在日常工作、生活中不可或缺的工具。但它毕竟是电子产品,用久了难免就会出现一些故障问题,如电脑蓝屏死机,遇到这个问题该如何处理呢?重装系统呗,下面就以云骑士装机大师为例给大家介绍电脑系统u盘怎么重装。

我们在办公的时候会遇到电脑越来越卡的问题,如果我们的电脑也遇到了卡顿的问题应该怎么解决呢?很多朋友会在这个时候选择重装系统来解决办法,接下来小编就以云骑士装机大师一键重装系统为例给小伙伴们讲解一下win10专业版系统重装的方法吧。

重装系统下载安装相关教程
点击阅读全文