xp系统已经随着时代的进步而不断被遗忘,但是仍然有不少用户选择继续使用它,作为一个多年陪伴的老友,不愿放弃它。今天小编要教大家的是一键重装系统xp的方法,大家一起来看看吧。
重装系统步骤阅读
1、下载并打开云骑士装机大师 点击一键装机
2、云骑士会优先检测本地环境 检测完毕后点击下一步
3、选择系统版本 点击安装系统
4、根据需求选择是否备份文件和系统
5、完成后点击下一步将会下载系统并对资料进行备份
6、完成后会自动重启进行系统重装
7、重启完成后点击选择“云骑士系统装机大师DOS-GHOST系统安装模式”进入安装
8、安装进度条读完后部署安装
9、重装xp系统完成 进入xp桌面
重装系统操作步骤
01 下载云骑士装机大师,在打开之前先退出杀毒软件,避免杀毒软件阻拦操作步骤。

02 打开云骑士装机大师,点击【一键装机】,在这里,小编选择【系统重装】,如下图所示:

03 云骑士会优先检测本地环境是否符合装机条件,检测完毕后点击下一步,如下图所示:

04 接着我们进入了【选择系统】画面,在这里小编选择xp 纯净绿色最新版,然后点击【安装此系统】,如下图所示:

05 在第三步【备份资料】里,我们不仅可以“备份文件”,还可以“备份系统”,大家可以根据自己实际需求进行选择,完成后点击下一步。

06 第四步我们将会下载系统并对资料进行备份。

07 系统下载完成后,云骑士将会校验系统文件MD5值,完成后会自动重启进行系统重装。

08 重启完成后点击选择“云骑士系统装机大师DOS-GHOST系统安装模式”进入安装

09 安装进度条,读完后部署安装。

10 重装xp系统完成,进入xp桌面。

正常使用下的电脑系统突然间变的很卡了怎么办呢?这个时候很多朋友都会选择重装系统来解决,那么问题又来了,有很多朋友可能还不知道电脑系统要如何重装,该从何下手!所以今天小编就为大家带来了非常详细的U盘安装WIN7系统视频教程,我们一起来看一下吧。
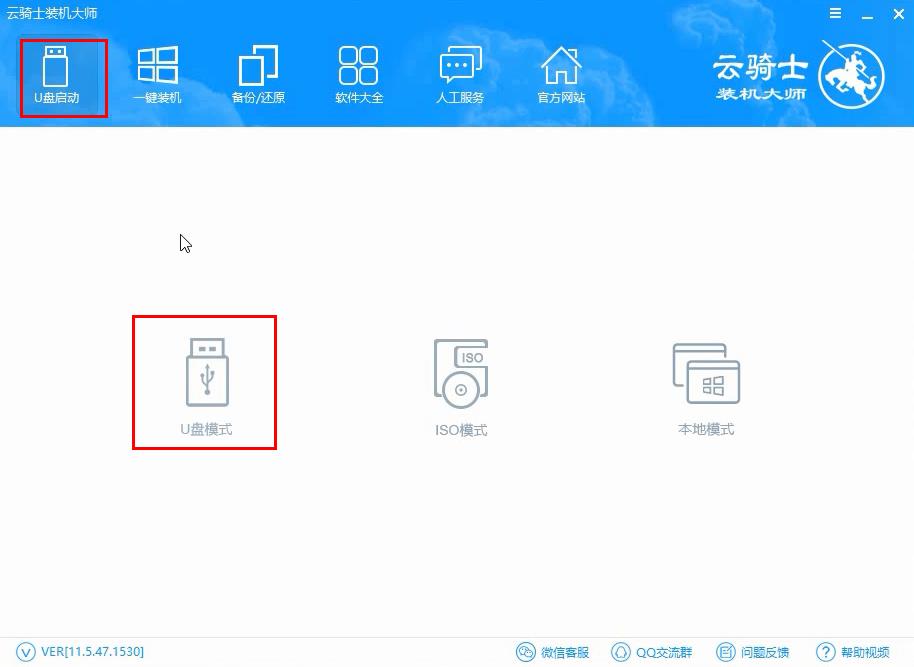
电脑使用久了突然崩溃需要重装系统,现在依然有不少用户习惯使用XP系统。想要继续使用XP的系统,那今天小编就来推荐大家如何使用云骑士装机大师一键制作U盘安装xp系统的方法,习惯使用xp系统的朋友们赶紧来看看吧!

当你的电脑出现了问题的时候,你会选择怎么办呢?通常情况下我们会选择一键重装系统,对于电脑小白来讲想要自己动手重装系统不知道应该从哪里开始!下面小编就为大家打来了电脑一键重装系统的简易教程视频,一起来看看吧
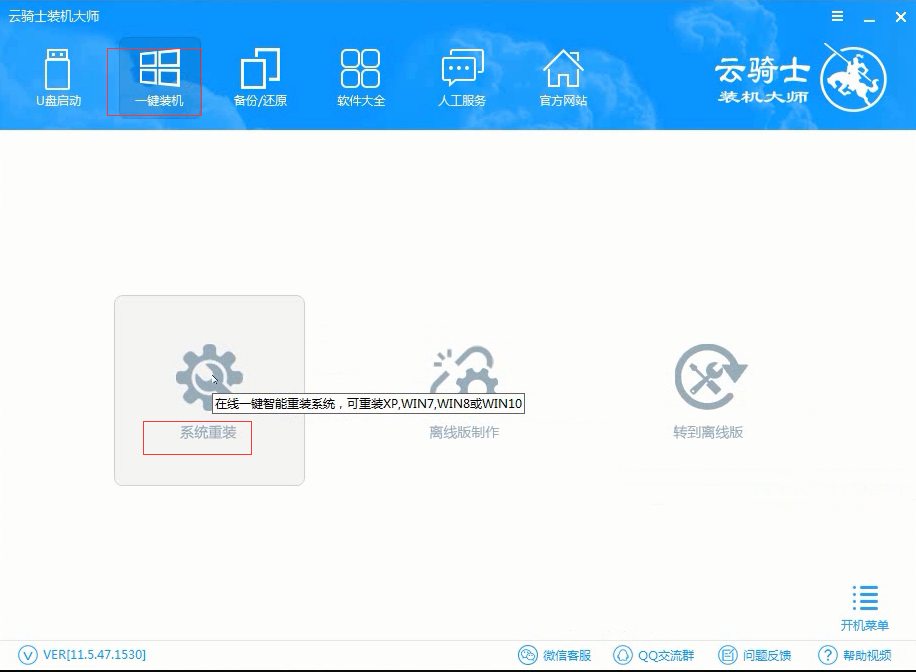
网友评论
为什么电脑屏幕出现雪花点?
1、分辨率设置是否合适,显卡驱动不兼容或损坏,先升级一下显卡驱动试试(下载驱动精灵)。
2、显卡温度过高或显卡不兼容或损坏,如果温度过高清一下灰,如果风扇有问题,更换散热风扇。
3、恢复BIOS默认值,清一下内存、显卡等硬件的灰尘,检查一下内存、显卡是否不兼容或有故障(有时内存故障也花屏)。
4、如果不经常出现花屏,关机在开机就可以了,最多开机按F8不动到高级选项出现在松手,选“最近一次的正确配置”回车修复,还不行还原一下系统或重装系统。
5、显示器连线是否插好了或连线有问题,在有就是测试一下显示器是否有问题。
6、如果还是不行,建议拿去售后检修一下。

