随着微软公司对系统的不断更新,xp系统已经不断被遗忘,但是仍然有不少用户选择继续使用它,下面以云骑士重装xp系统为例,分享一下一键自动重装xp系统的具体步骤。
1.进入云骑士官网:https://www.yunqishi.net下载云骑士装机大师软件。
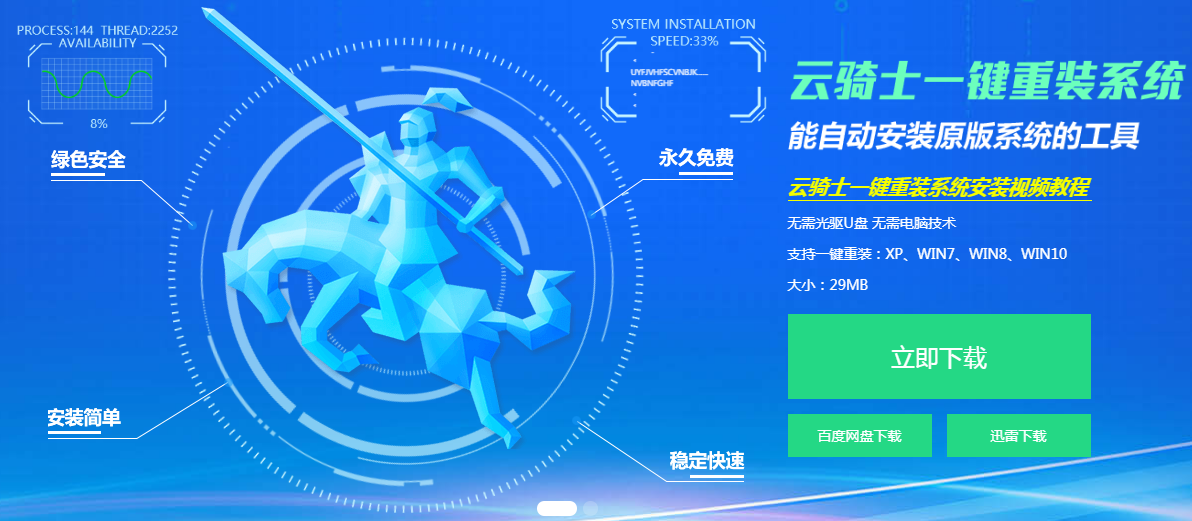
2.下载好以后打开云骑士装机大师,打开后云骑士会自动配置用户的电脑信息,点击一键装机页面下的立即重装。
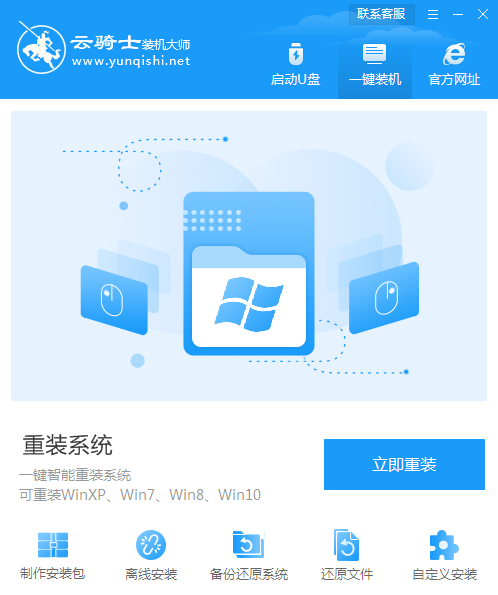
3.然后云骑士会优先检测本地环境是否符合装机条件,等检测完毕以后点击右下角的下一步。
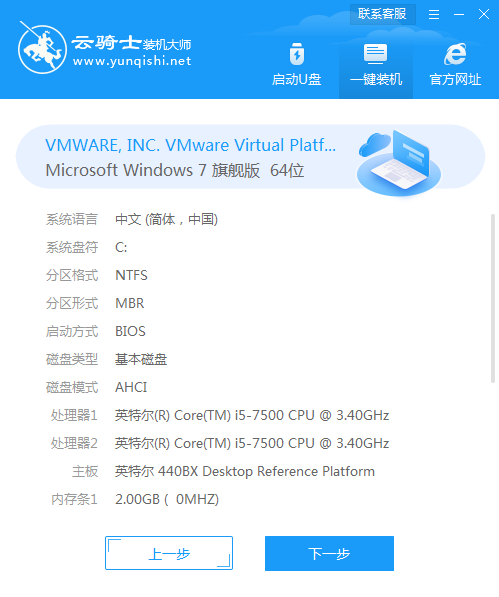
4.接着就进入了选择系统的界面,在这里可以看到有windows xp windows7 windows8 windows10各种版本的选项,这里以windows xp为例,然后点击下一步。
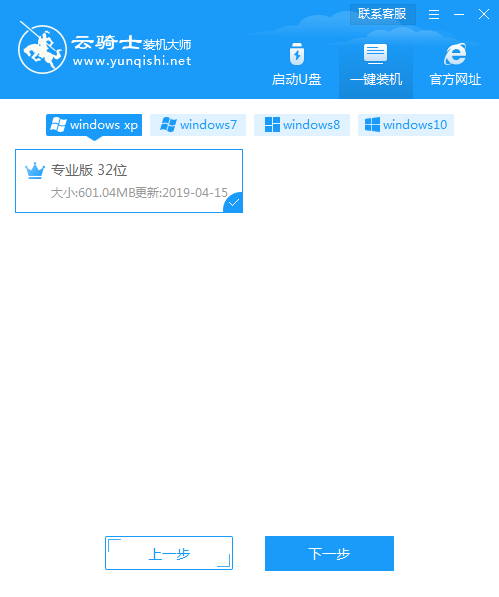
5.云骑士会为推荐装机常用软件,可以自由选择软件,选择的软件可以帮助用户在重装时一并安装好。
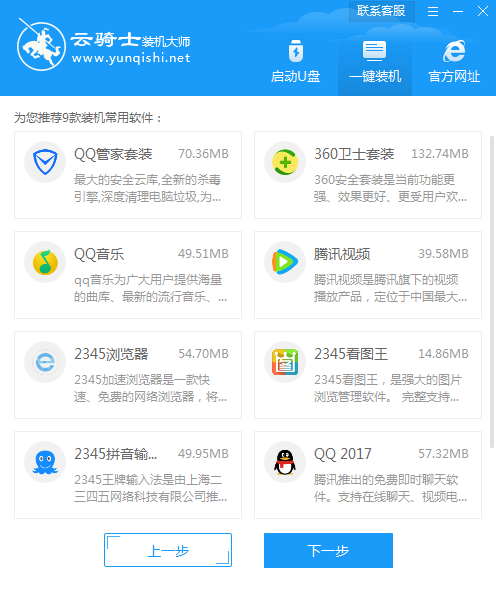
6.接着就进入了资料备份环节,建议用户备份一下自己需要保留的文件,或者自行备份到其他盘,因为系统重装以后C盘的文件会丢失,选择备份的文件以后点击右下角的开始安装。
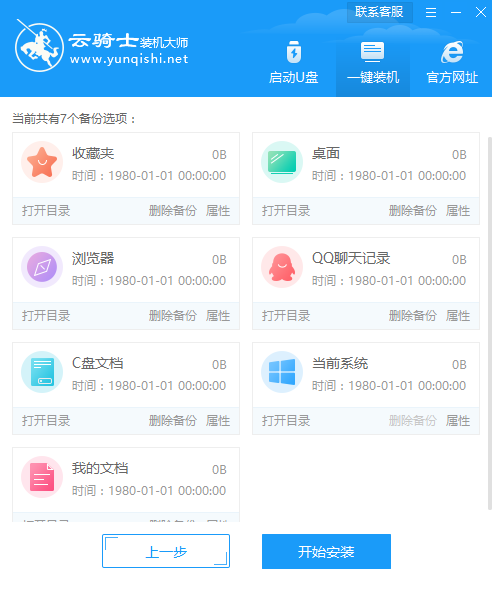
7.接下来云骑士就开始进行系统镜像 系统软件 设备驱动的下载。同时,若想换一个系统下载,则可以点击重选系统,进行取消更换。在这里下载的系统文件较大,请大家耐心等待。
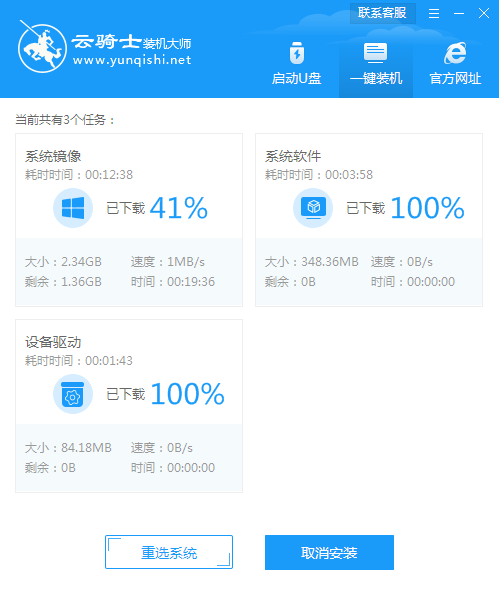
8.下载完成后,等待环境部署,立即重启。
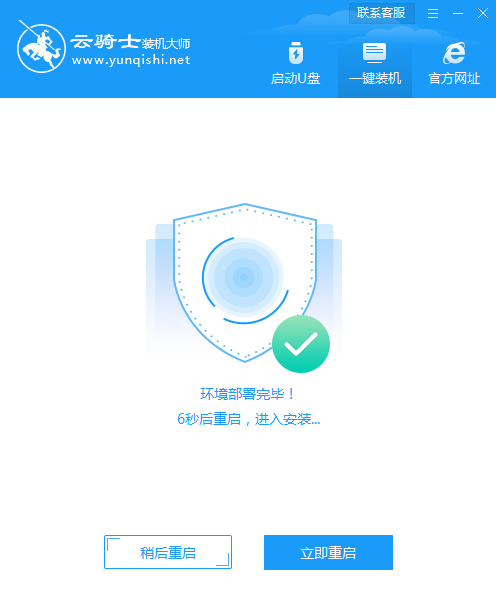
9.重启系统的时候选择YunQiShi PE进入。
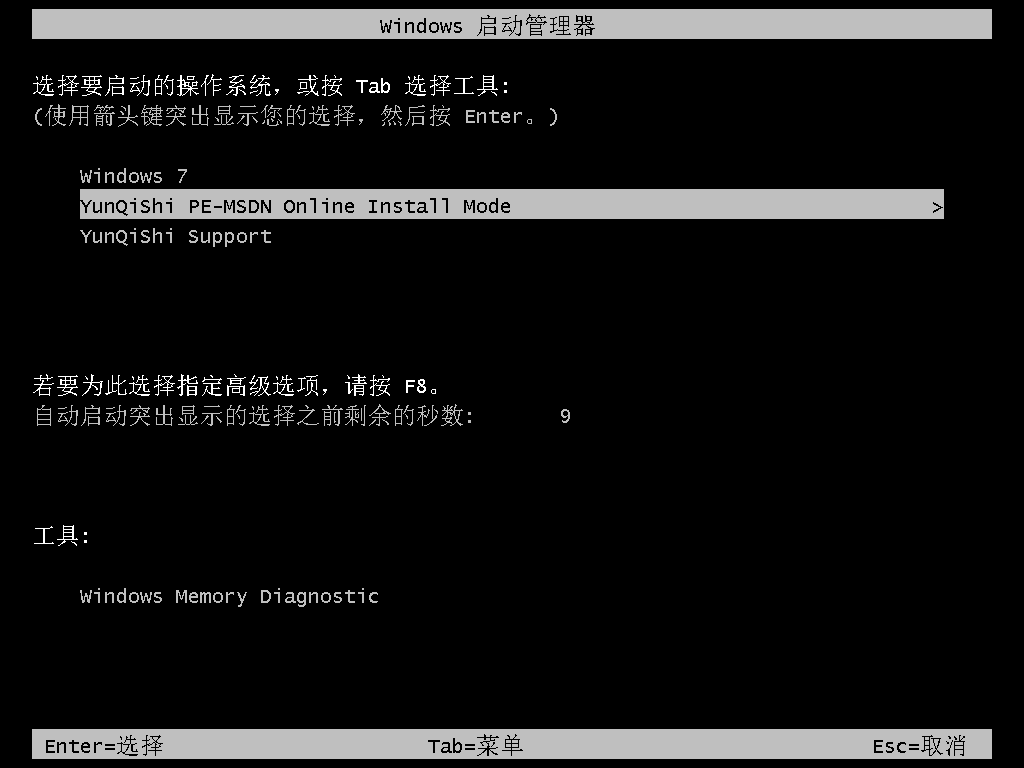
10.等待进入系统后,无需操作,云骑士会自动打开进行安装系统,耐心等待即可。
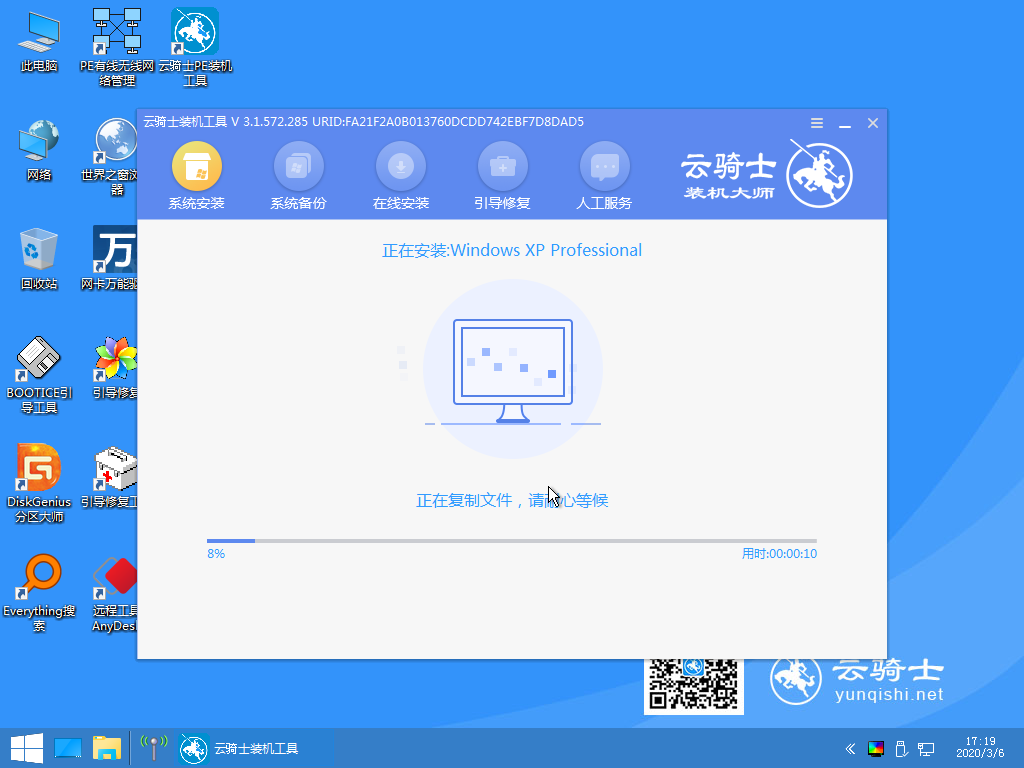
11.安装过程中弹出引导修复工具,进行写入引导文件,点击确定。
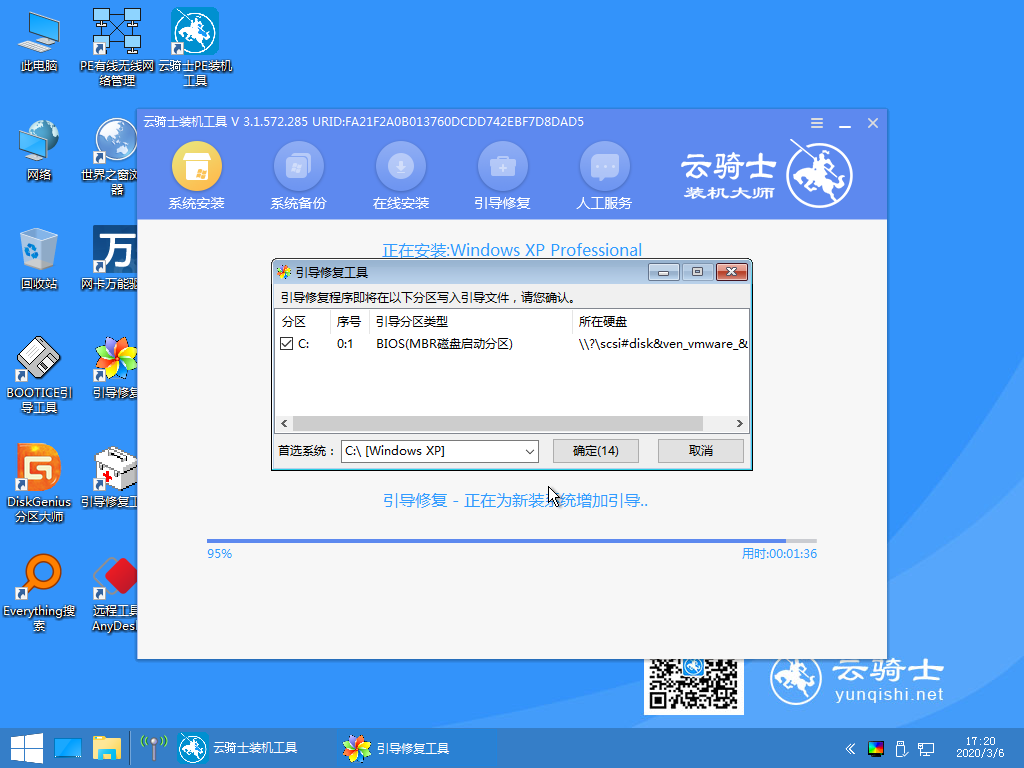
12.安装完成后,拔掉所有外接设备,然后点击立即重启。
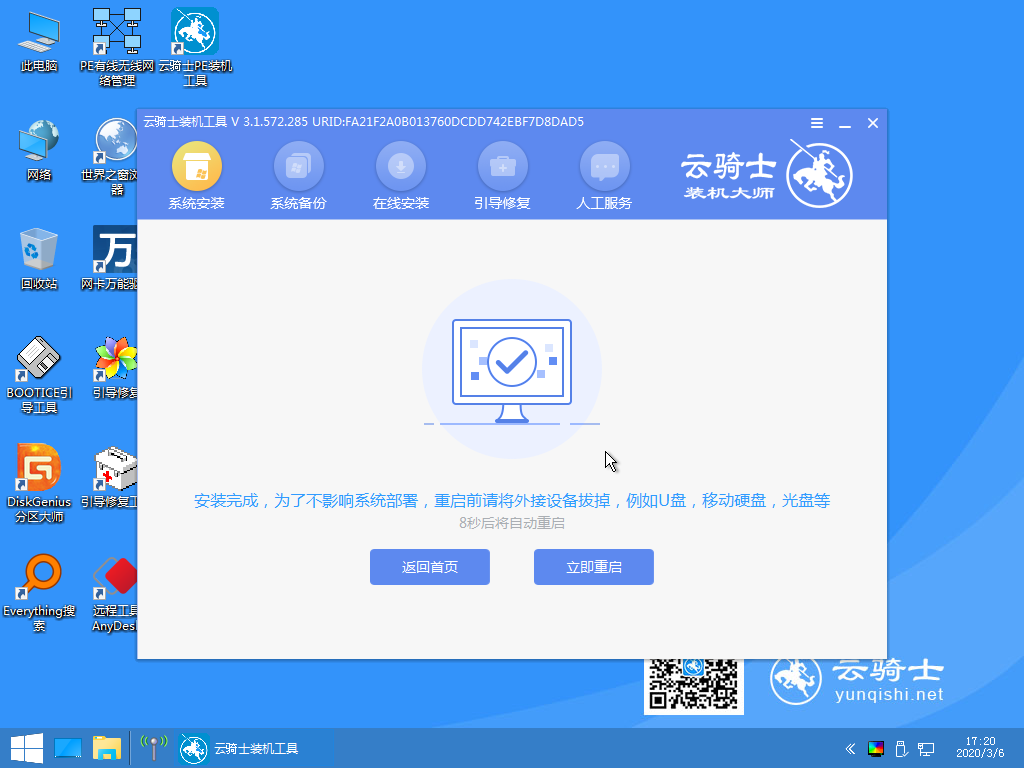
13.重启过程中,等待Windows XP文件安装配置。完成后进入xp系统的安装,安装过程中弹出驱动程序安装,无需操作,等待读秒后自动安装即可。
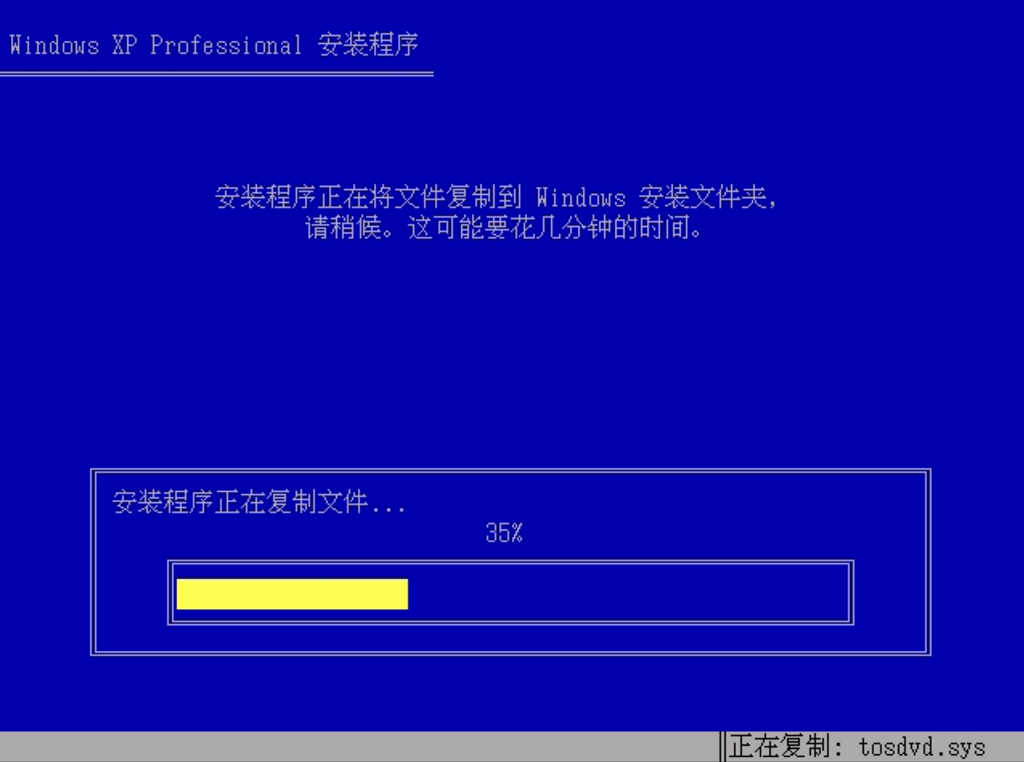
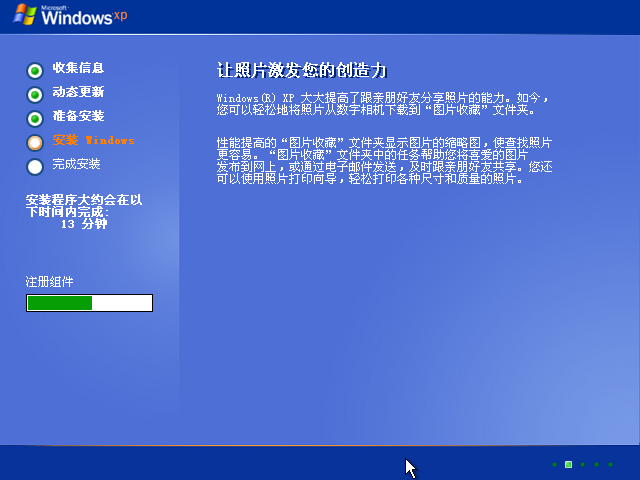
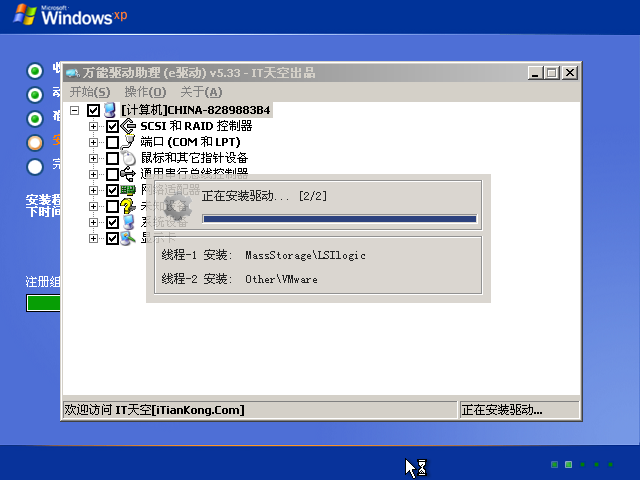
14.安装完成后自动重启,升级优化过程中,弹出宽带连接提示窗口,可以点击立即创建,创建宽带连接。同时有软件管家工具,可以自行选择常用的软件,一键安装即可。
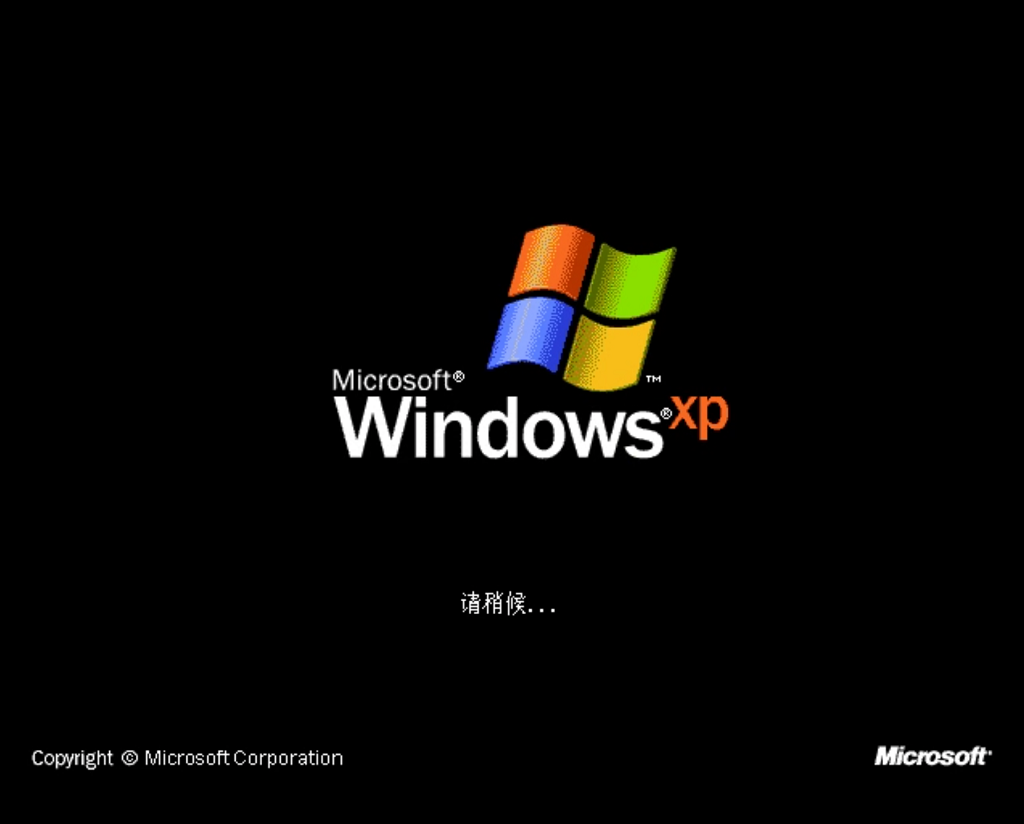
15.等待优化完成,重启进入系统,即完成重装。
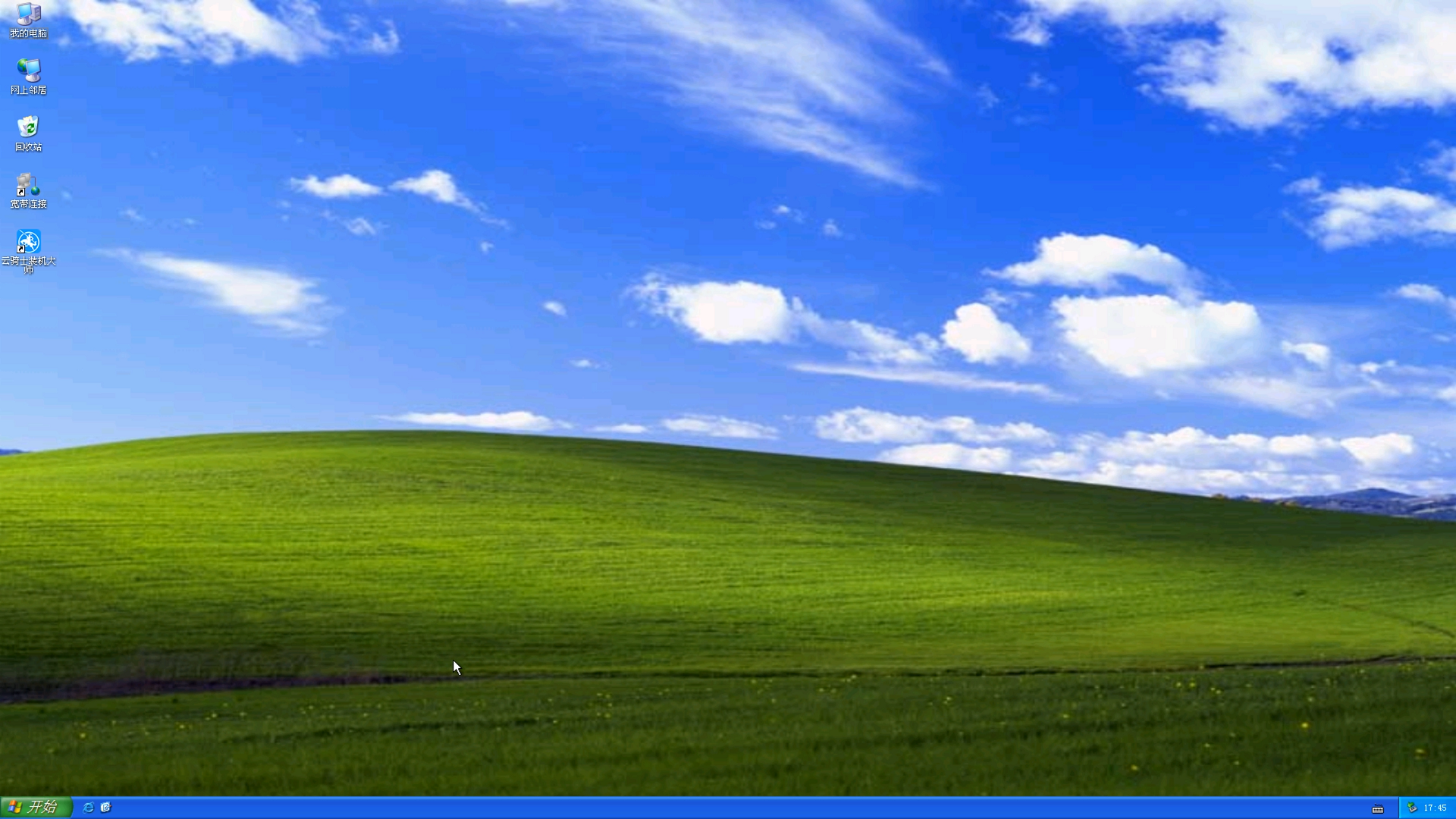
PS:以上就是一键自动重装xp系统的具体方法及步骤。有些用户重装了xp系统后需要设置密码防止隐私泄露,下面就来教大家xp系统怎么设置密码。
xp系统怎么设置密码
1.点击开始菜单找到控制面板选项点击打开控制面板。
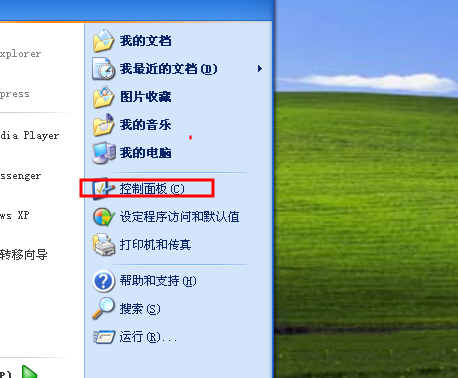
2.在控制面板界面 找到用户账号选项点击打开。
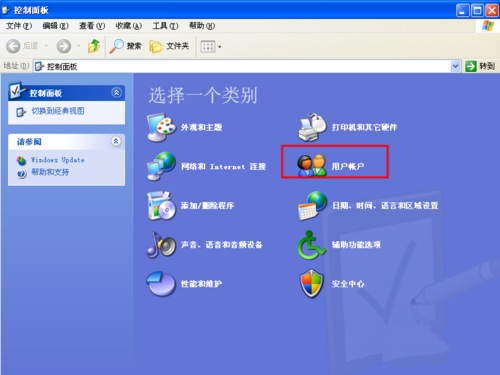
3.然后选择你要创建密码的用户点击即可。
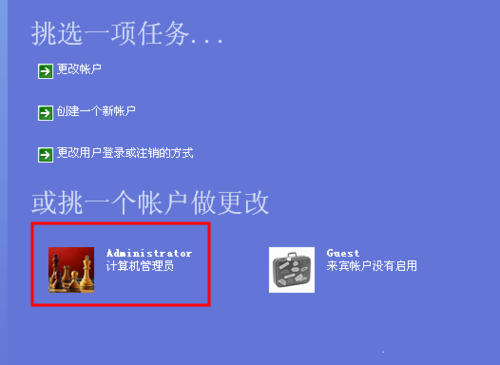
4.可以看到这里有一个创建密码选项 点击进入创建密码界面。
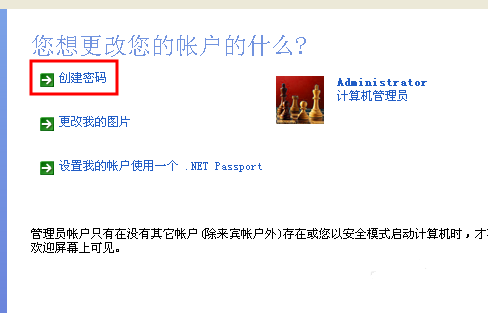
5.这里需要两次输入相同的密码建议输入密码提示方便之后忘记密码然后点击创建按钮。
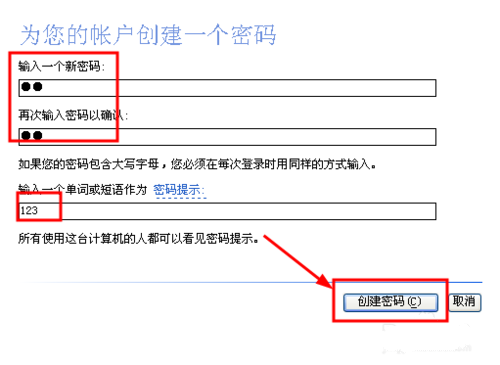
6.这里建议将其设置为私有为了安全性考虑。
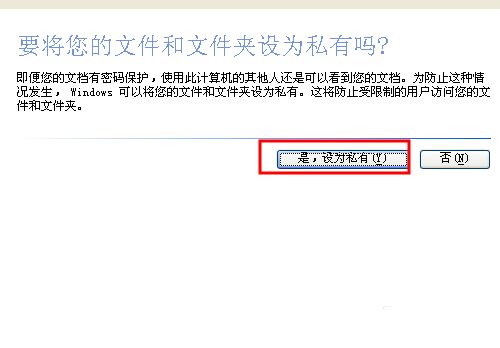
7.密码创建完成再次开机启动就要输入密码了。
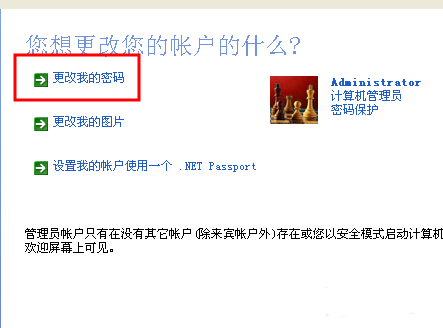
点击阅读全文