联想电脑的市场占有率是遥遥领先的,并且市场份额还在不断扩大,联想电脑在使用过程中会慢慢损耗,可能会出现死机或者反应卡顿的现象,这种情况应该重装一下电脑系统,下面小编就跟大家介绍一下联想电脑怎么重装系统的教程。
云骑士笔记本电脑系统重装软件下载地址: www.yunqishi.net
1.第一步首先到云骑士官网下载云骑士装机大师软件
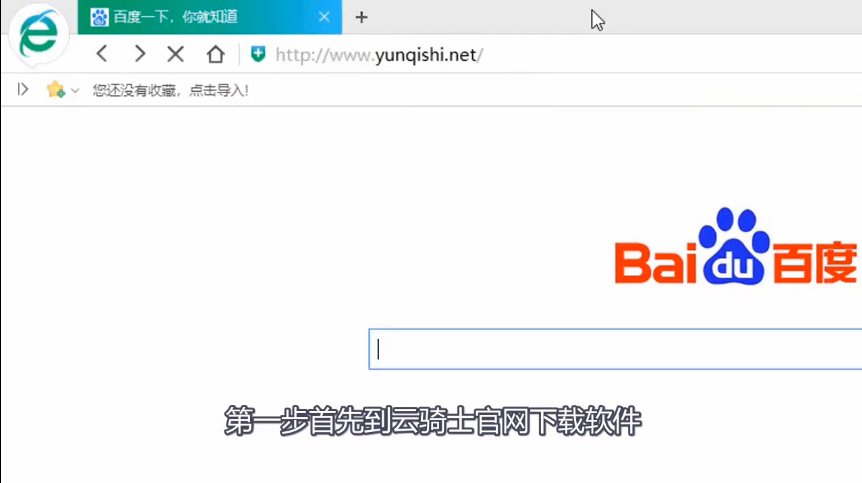
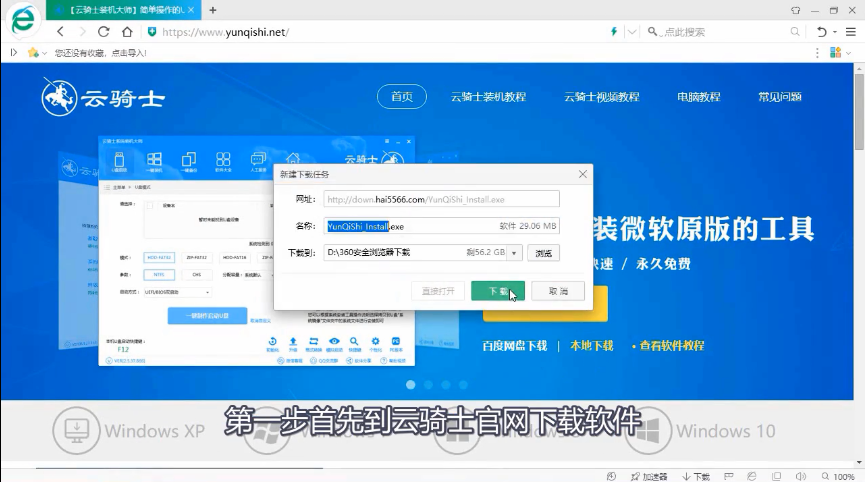
2.接着打开下载好的云骑士装机大师

3.然后点击上面的一键装机 在三个选项中选择左边的系统重装
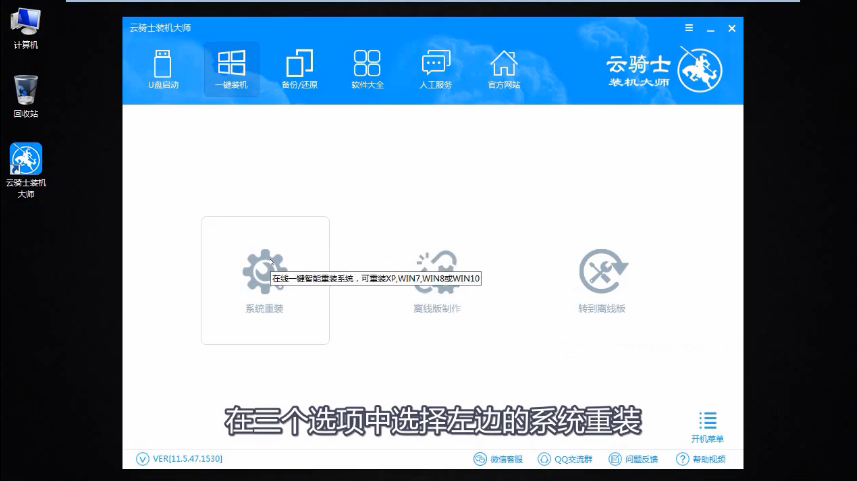
4.接着云骑士会先检测本地环境是否符合装机条件
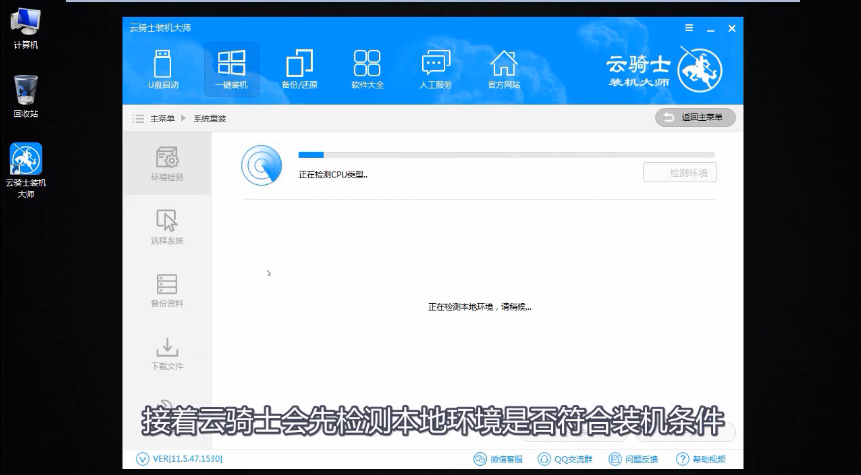
5.在检测完后再点击下一步
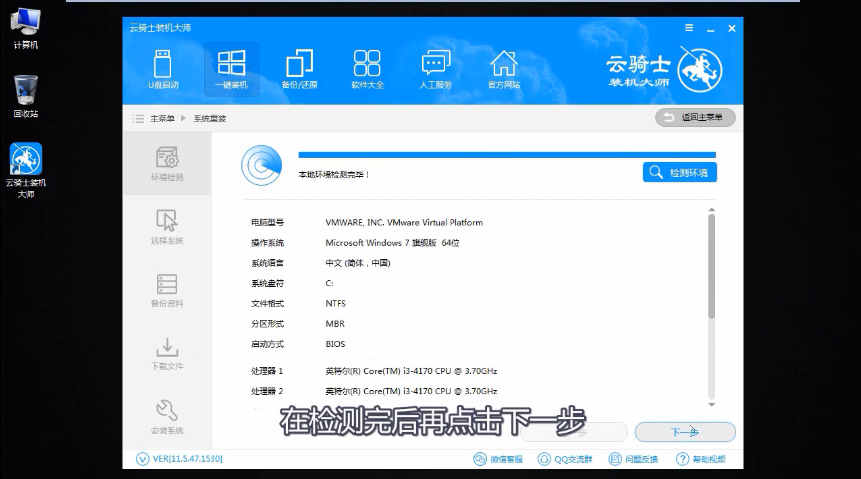
6.然后进入选择系统的界面 这里有微软官方原版和GHOST版
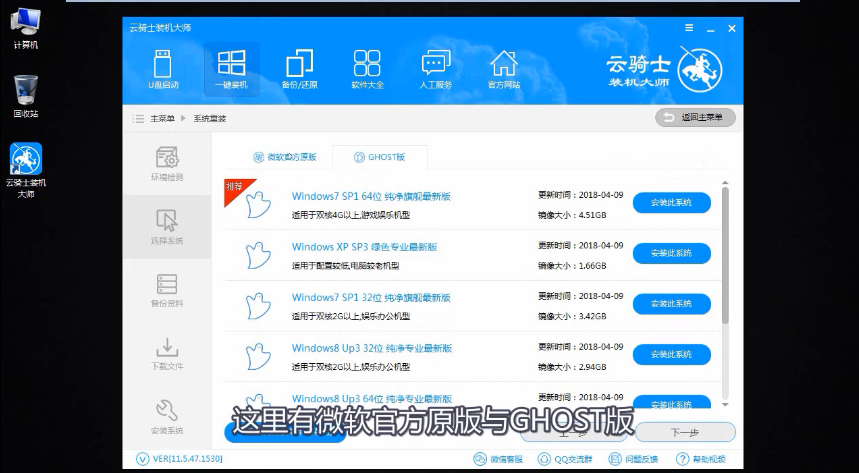
7.选择微软官方原版 在这里可以下载目前所有版本的系统

8.建议选择win10 64位专业版或者win7 64位旗舰版 在选择好需要安装的系统以后 点击右边的安装此系统按按按钮
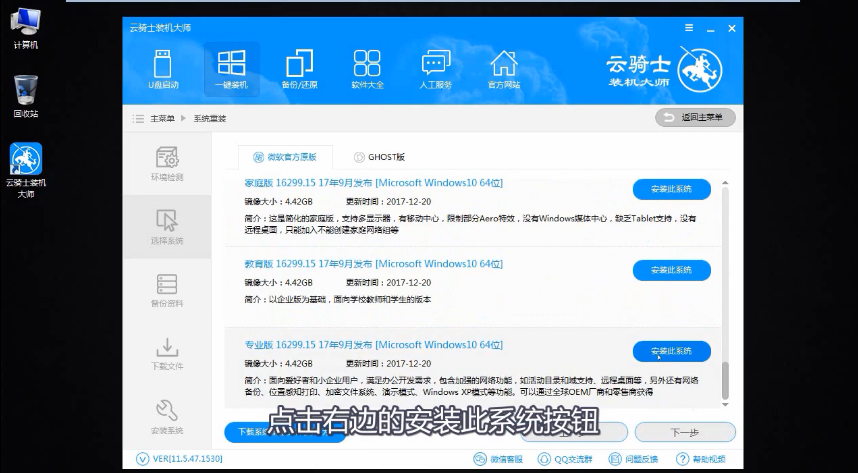
9.然后进入资料备份界面 因为在重装系统以后C盘文件会丢失 在这里建议备份一下需要的文件数据
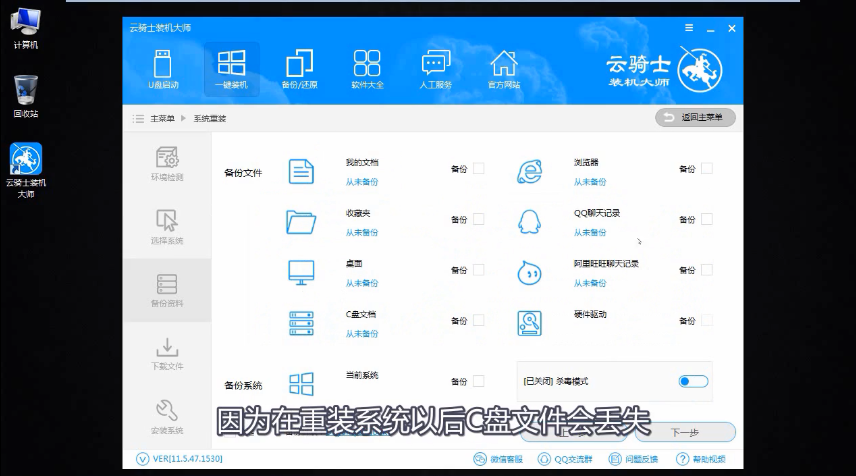
10.选择好需要备份的数据后点击右下角的下一步
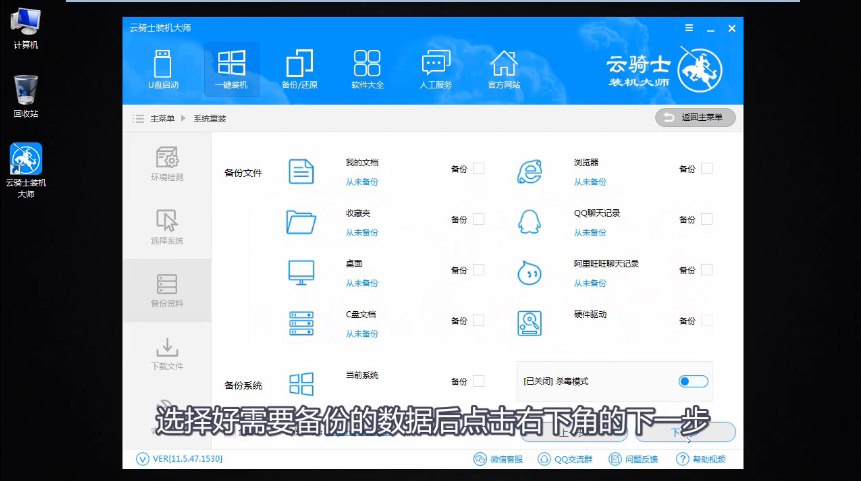
11.接着在出现的提示框中点击安装系统
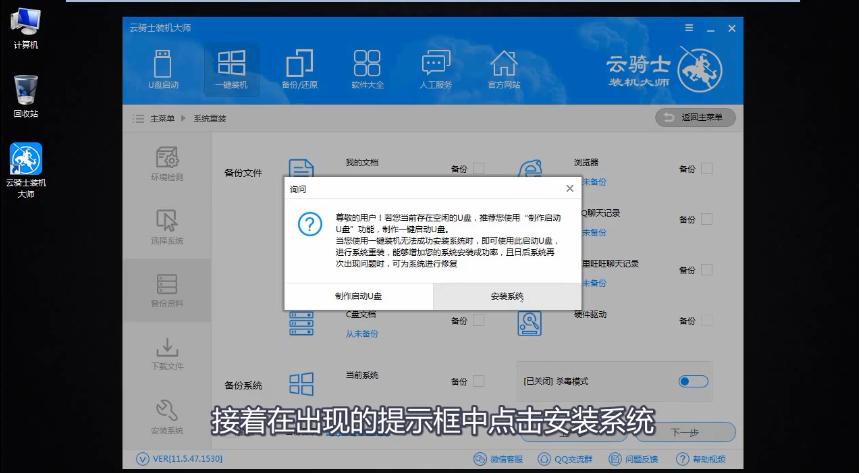
12.云骑士就开始下载选择的系统和备份数据
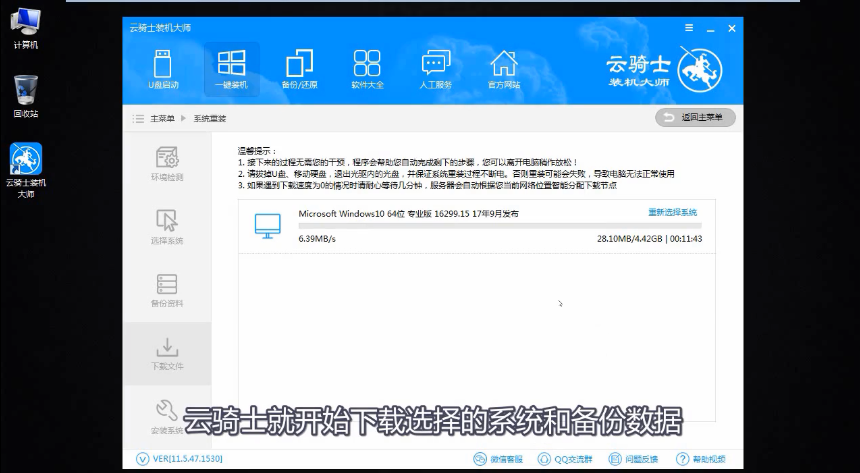
13.在这里稍等片刻系统就下载完成了接着软件会进行第一阶段的安装
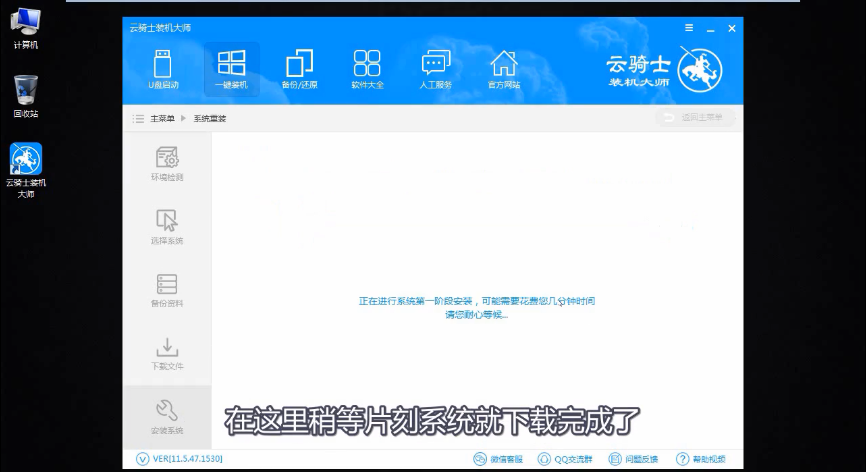
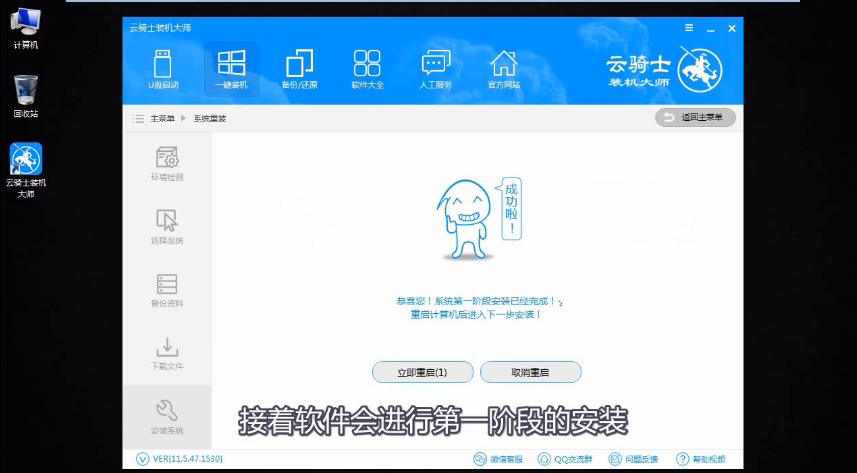
14.完成后会自动重启进入DOS界面 再进入PE系统进行安装
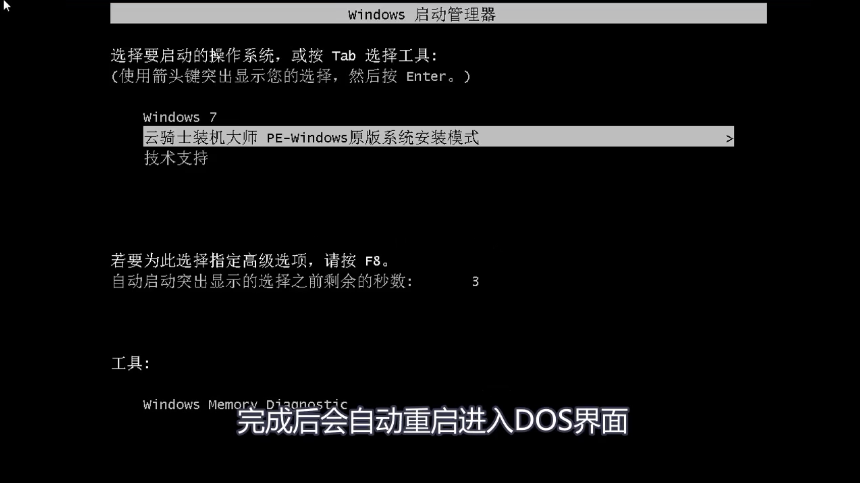
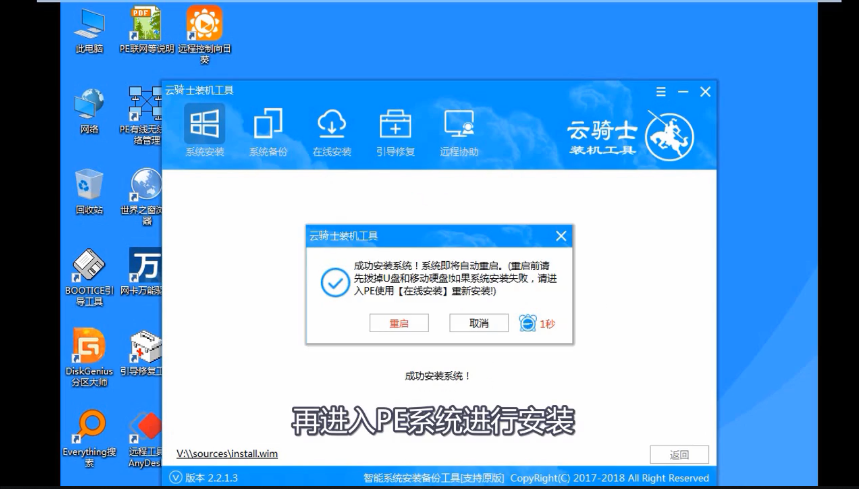
15.安装成功以后 系统会自动重启进入安装界面 在这里我们稍微等待一会系统就安装完成了

点击阅读全文