各位小伙伴们的电脑是不是越来越卡呢?但是苦于不会使用U盘安装系统,其实你不用因为不知道怎么用u盘装系统而烦恼的,小编向你推荐两款好用的一键重装系统软禁,云骑士装机大师和系统之家,这里有U盘安装系统的教程,从制作U盘启动盘开始一步一步教你是如何用U盘重装系统windows的,下次就再也不用因为重装而一筹莫展了。云骑士一键装机软件官网:(www.yunqishi.net)
怎么用u盘装系统?U盘安装系统前提条件:
1、制作一个启动U盘
2、下载win7系统镜像文件,然后存入到启动盘中;
怎么用u盘装系统?
第一步
将之前制作好的U盘启动盘插入计算机,然后重新启动电脑。
开机画面出现时,你就赶紧按下启动快捷键。
然后我们就进入U盘装机主菜单,这里选择【11】,回车进入pe系统;
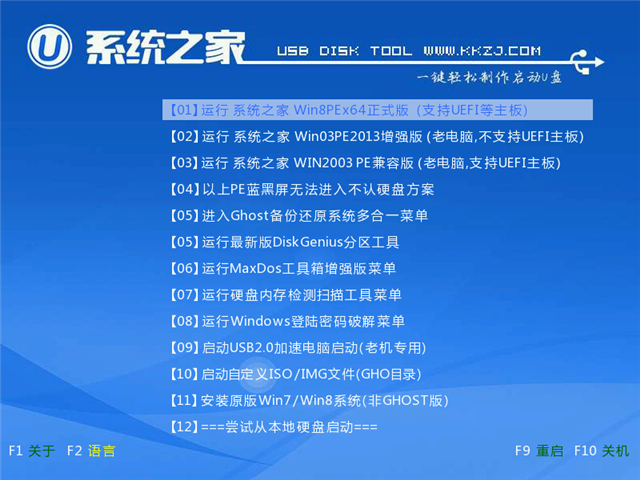
怎么用u盘装系统载图1
怎么用u盘装系统?
第二步:
选择安装windows7系统。
进入pe装机工具,
该工具会自动识别系统镜像文件,
进行系统还原,选择C盘符,
点击确定。
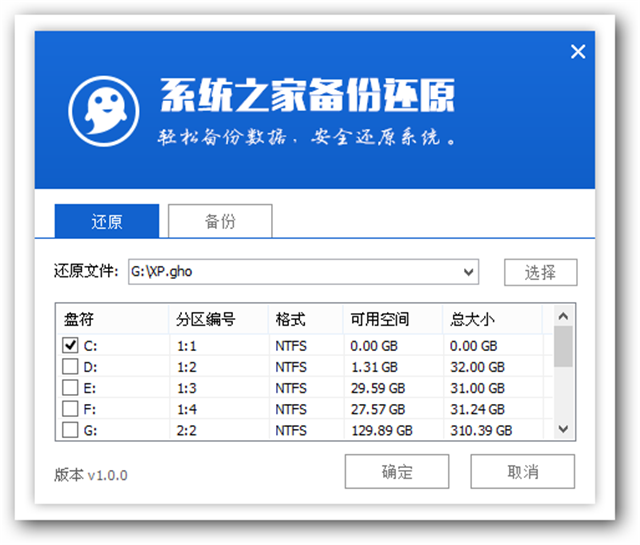
怎么用u盘装系统载图2
如何用U盘重装系统?
第三步:
下方会弹出一个温馨提示的画面,点击确定开始执行:

怎么用u盘装系统载图3
怎么用U盘重装系统?
第四步:
点击确定之后就会释放系统文件。
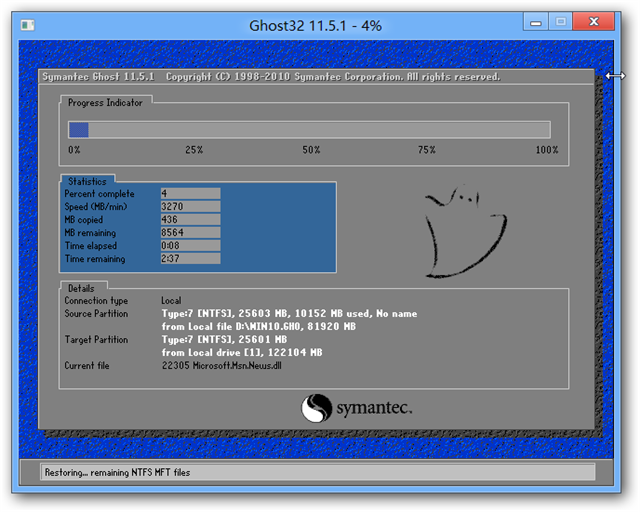
怎么用u盘装系统载图4
如何用U盘安装系统?
第五步:
重启过程后,
会继续剩余的安装过程,
直到安装结束后,
进入到系统桌面。

怎么用u盘装系统载图5
一个全新的windows7系统画面又出现在你的电脑桌面上了。
点击阅读全文