笔记本重装Win10系统如何找回Windows照片查看器?照片查看器我们都会经常用到,在使用电脑的时候我们经常会查看图片,但是今天有用户和小编反应图片查看器不见了,怎么把它给找回来?下面是小编和大家分享的的解决方法,希望小编的分享能够帮助到大家!
一、导入注册表
首先,我们打开记事本软件,这里我使用win+R快捷键调出运行,在运行里面输入 notepad 回车,这样我们就打开了记事本软件
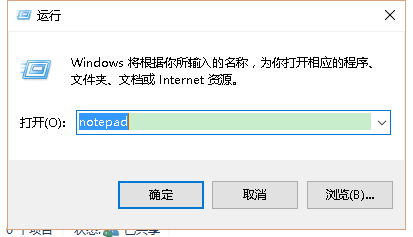
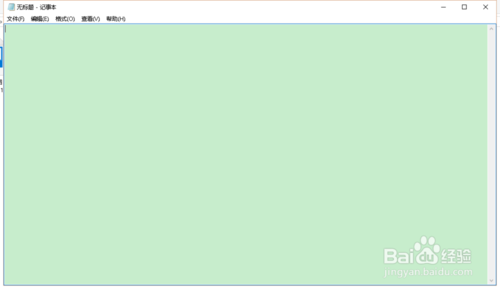
在打开的记事本软件中,我们把下面的文字一字不漏的复制进去:
Windows Registry Editor Version 5.00
; Change Extension's File Type
[HKEY_CURRENT_USER\Software\Classes\.jpg]
@="PhotoViewer.FileAssoc.Tiff"
; Change Extension's File Type
[HKEY_CURRENT_USER\Software\Classes\.jpeg]
@="PhotoViewer.FileAssoc.Tiff"
; Change Extension's File Type
[HKEY_CURRENT_USER\Software\Classes\.gif]
@="PhotoViewer.FileAssoc.Tiff"
; Change Extension's File Type
[HKEY_CURRENT_USER\Software\Classes\.png]
@="PhotoViewer.FileAssoc.Tiff"
; Change Extension's File Type
[HKEY_CURRENT_USER\Software\Classes\.bmp]
@="PhotoViewer.FileAssoc.Tiff"
; Change Extension's File Type
[HKEY_CURRENT_USER\Software\Classes\.tiff]
@="PhotoViewer.FileAssoc.Tiff"
; Change Extension's File Type
[HKEY_CURRENT_USER\Software\Classes\.ico]
@="PhotoViewer.FileAssoc.Tiff"
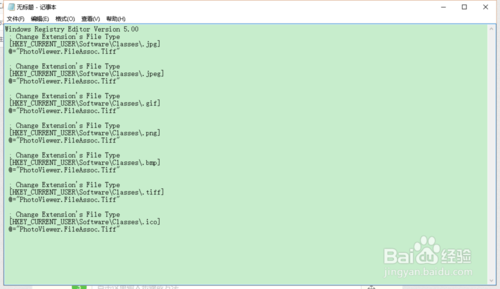
然后,我们 按下 快捷键 ctrl + s 保存,在弹出的保存对话框中我们要注意,这里我们要保存的后缀名不是.txt ,而是 .reg 文件,所以我命名为 1.reg
这里我把文件保存在桌面上
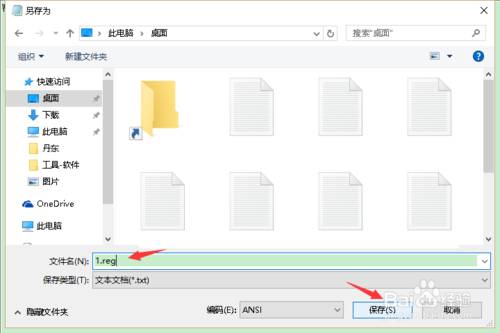
我们到桌面上找到刚刚保存的 1.reg 文件,然后我们双击运行
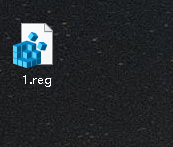
双击后,可能会弹出系统 用户账户控制 对话框,我们点击 是
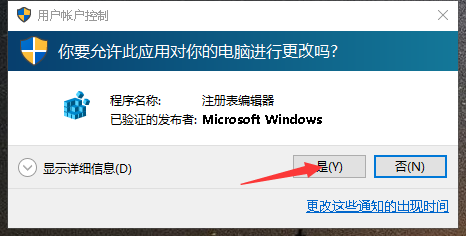
然后,还会弹出一个 警告信息,我们点击 是
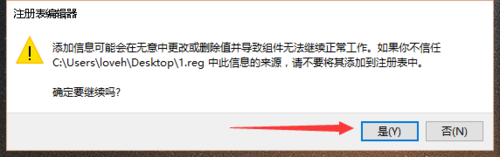
看到这个对话框就代表我们成功的把 1.reg 文件导入 注册表中
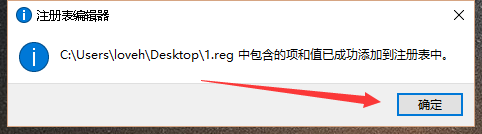
二、配置系统
顺利完成导入注册表的步骤后呢,我们就完成以下系统的配置,即可
首先,找到系统的一张图片文件,什么格式 jpg ,png 都可以,实在没有,直接使用qq截图工具截图一张然后保存
找到图片后,在图片上右击,选择 打开方式 选择其他应用
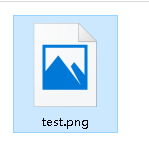
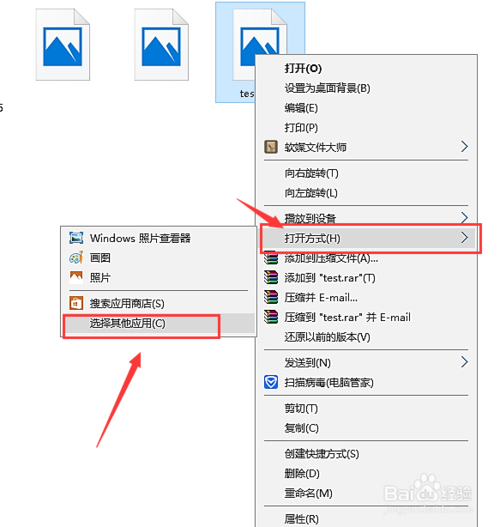
在弹出的对话框中,我们选择 Windows 照片查看器, 勾选下方的 始终使用此程序打开... ,然后点击 确定

以上便是关于笔记本重装Win10系统如何找回Windows照片查看器的详细步骤,希望小编的分享能够帮助到大家!
点击阅读全文