联想小新潮7000(Intel第八代)搭载了Intel第八代酷睿i5 8250U和NVIDIA最新移动高性能MX150独立显卡,综合实力强劲。很多用户想要为联想小新潮7000(Intel第八代)重装系统win10,体验全新的操作系统。但免费升级的时间已经过去,不知道怎么重装系统win10。想要重装系统win10,我们可以通过装机软件进行在线一键重装。那么下面就让小编为大家带来联想小新潮7000(Intel第八代)在线重装系统win10步骤。
在线一键重装须知:
数据备份问题以及镜像文件是否捆绑无用的插件和软件,一般纯净的镜像文件比较好,数据备份的话,在c盘的一般都是游戏存档或者你应用的相关软件账号密码数据,你软件装在c盘的话,相关的账号密码也会被格式化。所以建议装在其他盘,重装系统就备份桌面和c盘文档数据就好了。
在线一键重装系统win10步骤:
1. 双击运行下载完毕的云骑士装机大师工具,在软件的界面中我们可以看到智能云匹配最佳系统及各类系统的相关信息。智能云匹配根据您电脑的配置匹配最佳系统供您进行电脑系统一键重装。如果匹配的是win10 64位系统,点击win10 64位系统下方的立即重装按钮,电脑就会自动开始win10 64位系统下载。
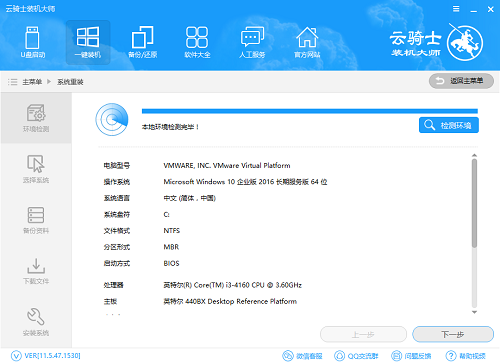
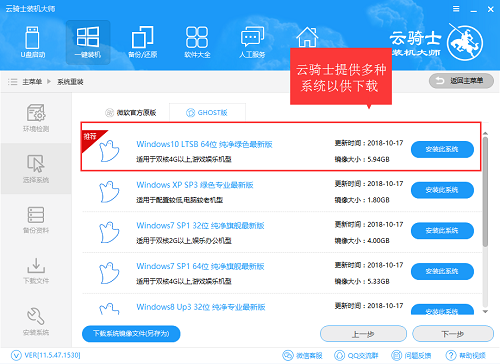
2. 选择好win10 64位系统后,软件自动进入win10 64位系统的下载过程。在win10 64位系统下载过程中你可以看到不同的系统下载信息。
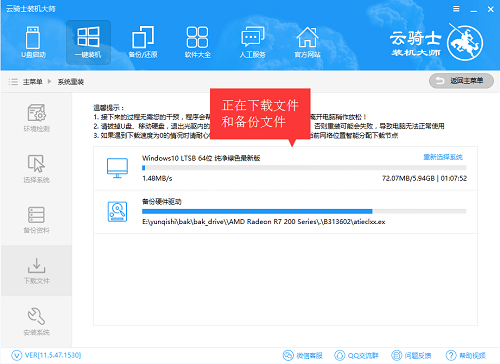
3. 待win10 64位系统下载完毕后,云骑士装机大师工具软件界面中会出现立即重装提示框。云骑士装机大师提供10S的倒计时,当倒计时结束时,电脑会自动重启开始一键重装win10 64位系统。您可以根据自己的实际需要进行选择操作。
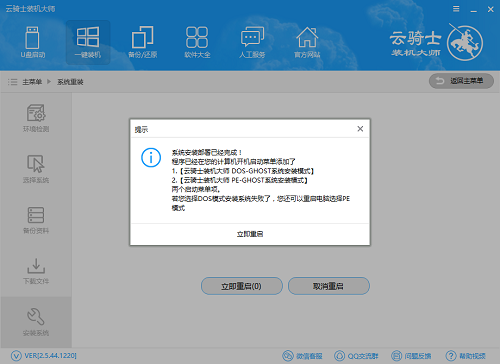
4. 点击立即重装按钮后,电脑会自动重启进入启动操作选择项,电脑会黑屏并显示云骑士装机大师选项,这里你无需操作,云骑士装机大师工具会自动进入DOS模式选项。
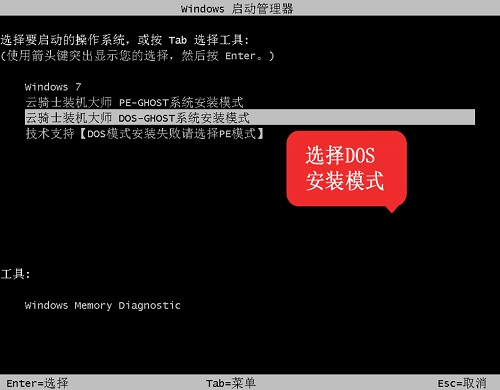
5. 接着,云骑士装机大师win10 64位工作进入ghost环节,在这里就是真正开始一键重装win10 64位系统了。同样的您也无需任何操作只要耐心等待ghost过程完毕就可以。
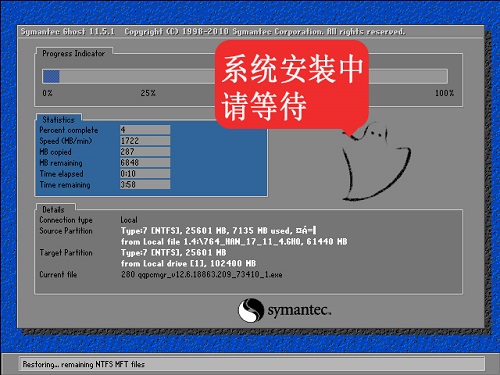
6.最后,只要等待一键重装win10 64位系统工作结束,电脑就会进入win10 64位系统界面了。
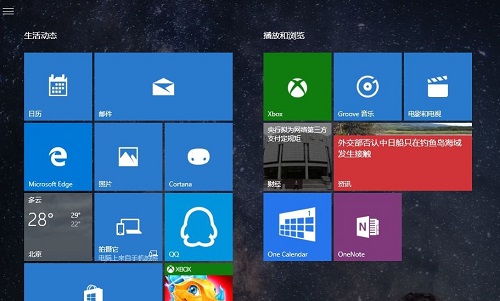
以上就是小编为大家带来的联想小新潮7000(Intel第八代)在线重装系统win10步骤。重装系统win10,我们可以使用云骑士装机大师进行在线安装,简单方便。
点击阅读全文