电脑已经成为了我们日常生活中不可或缺的工具,而笔记本电脑更是可随身携带,非常方便。当联想Miix510笔记本使用久了出现问题,我们需要进行重装系统win10。但对于电脑小白来说,重装系统win10是一件比较困难的事情。没有电脑知识不知道怎么重装系统win10,在电脑出现问题时就手足无措。不过现如今重装系统可以借助装机软件,一键即可重装系统。那么下面就让小编为大家带来联想Miix510小白如何一键重装系统win10。
准备事项:
1、一台需要被拯救且可以正常使用的计算机电脑。
2、建议下载个驱动精灵,因为有些电脑重装系统后会出现上不了网的情况就可以安装修复了,但需要注意的是下载好了之后不要放在C盘,因为重装会格式化C盘。
3、一键重装系统会格式化C盘以及桌面的重要文件,大家记得做好备份工作。
4、下载云骑士一键重装工具,然后安装在电脑上面。
5、下载个想装的系统(winxp/win7/win8/win10),本文以安装win10为例,其他系统安装方法相同。
联想Miix510小白如何一键重装系统win10:
1、双击云骑士装机大师软件,点击【系统重装】,云骑士会优先检测系统环境,选择安装盘符以及是否备份,然后点击下一步,如下图所示:
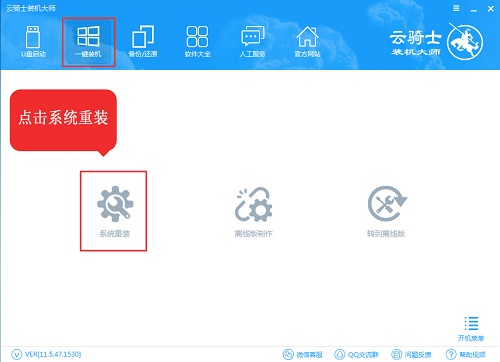
2、接着我们进入了【选择系统】画面,在这里小编选择win10 64位系统(其他系统版本操作过程一致),然后点击下一步,如下图所示:
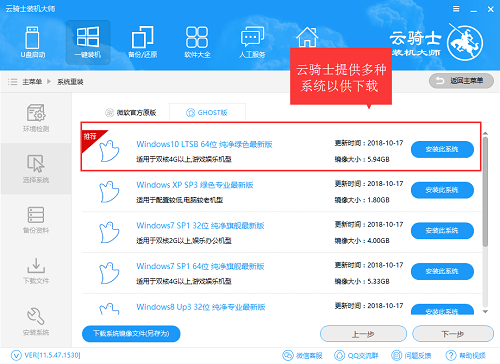
3、接下来等待下载系统,请大家拔掉插在电脑的U盘,耐心等待系统自动下载,完成后重启电脑。
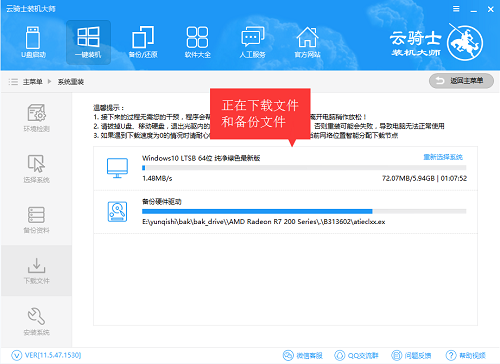
4、重启完成后点击选择“DOS模式”进行GHOST重装系统。
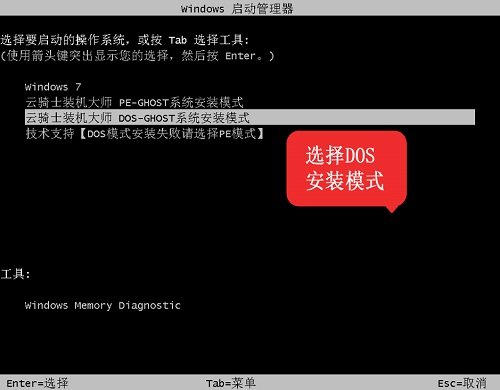
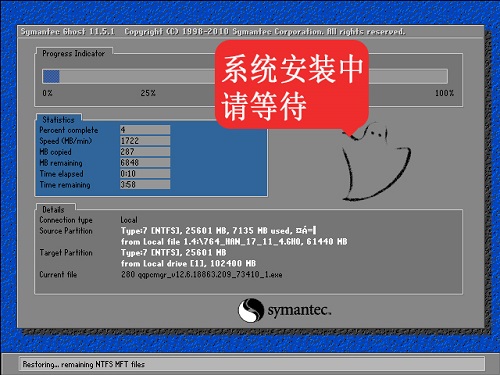
6、提示系统安装成功,直接重启进入下一步。重启之后进入系统安装界面,直至进入win10桌面。
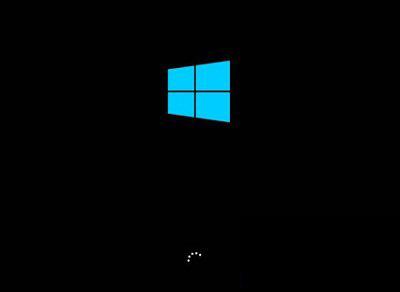
以上就是小编为大家带来的联想Miix510小白如何一键重装系统win10。一键重装系统是一种非常简单的重装系统方式,电脑小白想要重装系统,可以借助云骑士装机大师行重装。
点击阅读全文