电脑一键重装win7系统后怎么共享文件?有很多人都会对win7电脑的文件共享感兴趣,这样他们就可以用自己的电脑可以看到别人电脑上的文件,那么怎样实现共享呢?下面我们就一起来学习如何共享文件!
1、 首先大家找到需要共享文件夹,然后选中并鼠标右键,这时会看到有个“共享”的选项,然后“共享”里面还有“不共享”、“家庭组(读取)”、“家庭组(读取/写入)”以及“待定用户”等选项供大家选择。
如果大家处于安全方面考虑的话,那么这里选择只能读取的共享权限。
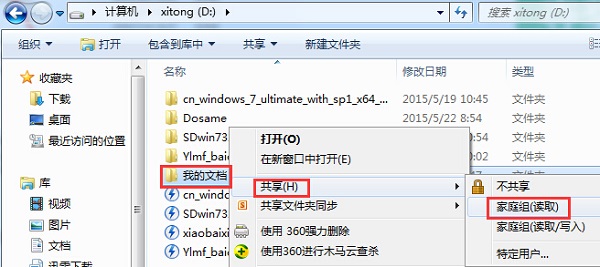
2、 进入家庭组共享界面后,假如您的电脑是没有设置过文件共享的话,那么会提示“词计算机无法连接到家庭组”的。此时,大家只需要简单设置下文件共享就可以了。
点击下方的“更改高级共享设置”进入文件共享设置。
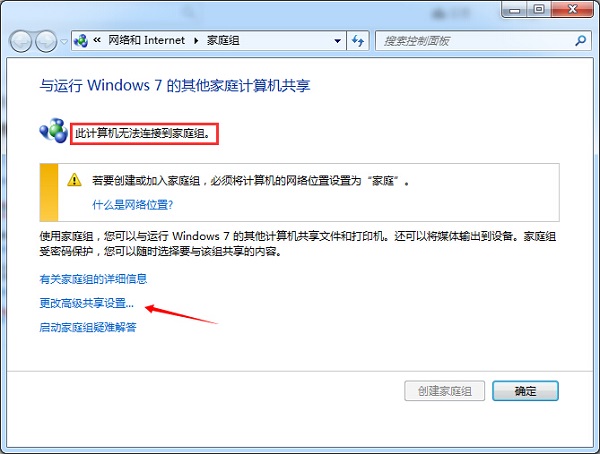
3、 在 “高级共享设置”界面里面,大家可以需要依次选定启用文件共享的相关选项,然后点击保存修改并退出设置页面。
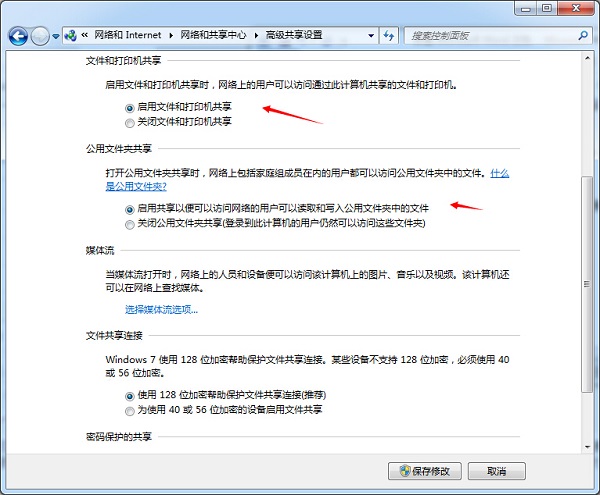
4、 接着需要的是回到刚才的家庭组界面,此时提示的是“什么是网络位置”选项了。
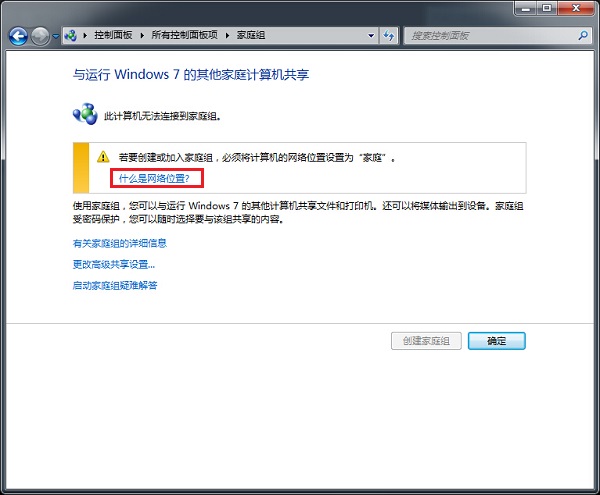
5、 点击“确定”后返回的是网络和共享中心界面。在这里我们需要修改下网络环境以适应刚才的选定的家庭组网络环境。因此,大家可以点击宽带连接下的网络环境选项进行修改。
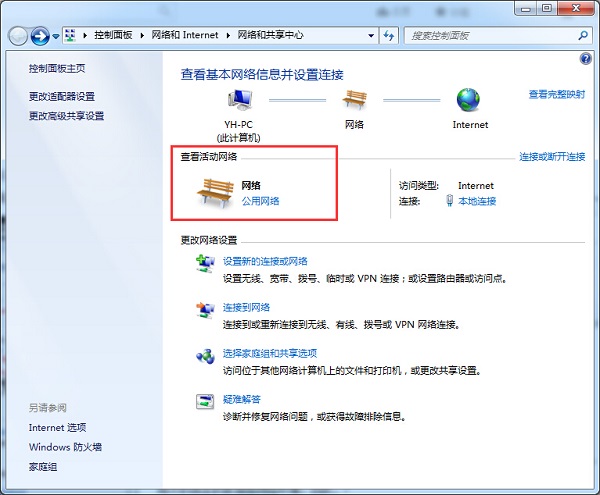
6、 在弹出的“设置网络位置”界面,我们选择“家庭网络”,因为我们刚才设置的是家庭组共享。只需点击了这个选项,那么是会自动设置为家庭网络的。

7、 可以看到整个自动设置网络环境是自动完成的,大家只需等待设置完成。

8、 设置完成之后,则是会有个共享内容选择,大家可在这选择哪些内容是需要进行共享的。
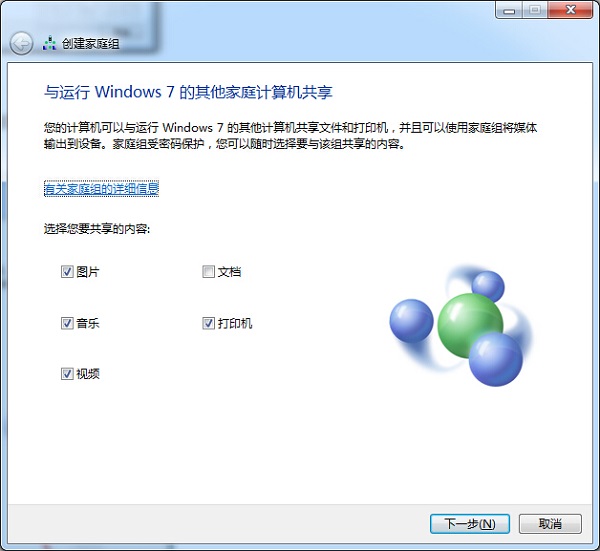
9、 以上设置完成后,大家就可以进行共享文件了。只是有些文件共享过程需要些许时间,大家耐心等待完成就可以了,Win7共享文件夹设置之后,大家就能轻松访问你电脑上的文件了。
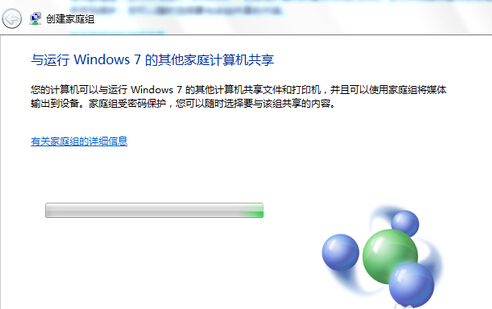
点击阅读全文