一体机重装win8系统怎么设置开机密码?不想别人使用的电脑,最好的办法就是设置一个开机的密码。这样对方在不知道密码的情况是无法进入系统的。也更好的保护电脑里面的资料。下面介绍win8怎么设置电脑开机密码?
win8开机密码设置:
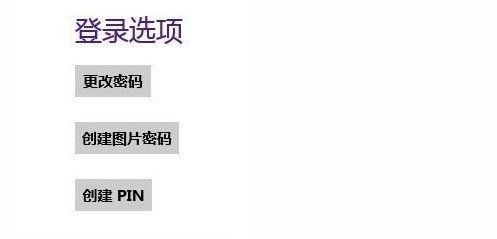
Windows8系统里面有三种开机密码设置方式。对于传统的“更改密码”这里就不介绍了,来介绍下其他两种密码设置方式。
一、win8创建PIN密码
对于这个PIN密码设置还是蛮简单的,首先在上图登录选项那选择“创建PIN”,然后在弹出的创建PIN密码界面填写上4位数字密码,最后点击底部的完成即可。
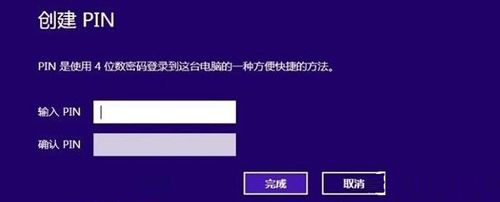
注:对于这个PIN开机密码可以与传统开机密码同时并存的,也就是当大家电脑开机或被锁定情况下则是可以选择传统密码登录或者是PIN密码登录。
二、win8创建图片密码
1、win8创建图片密码也是相对简单的。点击登录选项那里的“创建图形密码”后则是会弹出传统密码确认的对话框。
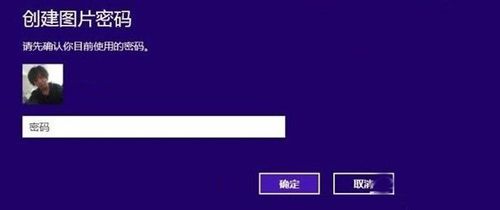
2、输入正确后则是会进入密码图片的选择。
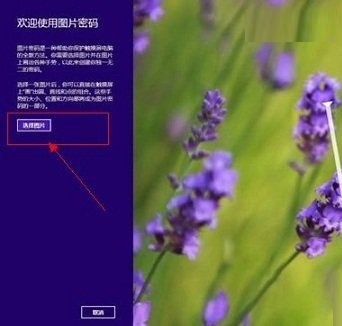
3、对于图片选择的话,大家是可以使用电脑上的本地图片的,点浏览就能找到。
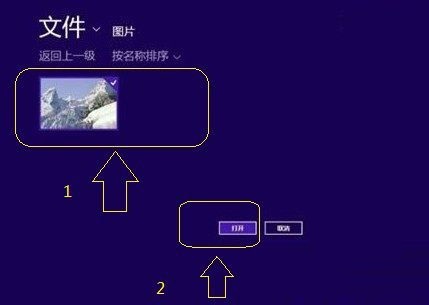
4、接下来的则是会提示大家选中的图片。如果觉得需要更换其他图片则是可以使用“选择新图片”来进行更换,并且这个完成之后是还需要画手势的。

5、大家最后最好重新输入下画出的手势来确定,以保证以后的正常使用,设置完成后则是会有相应提示的。

6、以上步骤都完成之后,大家就能在开机进入锁屏界面时,看到已经新增的登录选项了。
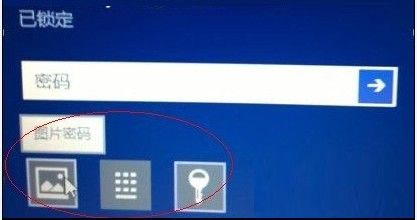
以上便是关于一体机重装win8系统怎么设置开机密码的解决方法,希望小编的分享能帮助都大家!
点击阅读全文