 文案作者:小翠
文案作者:小翠系统:win7 64位旗舰版
软件版本:云骑士装机大师 V12.7
系统使用时间长了也容易出现故障,对此许多win7用户都喜欢自己来重装系统,可以选择在电脑正常运行的情况下载重装系统,可是windows7怎么重装系统呢?接下来就给大家讲讲windows7电脑怎么重装系统吧。
1、打开云骑士装机大师,点击一键装机页面下的立即重装,然后云骑士会优先检测本地环境是否符合装机条件,等检测完毕以后点击右下角的下一步
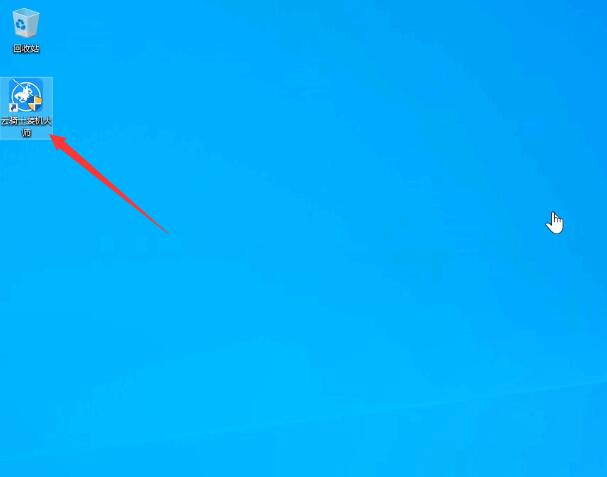
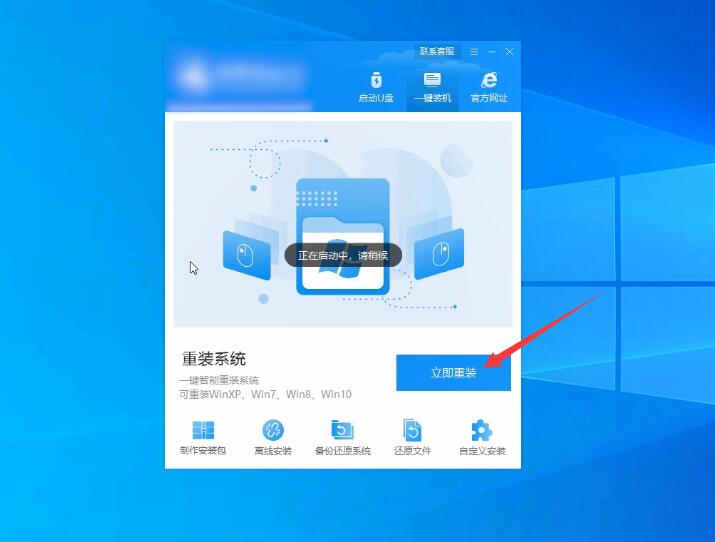
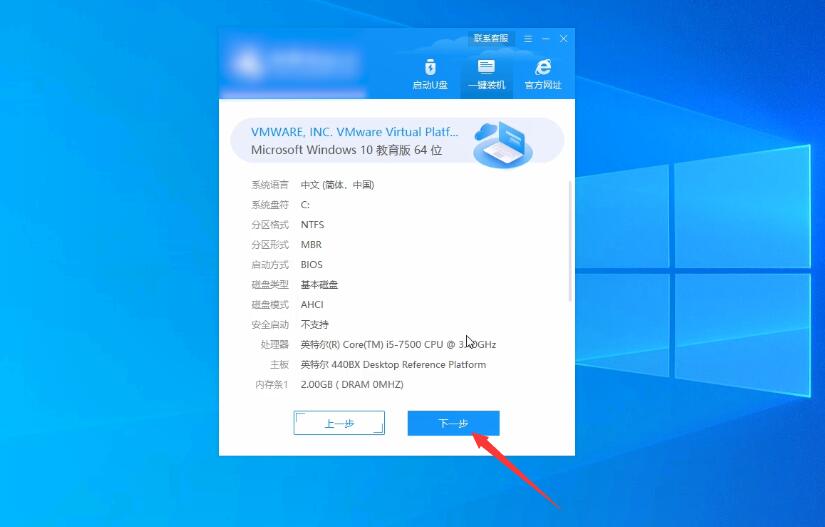
2、接着就进入了选择系统的界面,在这里可以看到有各种版本的选项,这里以windows7旗舰版64位系统为例,然后点击下一步,云骑士会推荐装机常用软件,选择后点击下一步,进入资料备份环节,建议用户备份一下自己需要保留的文件,或者自行备份到其他盘,因为系统重装以后C盘的文件会丢失,选择备份的文件以后点击右下角的开始安装
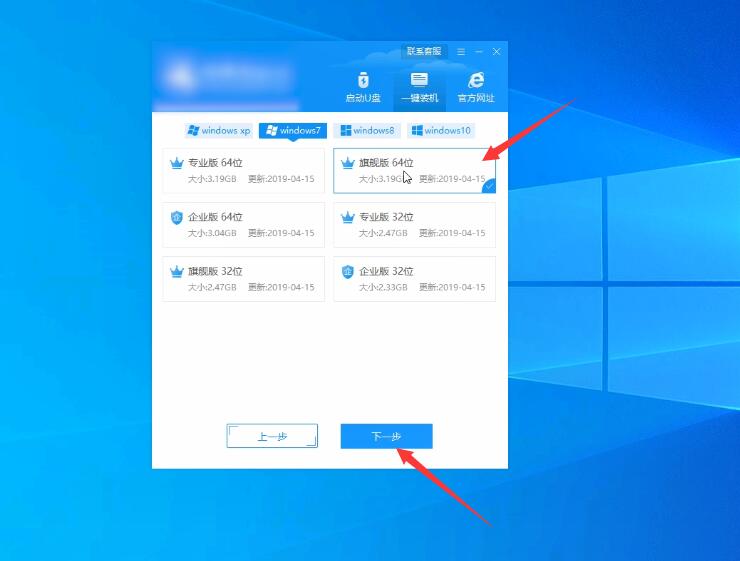
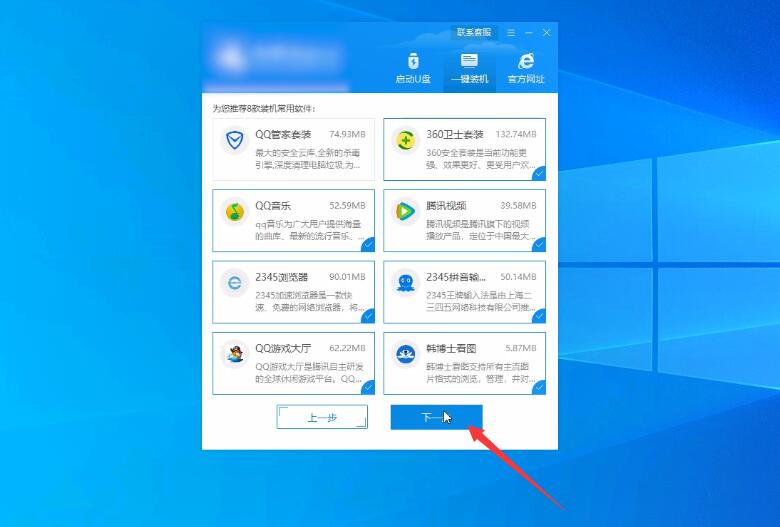
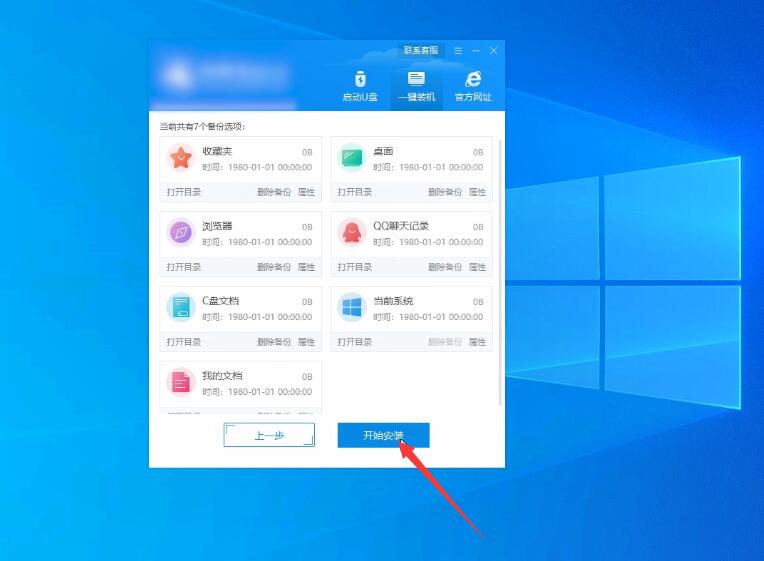
3、接下来云骑士就开始进行系统文件的下载,同时若想换一个系统下载,则可以点击重选系统,进行取消更换,在这里下载的系统文件较大,请大家耐心等待,等待下载完成后,立即重启,系统重启后,选择YunQiShi PE进入系统
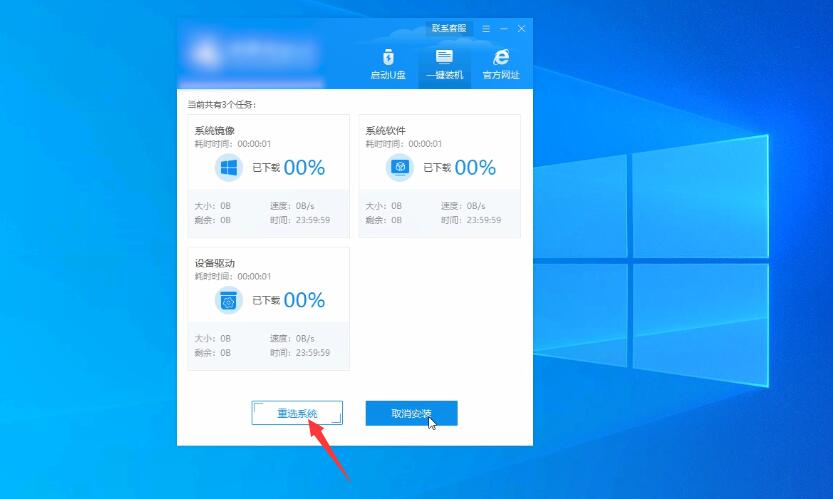
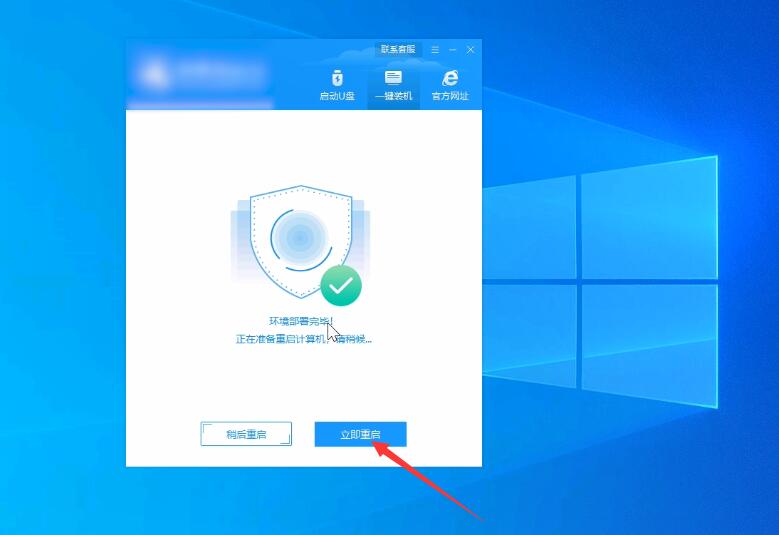
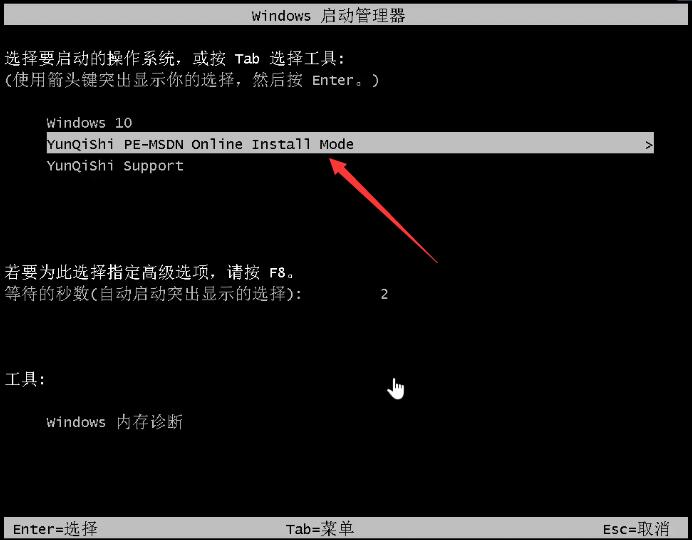
4、等待进入系统后,无需操作,云骑士会自动打开进行安装系统,大家耐心等待即可,安装过程中,弹出引导修复工具,点击确定,检测到PE文件,点击确定
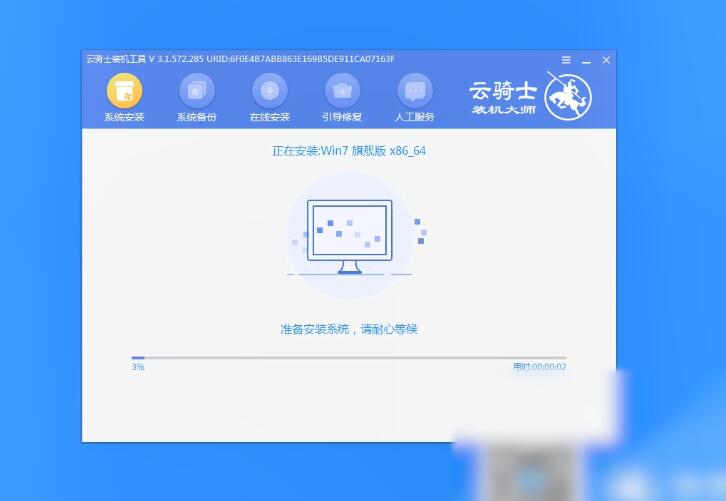
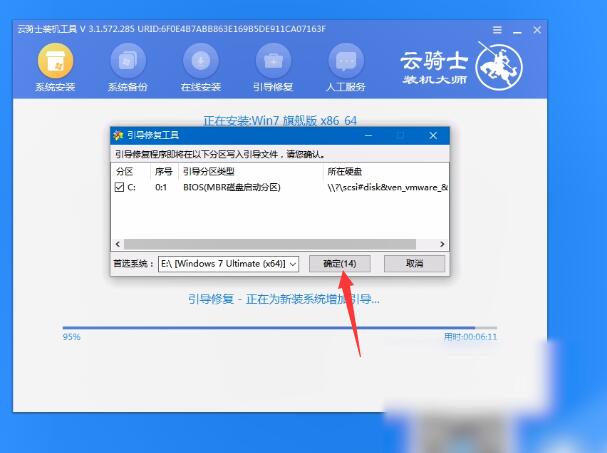

5、安装完成后,拔掉所有外接设备如U盘,移动硬盘光盘等,然后点击立即重启,重启过程中,选择Windows 7系统进入,等待安装,弹出自动还原驱动文件,点击是,还原本地存在的驱动备份文件
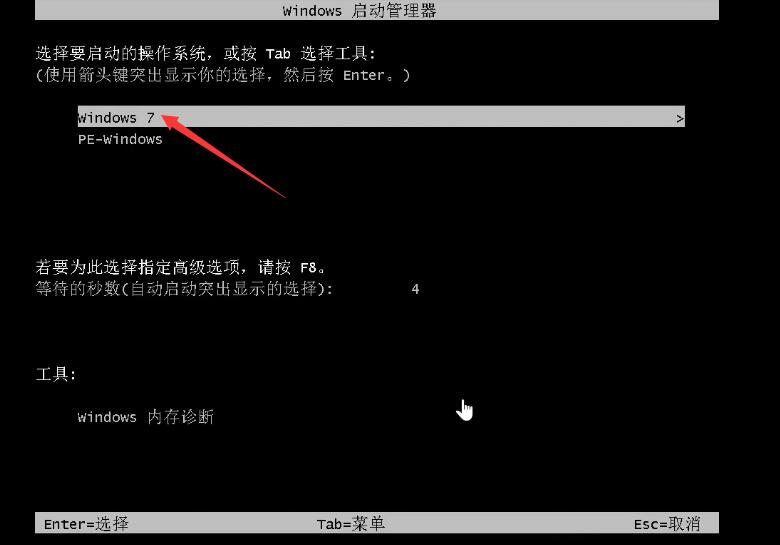
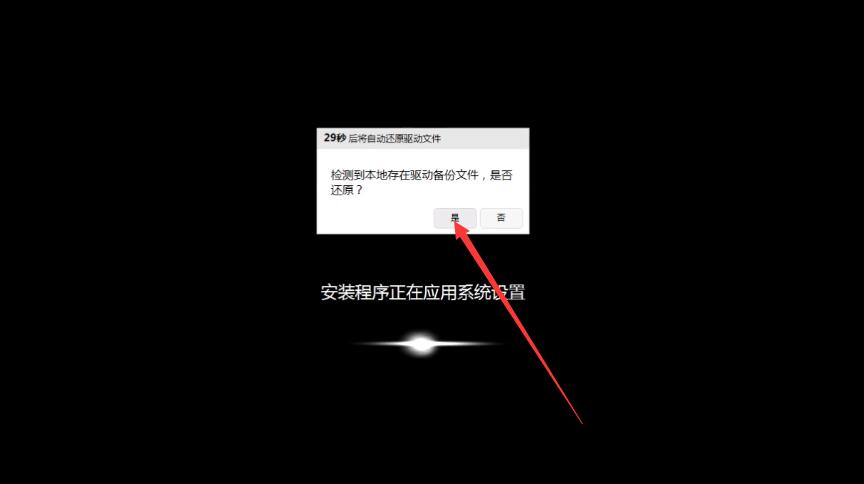
6、耐心等待系统安装,升级优化完成,重启进入Windows7系统,即完成重装
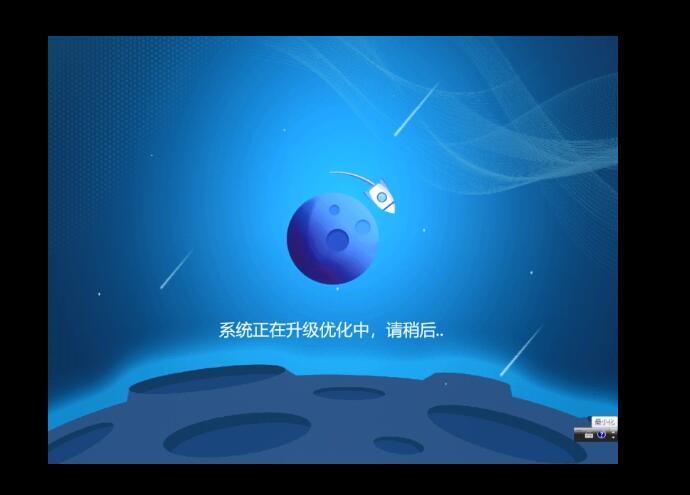

上述就是windows7重装系统步骤。






