Win10系统如何备份至U盘?下面小编就给大家介绍一下Win10系统备份至U盘的教程,一起来看看吧。
为了顾及不同用户对电脑知识和操作的差异,轻松备份也提供了两个版本供大家选择:专业版和傻瓜版;用户可以根据自己的需要对版本进行选择。两个版本各有特特点:
轻松备份专业版:这是一款全面、操作便捷的备份还原软件,其中包含多种备份类型:文件备份、系统备份、分区备份和磁盘备份;并且备 份方式也可以依据每个人的诉求可以自行调整:差异备份、增量备份、完全备份和定时备份。通过专业版,您不仅仅可以备份您的系统,还可以对其他单个的文件或者整个分区、磁盘进行备份,一旦电脑崩溃,只要您使用专业版备份过,可以通过制作轻松备份可启动光盘/优盘,您就可以启动电脑,对电脑进行还原。专业版适合具有一定电脑知识,动手能力强的用户使用。
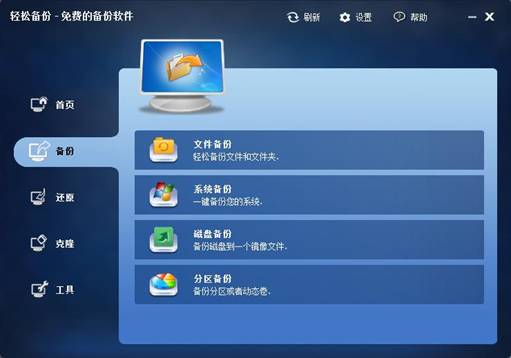
轻松备份傻瓜版:这是一款专门针对电脑小白用户设计的系统进行备份和还原的软件。只要您使用傲梅轻松备份傻瓜版对电脑系统备份过,一旦电脑崩溃,您可以在开机之时按住F11进入到一键还原界面进行启动就可以了,其备份和还原的过程操作简单,速度快捷,完全符合了电脑小白的要求。
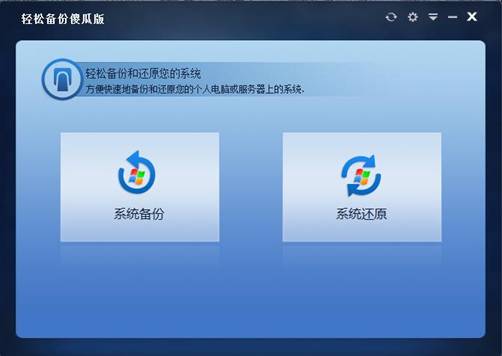
操作步骤:
第一步:下载并安装轻松备份傻瓜版,您会看到上面那张傻瓜版截图所示界面,然后选择“系统备份”,您就可以看到如下图所示界面。
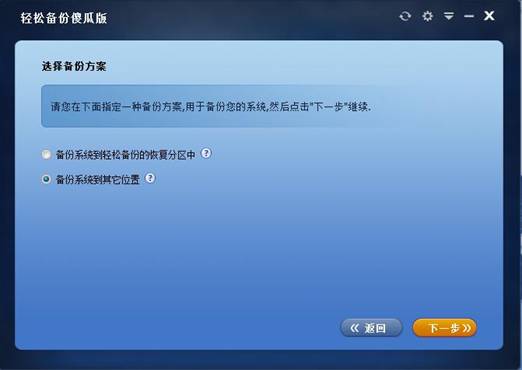
在这个界面上,您需要选择备份到什么地方。第一种就是大家在任何一款一键还原软件中都会看到的,即备份到系统磁盘;第二种备份到其他位置,即备份到非系统磁盘, 自然也可以选择U盘,因此,如果您希望备份Win10系统到U盘,你可以选择第二种,完成后请点击“下一步”。
第二步:选择备份的位置。正如同下图所示,你可以选择系统磁盘周中任何一个符合要求的分区进行备份,也可以通过点击“浏览”,将U盘路径添加其中,完成之后,您就可以点击“开始备份”了。
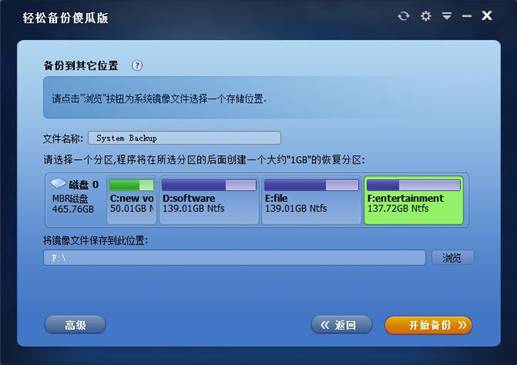
正如以上所示,您只需要三步就可以轻松地将系统备份到U盘,整个过程非常便捷,完全不需要您多费脑筋,一旦您的电脑出现故障,只要插上U盘,在开机出现提示时,按下F11,您就可以进入轻松备份的界面,选择U盘中的系统镜像进行还原。
以上就是关于Win10系统备份至U盘的教程了。
点击阅读全文