电脑系统在使用过程中会出现越来越卡的现象,在系统出现这些问题之前做好备份,可以免去重装系统所耗费的时间,更有效率地使用电脑。不过不少人不知道如何备份系统,那么接下来就来教大家怎么使用云骑士装机大师来备份和还原系统吧。
1.在云骑士官网https://www.yunqishi.net下载云骑士装机大师。

2.下载好以后打开云骑士装机大师,打开后云骑士会自动配置用户的电脑信息,点击一键装机页面下的备份还原系统。
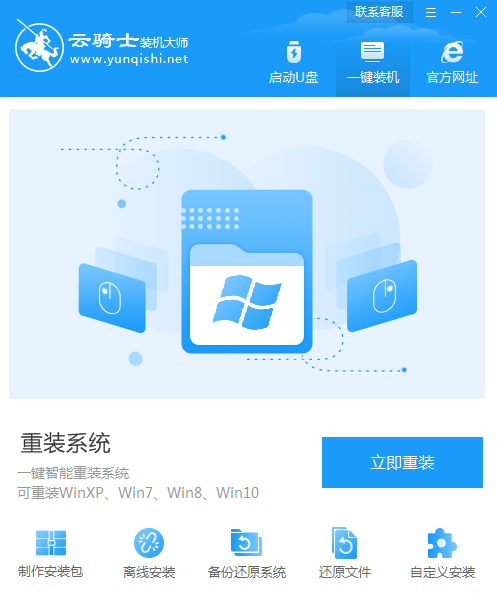
3.选择增量备份还原页面,点击新增备份。
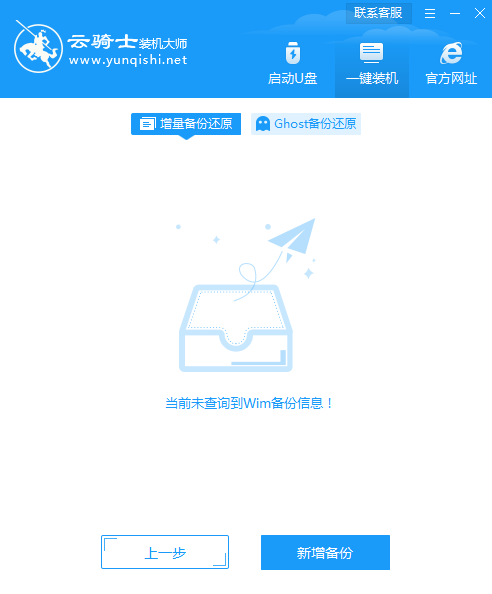
4.接下来显示Windows系统和需要的压缩等级,压缩等级低则文件大速度快,压缩等级高则文件小速度慢。这里选择默认的压缩等级低,点击开始备份。
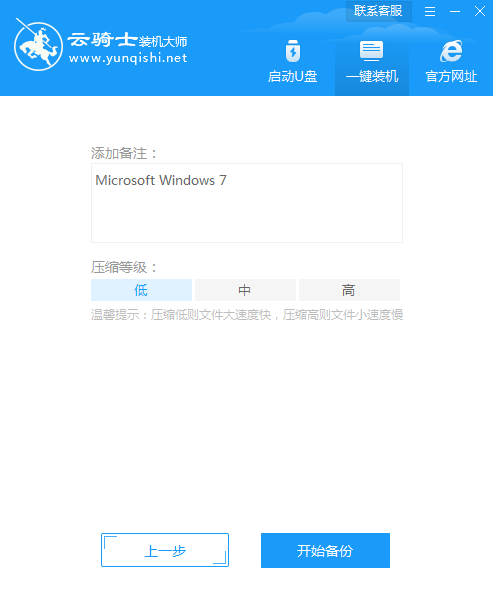
5.无需操作,等待系统备份完成,完成可以点击查看文件来查看备份的文件存放位置。
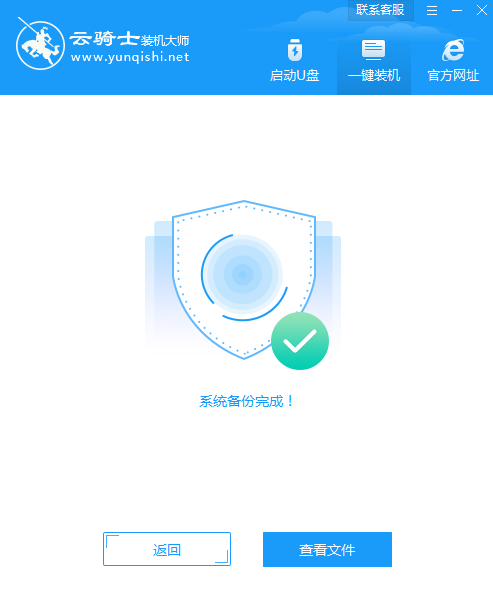
6.如果想要恢复备份好的系统,打开云骑士装机大师,点击备份还原系统。
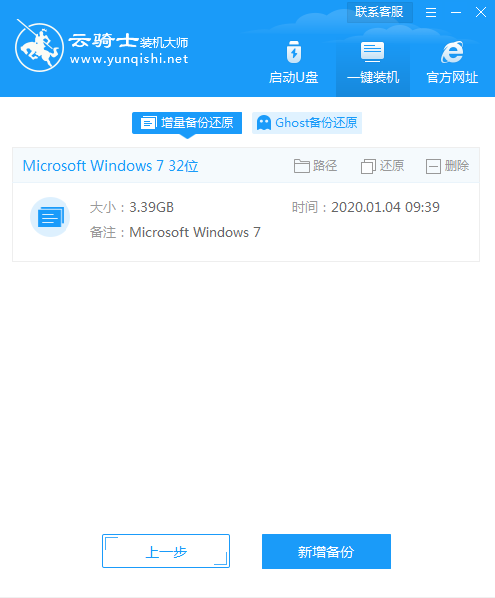
7.点击增量备份文件系统名字旁边的还原选项,点击确定。
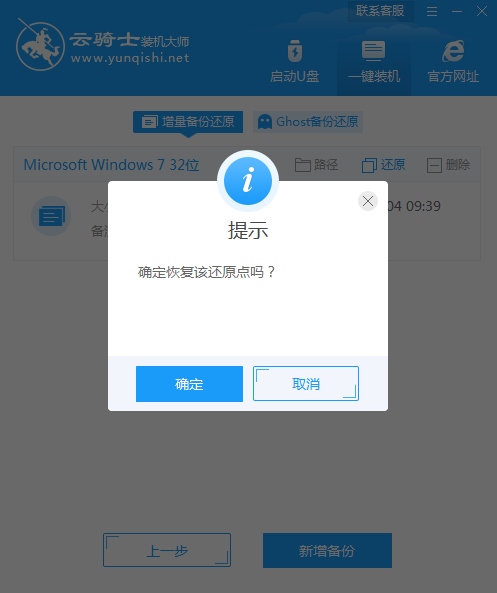
8.部署完成后点击重新启动。
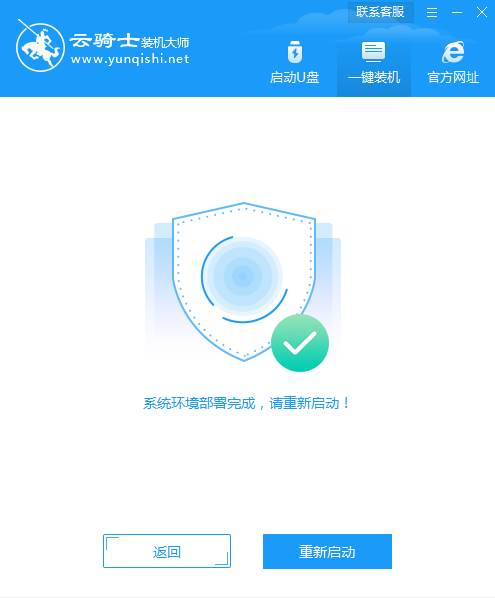
9.重启时,系统引导选项,选择YunQiShi PE的选项,等待加载进入PE系统。
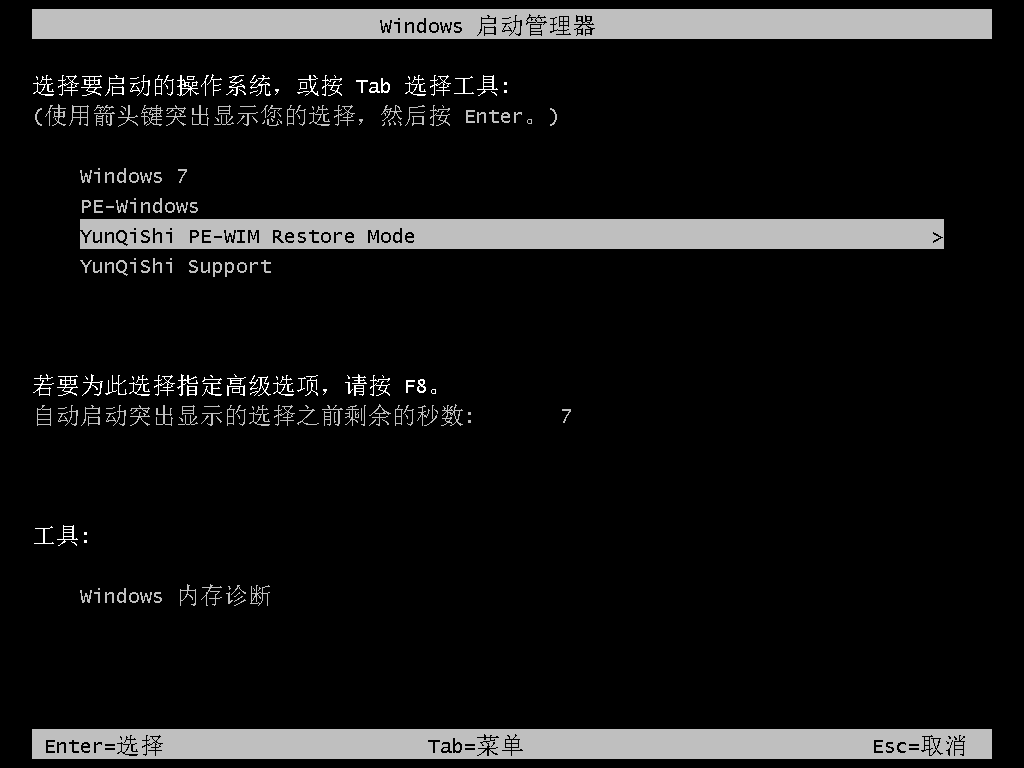
10.进入PE系统后,无需操作,云骑士软件会自动加载配置信息,并自动打开云骑士开始安装,耐心等待。
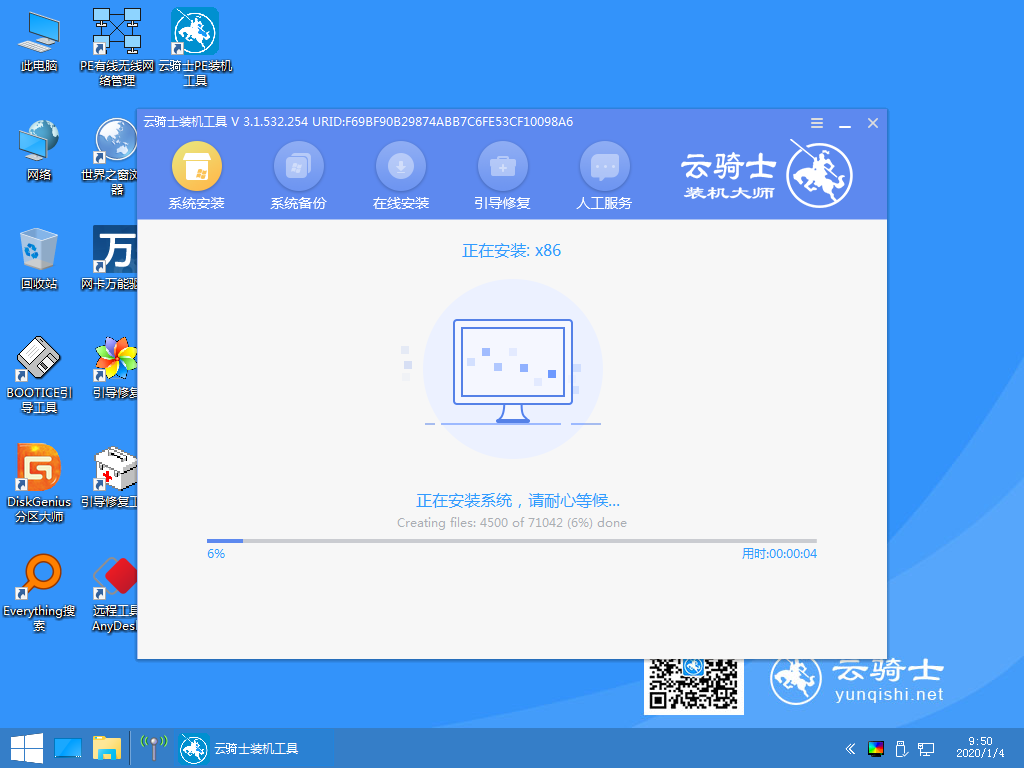
11.安装过程中弹出引导修复工具,进行写入引导文件,点击确定。
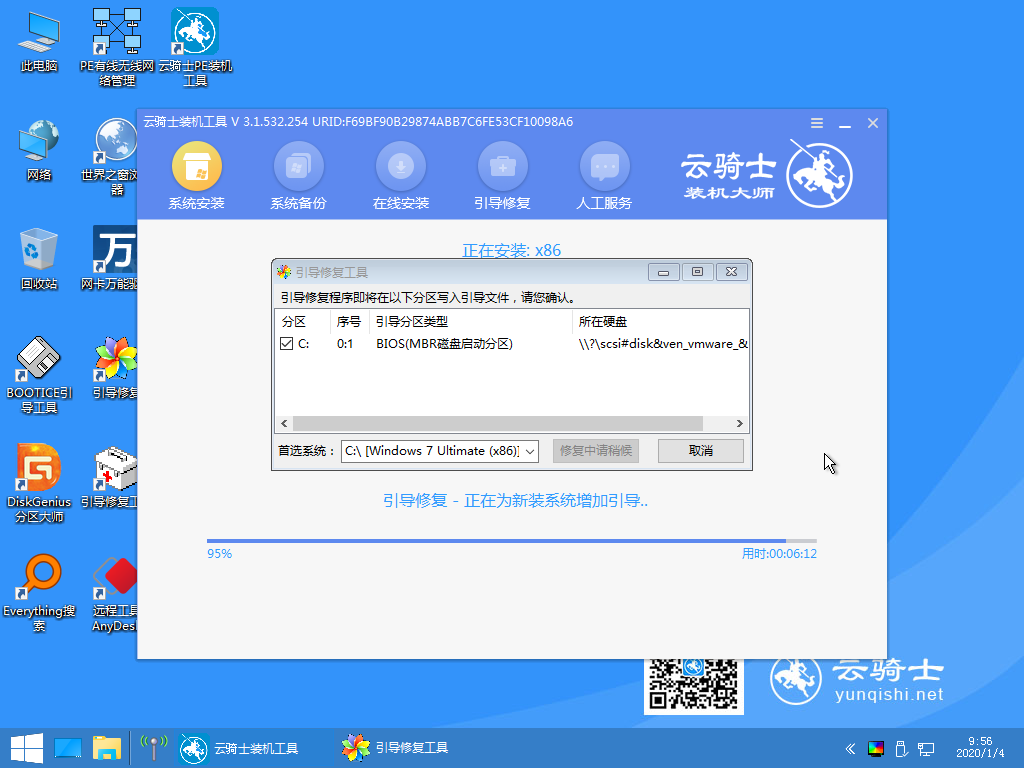
12.提示检测到PE文件,点击确定进行PE引导菜单回写。
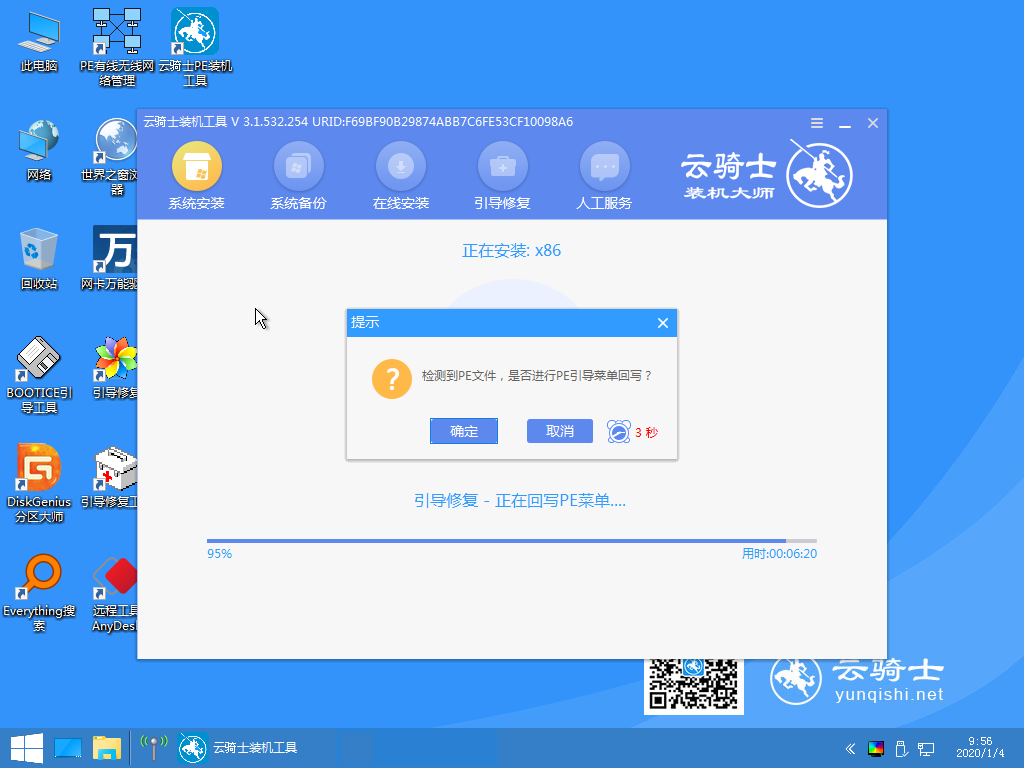
13.完成后,点击立即重启按钮。
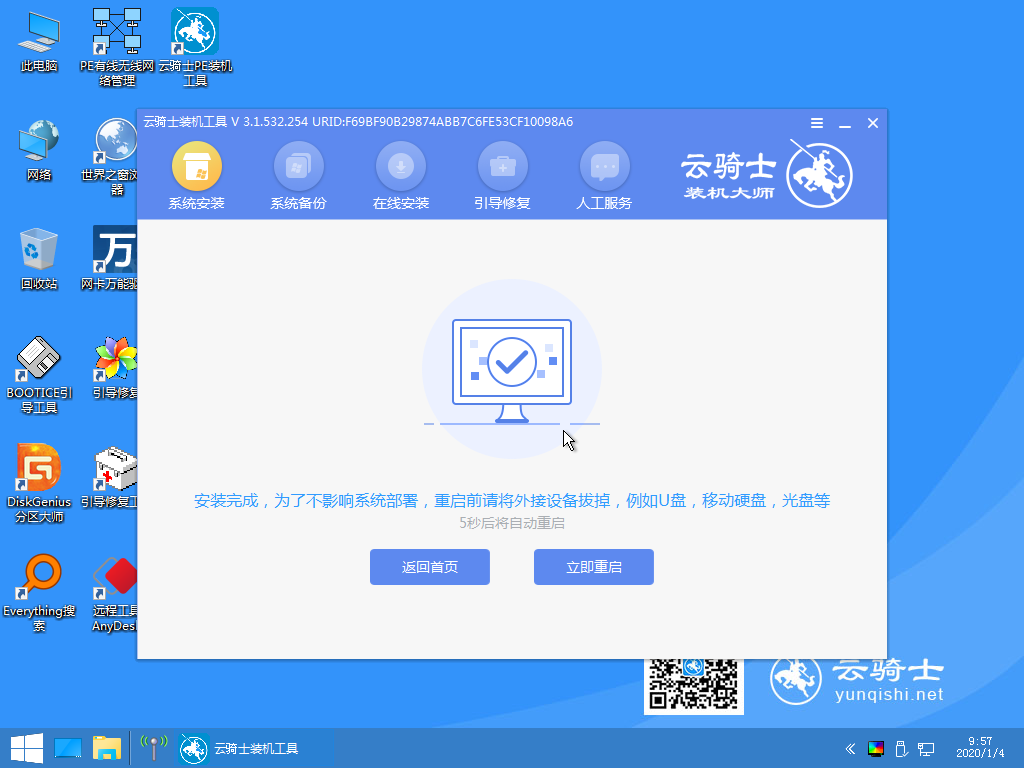
14.这里继续选择Windows 7系统进入。
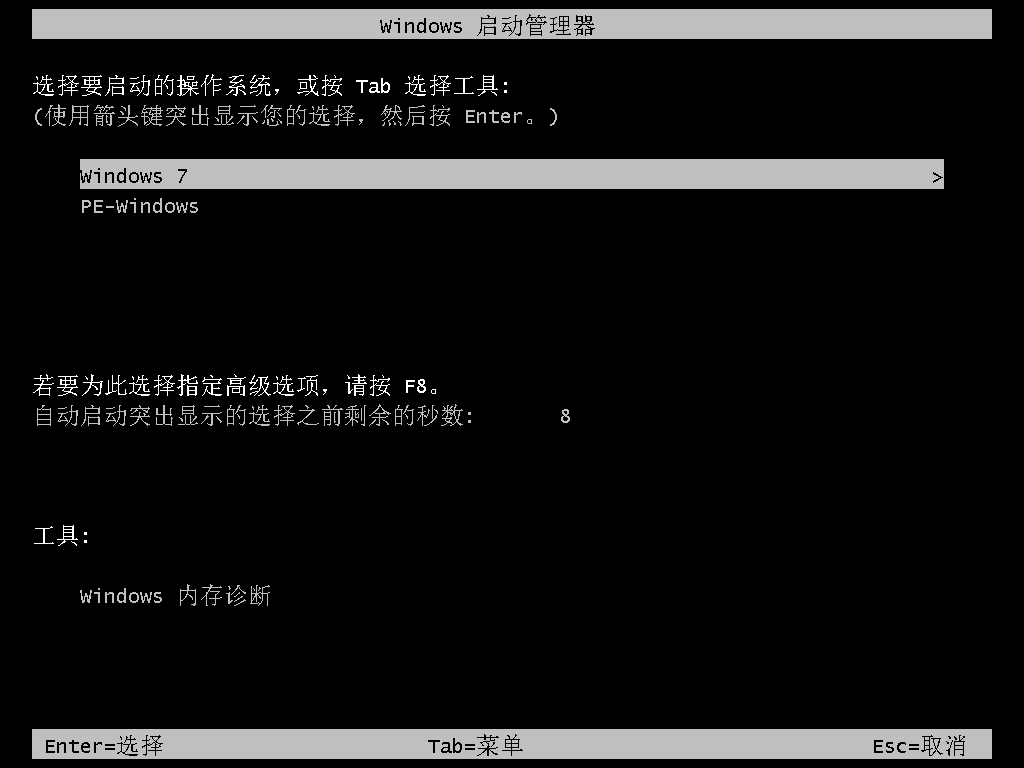
15.进入系统桌面即完成了重装。
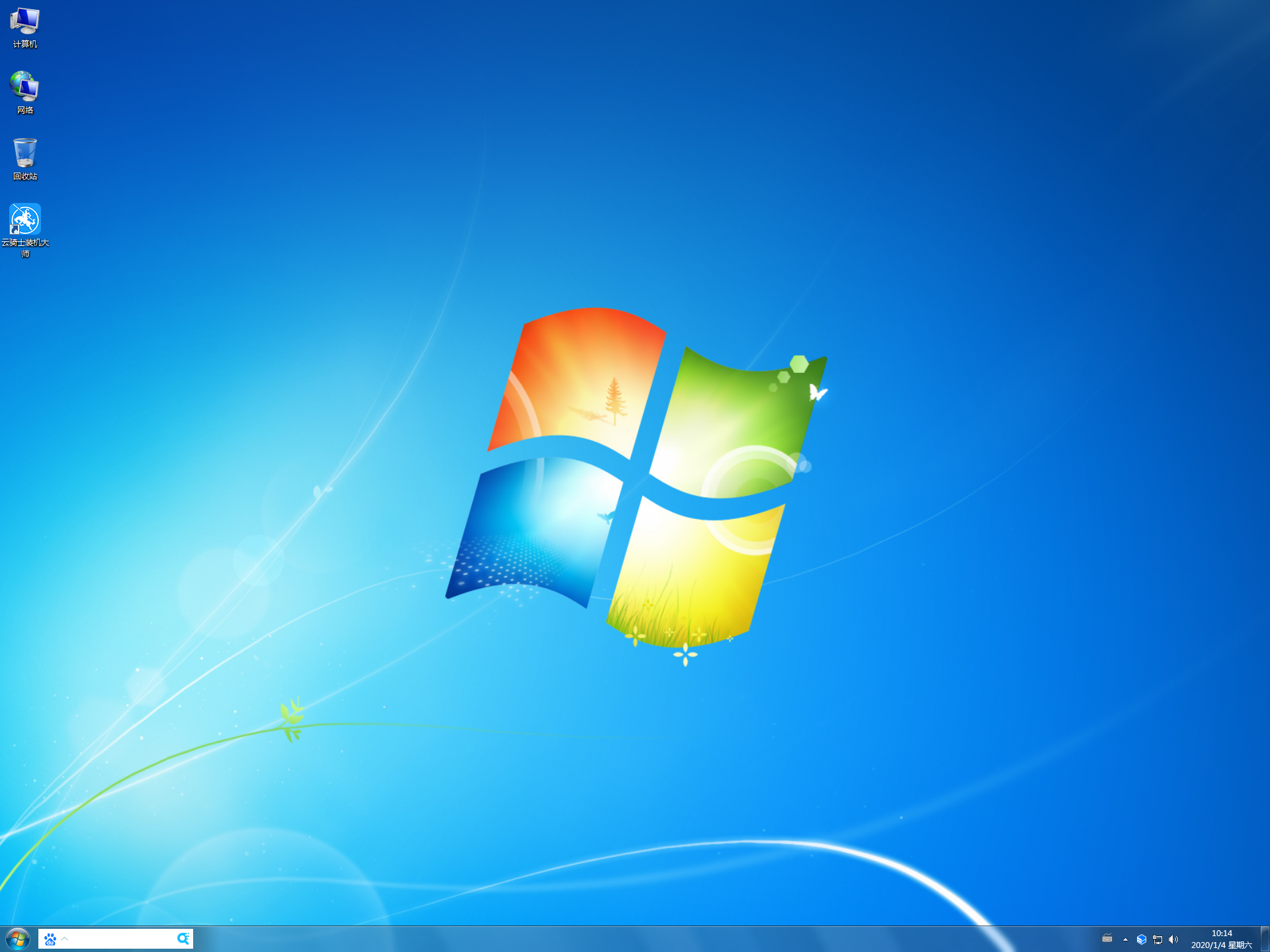
PS:以上就是给大家带来的云骑士装机大师系统增量备份与还原教程。下面教大家如何使用云骑士装机大师备份功能备份文件及还原。
电脑怎么备份文件
1.先打开云骑士装机大师软件,点击立即重装。
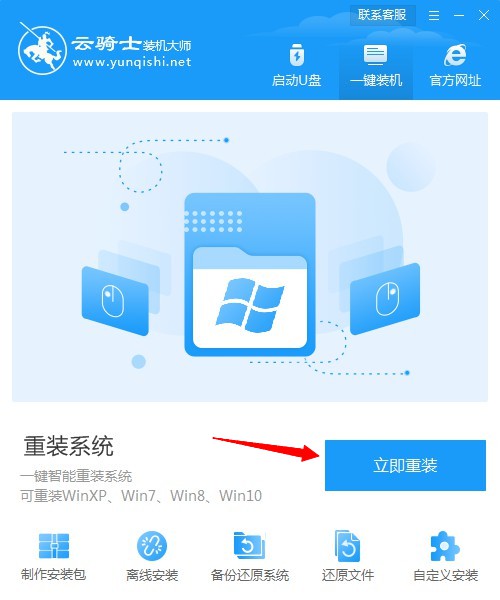
2.软件会自动检测电脑信息,之后点击下一步。
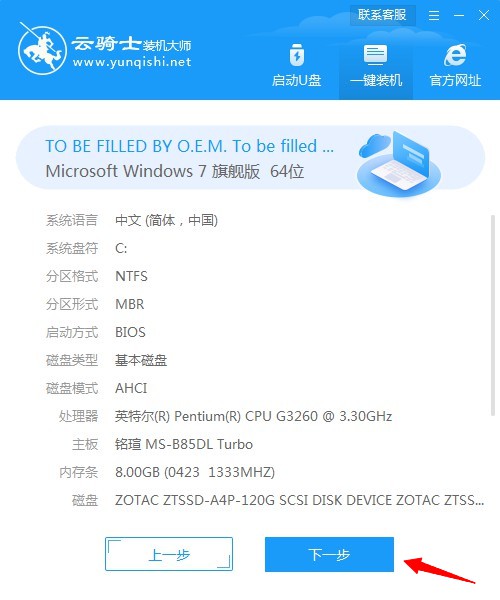
3.页面上可以选择各种版本的Windows系统进行安装,如若只想备份文件即点击下一步。
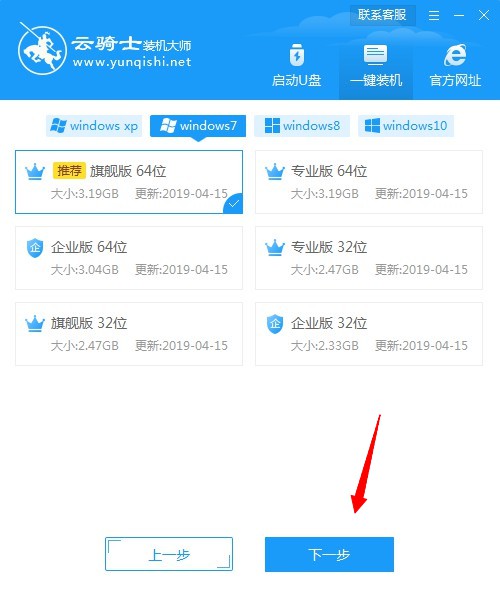
4.在选择常用软件页面上点击下一步,在文件备份页面选择想要备份的文件,这里以备份桌面数据为例点击开始安装之后取消安装。
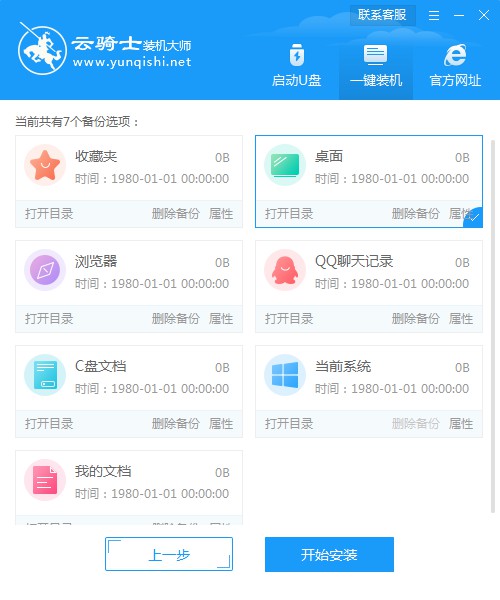
5.需要还原文件时打开云骑士装机大师,点击还原文件选项。
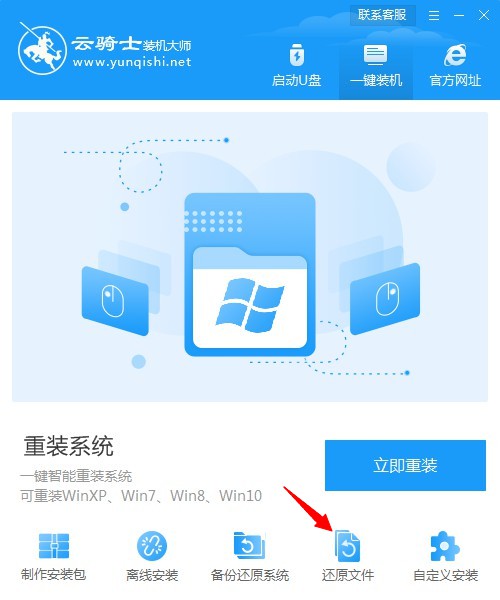
6.选择之前备份的文件点击还原文件。
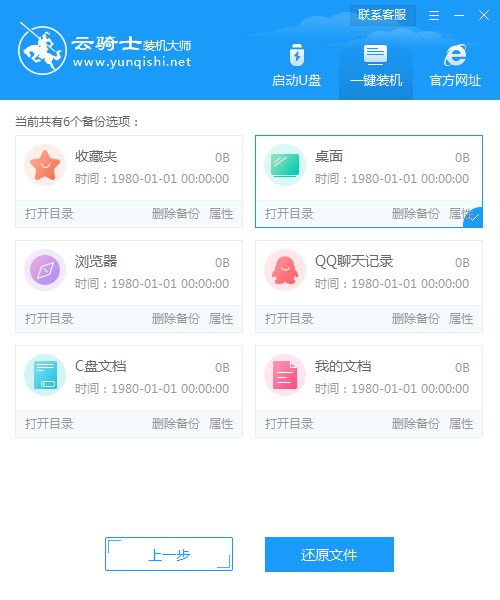
7.稍等片刻即可还原成功。
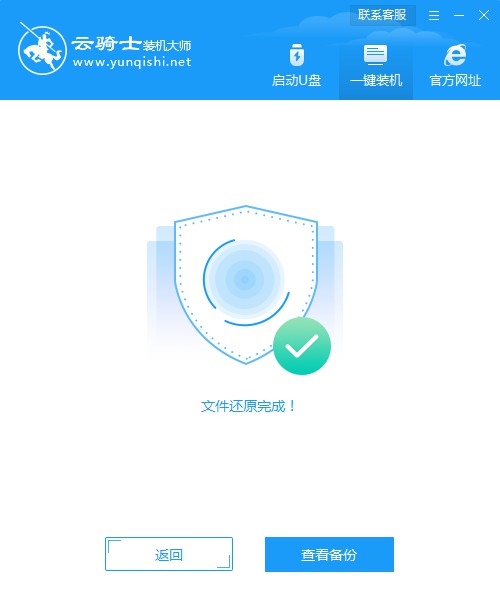
点击阅读全文