电脑使用久了,系统难免会出现一些问题,此时我们可以通过对系统进行还原,将系统还原到系统正常时设置的还原点,使系统恢复正常。但若是遇到系统无法创建还原点的问题该如何解决呢?下面小编来帮助大家解决Win7系统无法创建还原点的问题,具体步骤如下:
1、在桌面右键点击计算机,选择“属性”,在打开的窗口中接着点击“系统保护”;
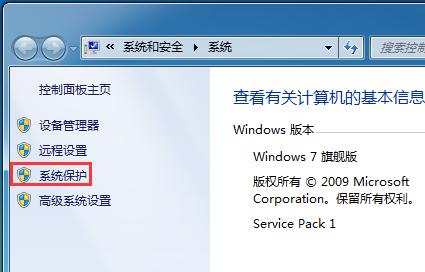
2、切换到“系统保护”项,选择系统盘(通常为C盘),点击下面的“配置”;
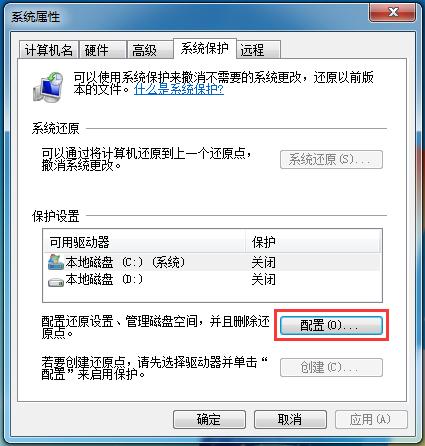
3、点击选择“还原系统设置和以前版本的文件”,点击确定;

4、完成后就可以设置系统还原点了,返回到“系统保护”项,选择系统盘C盘,点击下面的“创建”,创建一个当前时间的还原点,还原点名称可自行定义,点击确定即可。
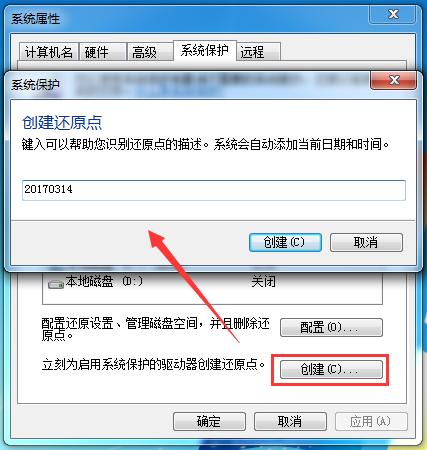
通常Win7系统无法创建还原点是因为没有对系统文件所在的C盘进行设置系统还原功能所引起的,如果想要成功创建还原点的话,只能通过手动操作进行设置。但也有用户表示,执行还原操作很是麻烦,且有时电脑存储的软件和文件还需重新安装和备份,其实我们可以对系统进行增量备份还原操作。
什么是增量备份
增量备份指的是在第一次完全备份或最后一次备份的基础上,只对新添加或改变过的数据进行备份。至上一次备份以来,增量备份不会备份那些没有发生改变的数据。比如说系统这次出现了故障,数据有所丢失,那么现在就需要将系统恢复到没出现故障前的状态,这时你需要找到此前备份的系统增量来进行系统恢复。
打开云骑士装机大师(www.yunqishi.net),点击“一键备份”,然后再点击“系统备份和还原”
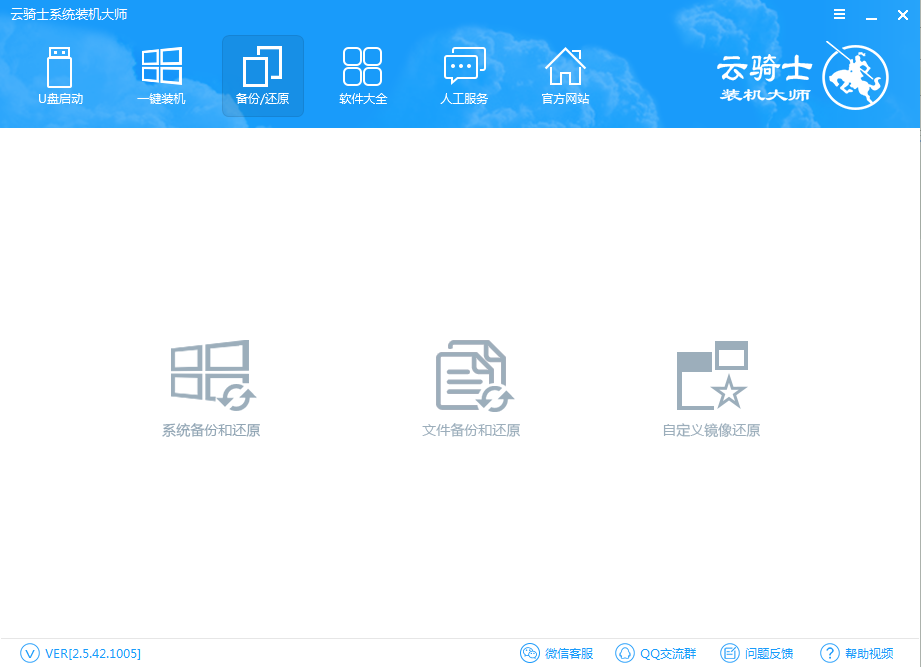
选择【增量备份和还原】,点击“系统增量备份”,在弹出的提示框中点击确定执行系统增量备份操作,之后等待操作完成。
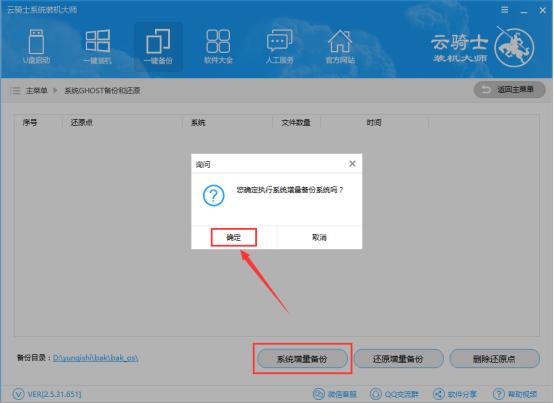
当系统出现故障,数据文件丢失需要恢复时,就可以选中其他一个还原点,然后点击“还原增量备份”进行该还原点数据的恢复。

系统增量备份过多,内存占用过大,可以选择删除一些还原点。选择需要删除的还原点,点击“删除还原点”就可以了。
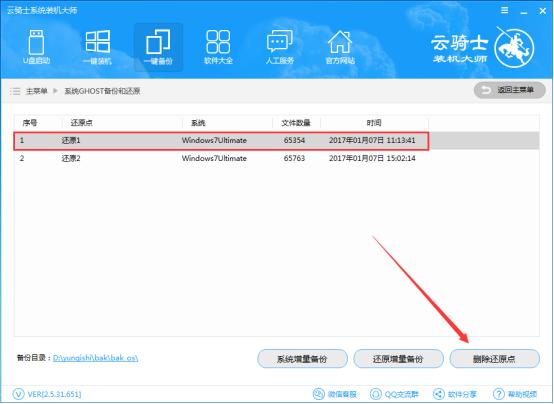
好了,关于Win7系统无法创建还原点的解决方法介绍到这里就全部结束了,大家从上面看可能觉得图文教程有点多,但是实际操作起来没有几步的。
点击阅读全文