相信大家已经看完了小编整理的《云骑士系统增量备份的方法介绍》,下面小编将教大家如何使用云骑士进行还原增量备份,一起来学习了解下吧!
云骑士还原增量备份步骤:
注:使用前先关闭杀毒软件,避免杀毒软件阻拦操作步骤。
1.当系统出现故障,数据文件丢失需要恢复时,就可以选中其他一个还原点,然后点击【还原增量备份】进行该还原点数据的恢复。
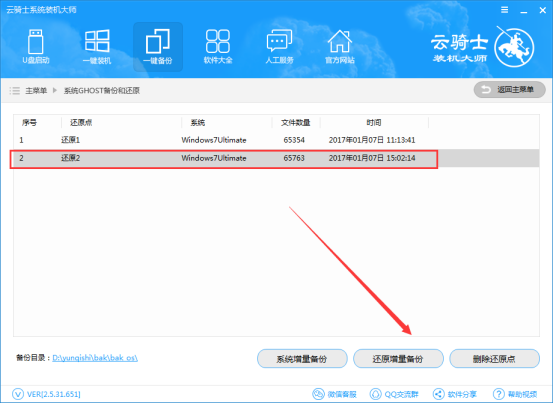
2.提示是否确定要还原当前选择的还原点,点击【确定】进行恢复
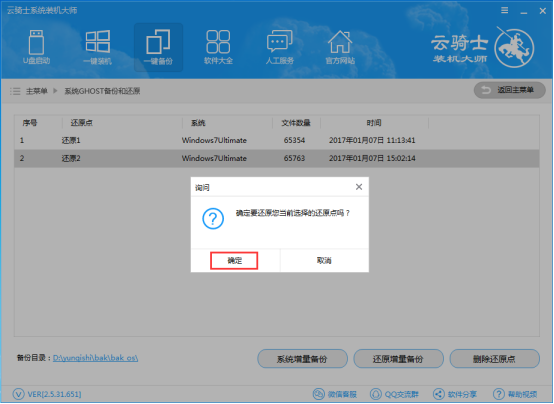
3.正在下载Windows PE镜像
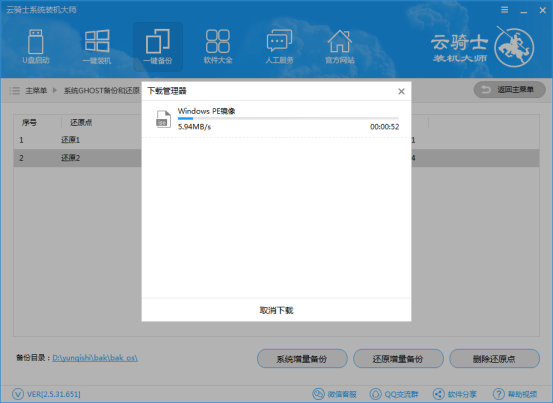
4.提示恢复增量备份设置已经完成,点击【立即重启】
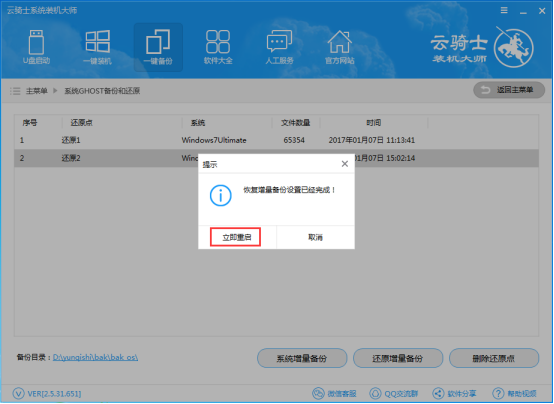
5.重启后进入PE系统,提示是否自动安装或备份系统,点击【安装】
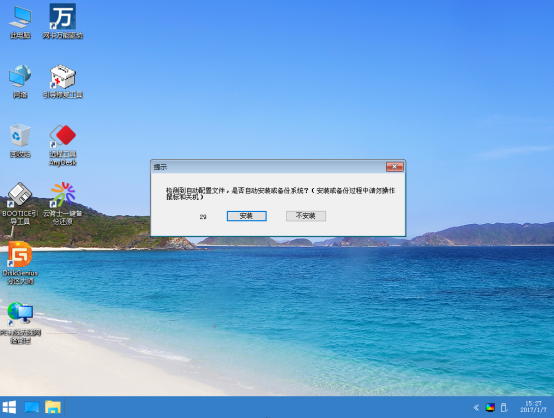
6.正在恢复系统文件,恢复完成之后会自动重启计算机,期间不要去进行其他操作
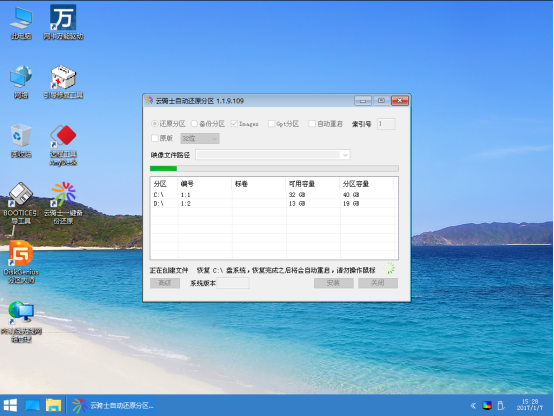
7.提示是否保留PE菜单,保留PE菜单可以在系统恢复失败时进入PE恢复,点击【保留】
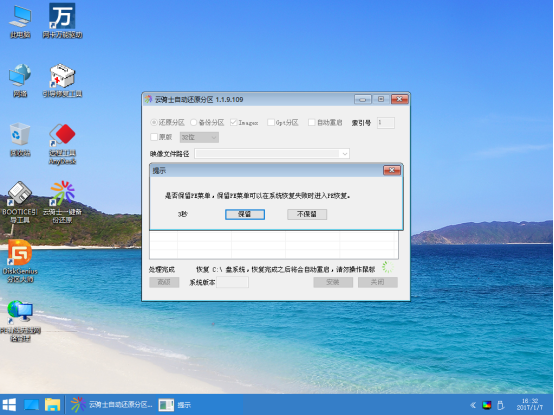
8.重启后选择Windows7进入系统,就可以看到恢复的数据文件了
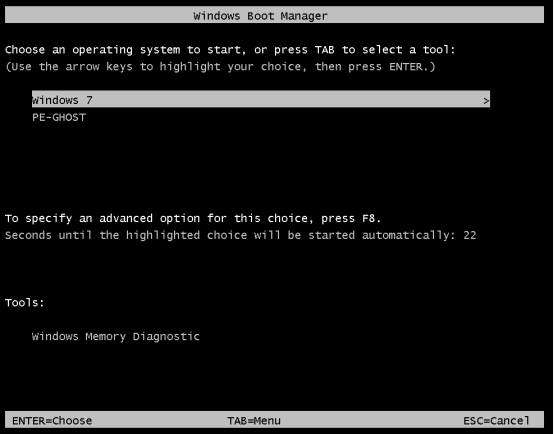
9.系统增量备份过多,可以选择删除一些还原点。选择需要删除的还原点,点击【删除还原点】即可。
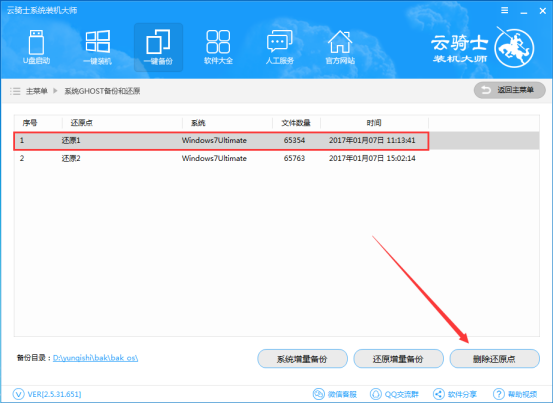
10.提示确定要删除当前选择的还原点,点击【确定】删除
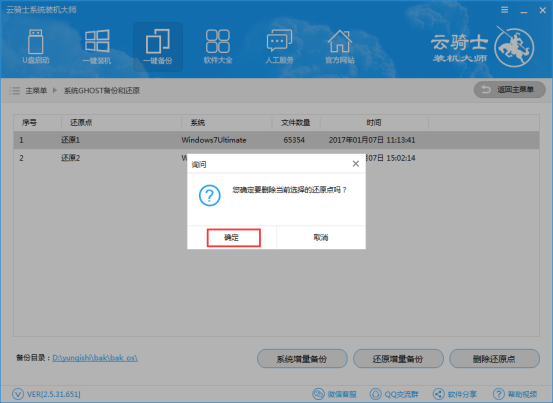
以上便是小编整理的还原增量备份的方法,希望能帮到大家。
点击阅读全文