
品牌型号:联想小新Air-14 2020
系统:win10 1909 64位企业版
软件版本:Adobe Photoshop cs6
部分用户可能电脑型号不一样,但系统版本一致都适合该方法。
怎么用ps通道抠图呢?下面来跟大家分享一下ps用通道抠图教程吧。
1、打开ps,导入素材,ctrl+J复制图层
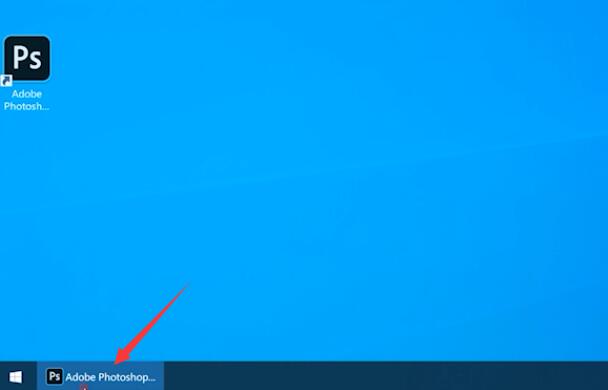
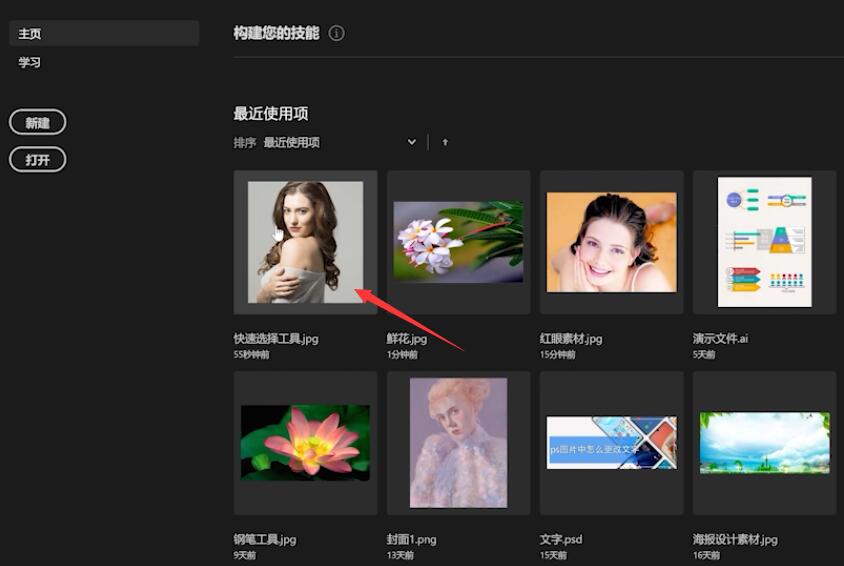
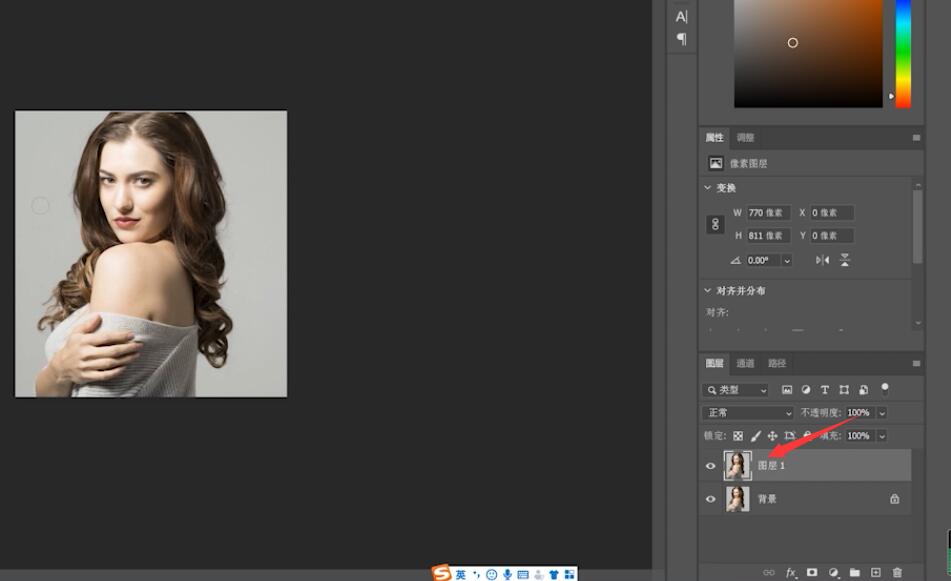
2、点击通道,选择蓝色通道,复制蓝通道并选择蓝 拷贝
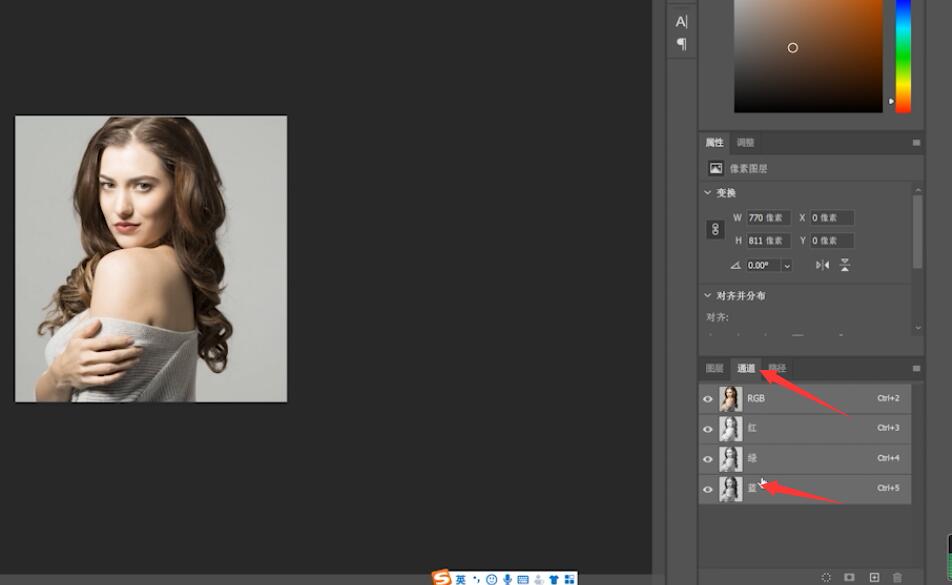
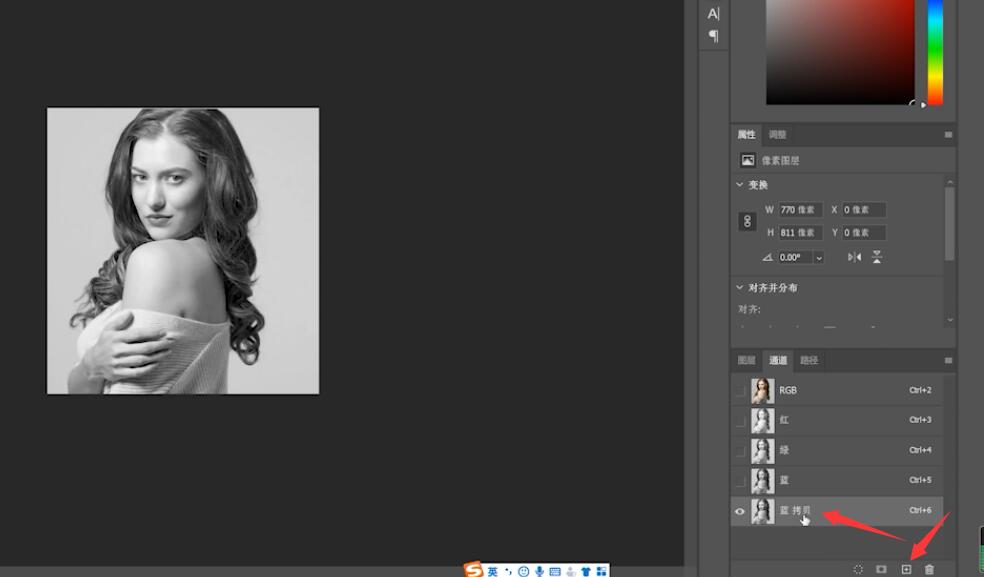
3、使用快捷键ctrl+L打开色阶,调整色阶,确定
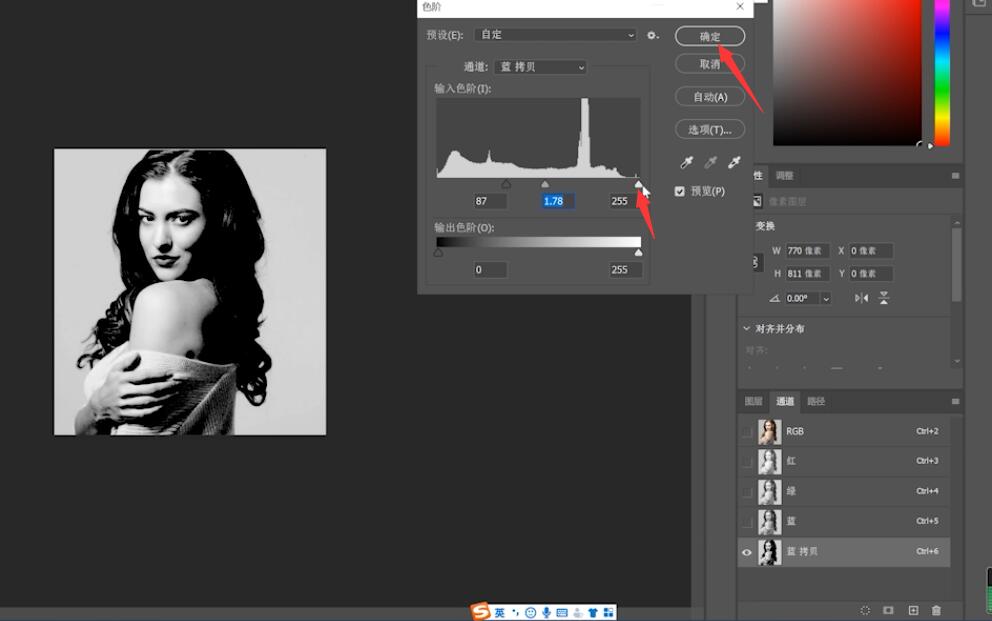
4、接着点击下方的虚线圆圈图标,将通道作为选区载入,ctrl+shift+i进行反向
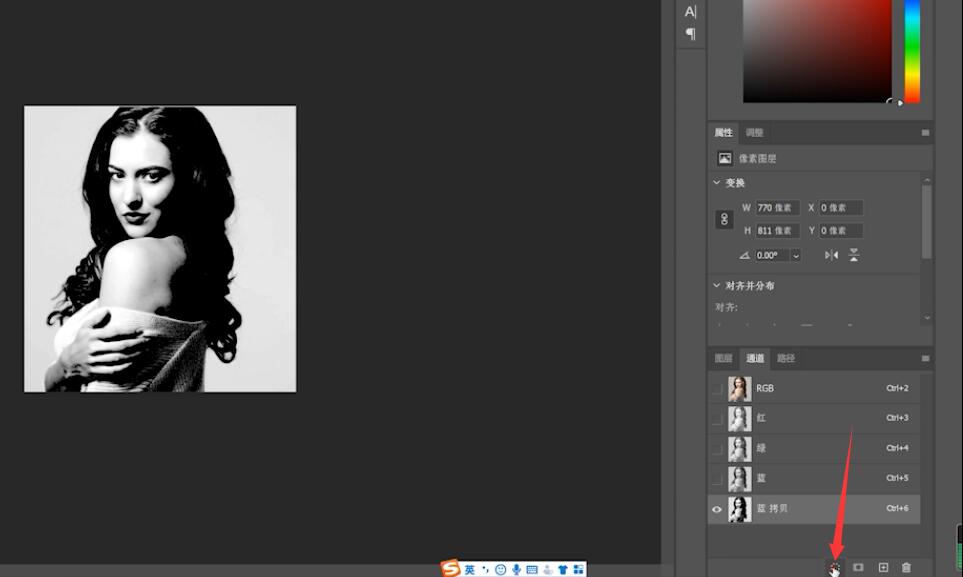
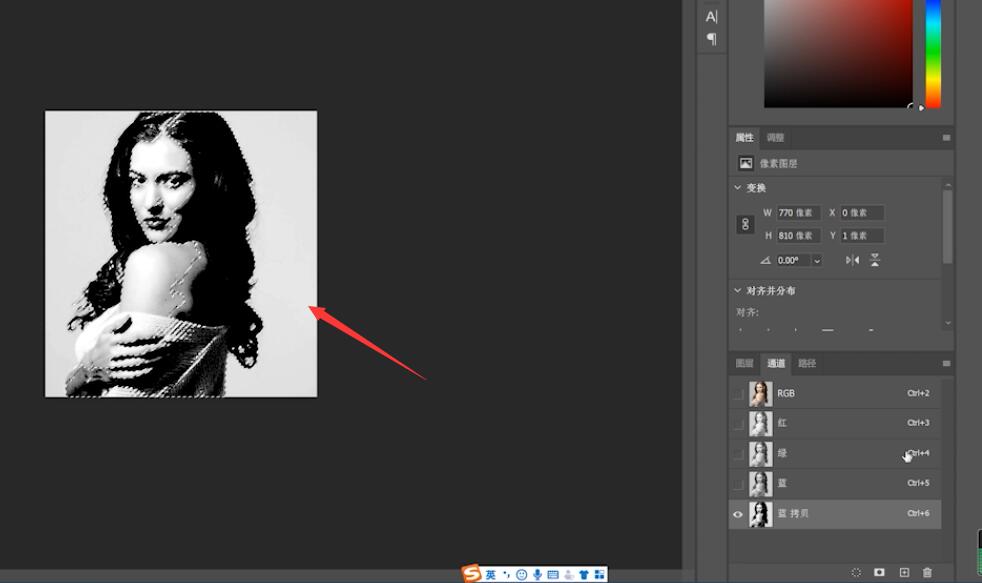
5、点击RGB通道,按下ctrl+C,点击图层,按下ctrl+V,将下面的图层隐藏,即可看到抠选出的素材区域
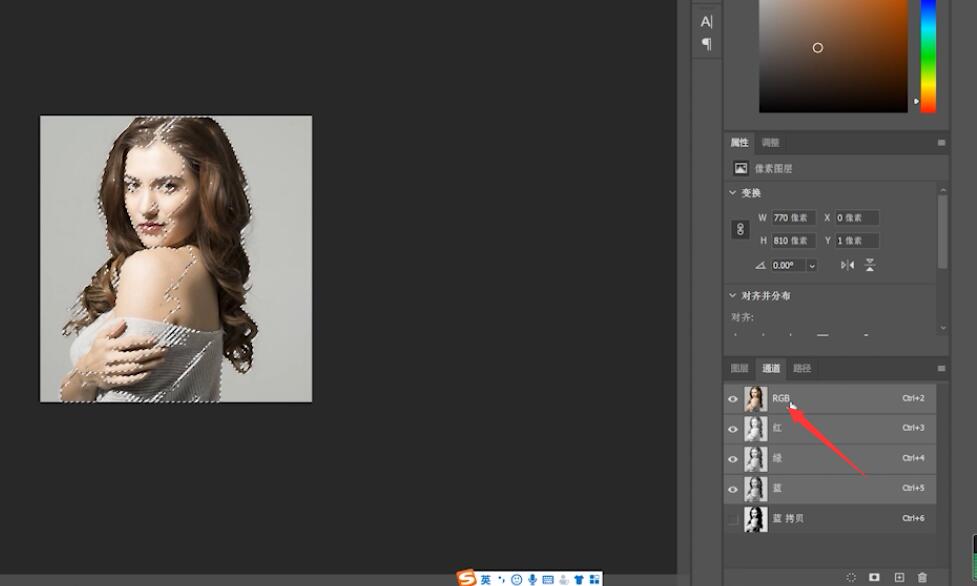

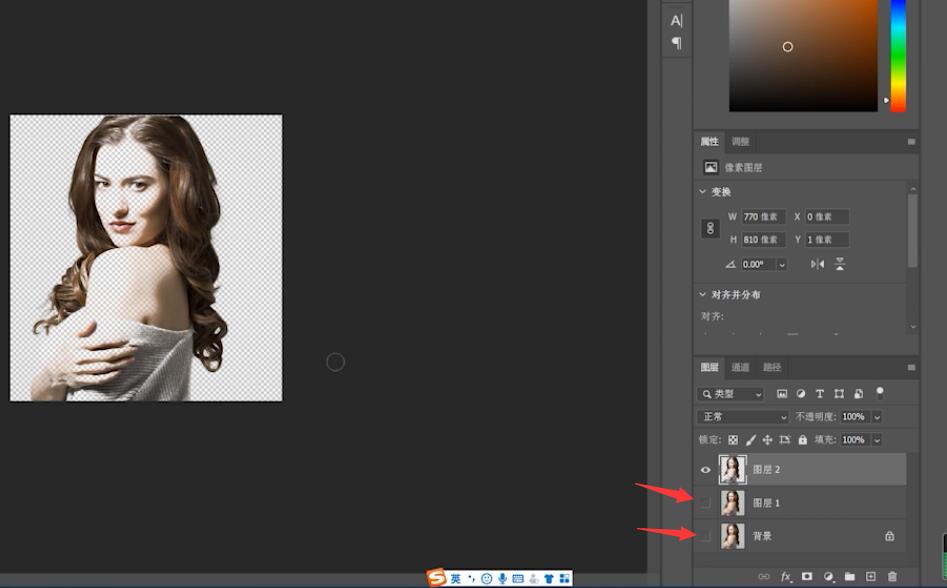
以上就是用ps通道怎么抠图的内容了,希望对各位有所帮助。