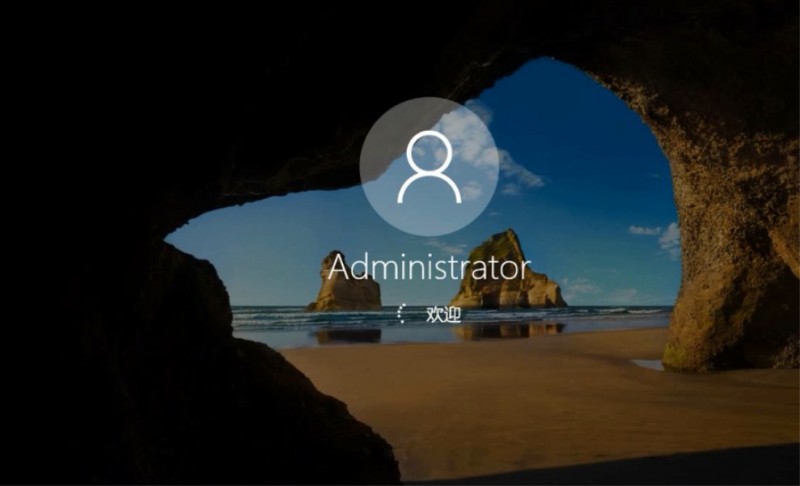图文教程
对于菜鸟用户来说 重装系统那是想都不敢想的,不过现在有了适合菜鸟一键重装系统的方法,下面我给大家讲解一下云骑士装机大师一键重装系统win10的方法。
1、首先我们在官网下载云骑士一键重装系统软件
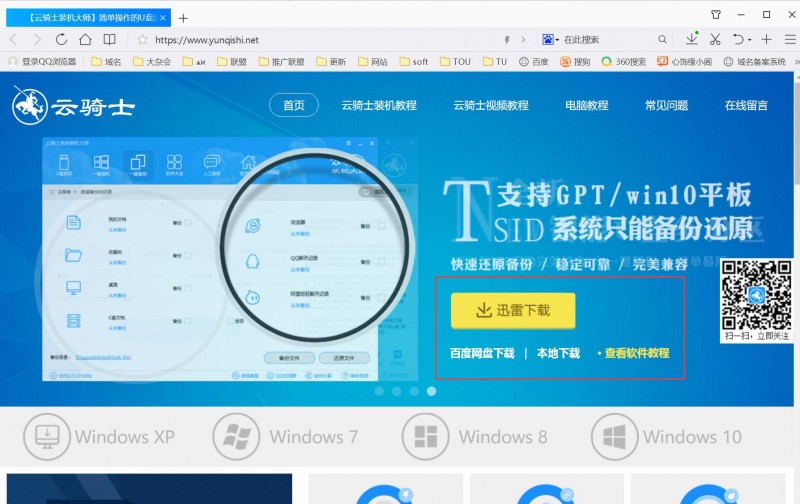
2、下载好以后我们打开云骑士装机大师,然后找到上面的一键装机
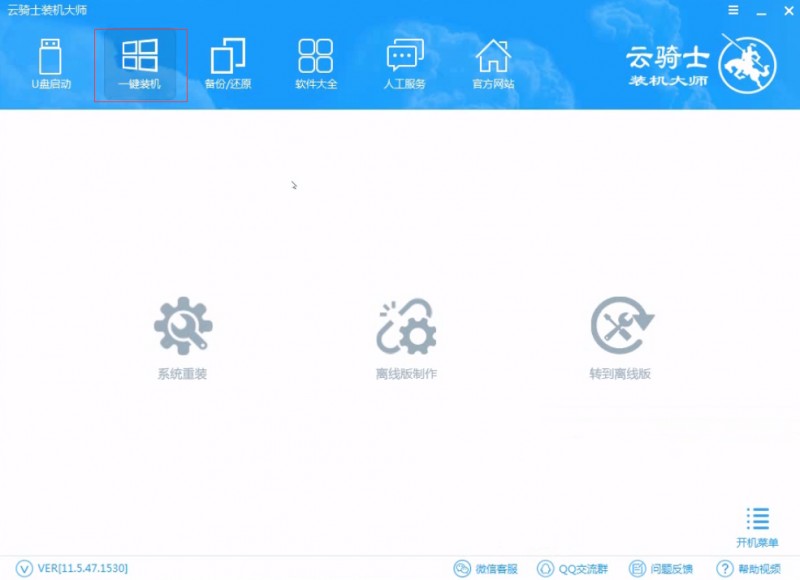
3、在这里我们可以看到有三个选项,点击左边的系统重装
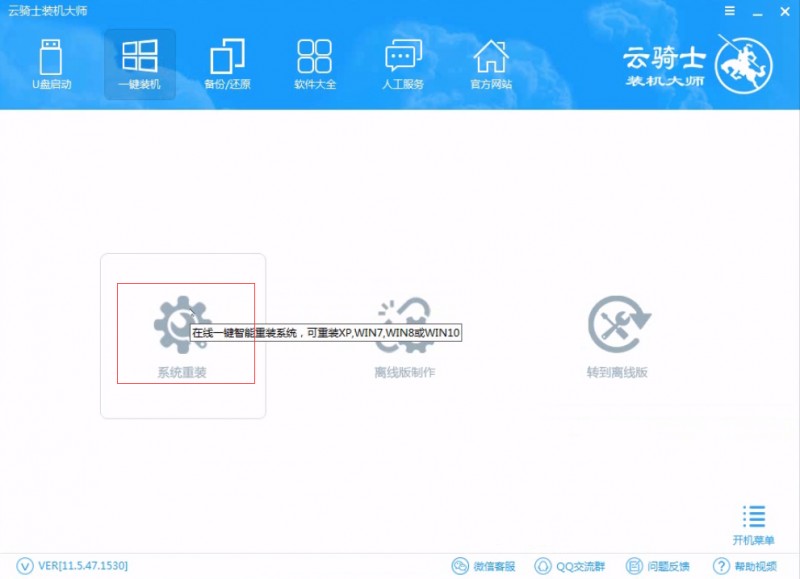
4、然后云骑士会优先检测本地环境是否符合装机条件,等检测完毕以后点击右下角的下一步
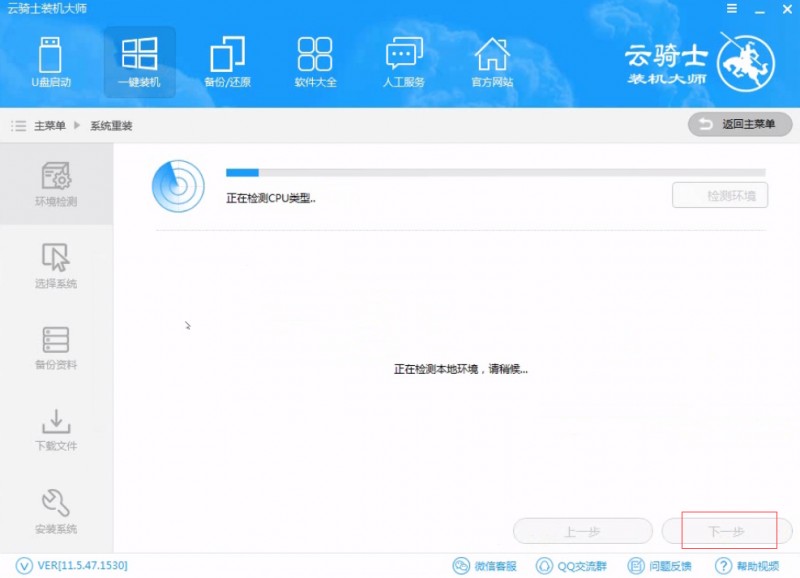
5、接着就进入了选择系统的界面,在这里可以看到有微软官方原版和GHOST版两个选项,我们选择微软官方原版
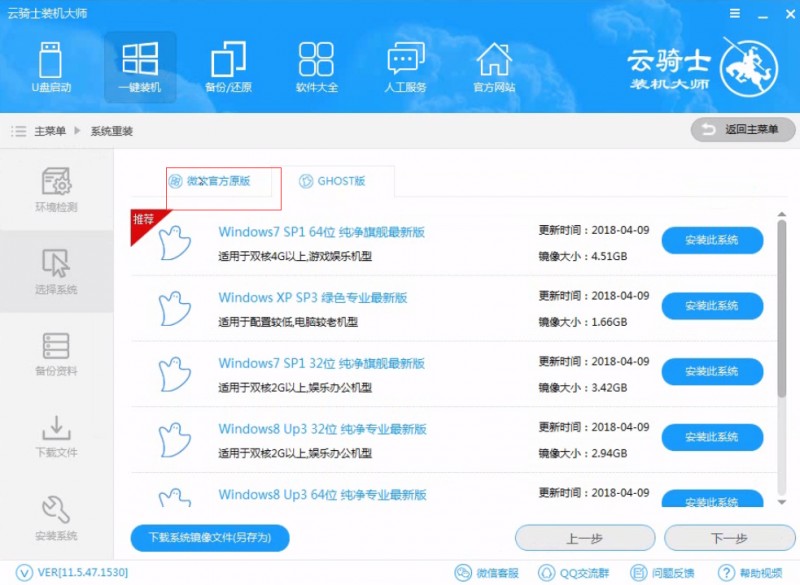
6、在选项中有各版本的系统给用户选择,在这里选择安装win10 64位系统
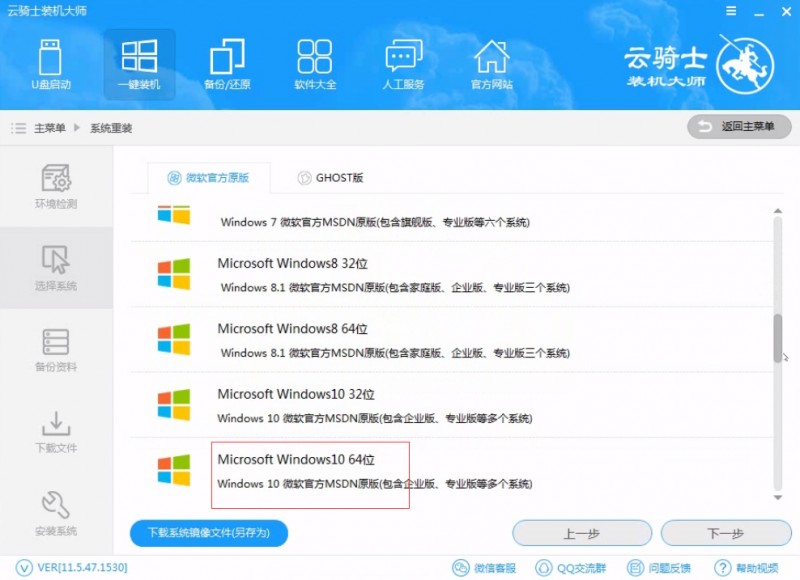
7、在选择了win1064位系统以后会弹出一个下拉菜单,在这里我们选择安装最新的专业版,然后点击右边的安装此系统
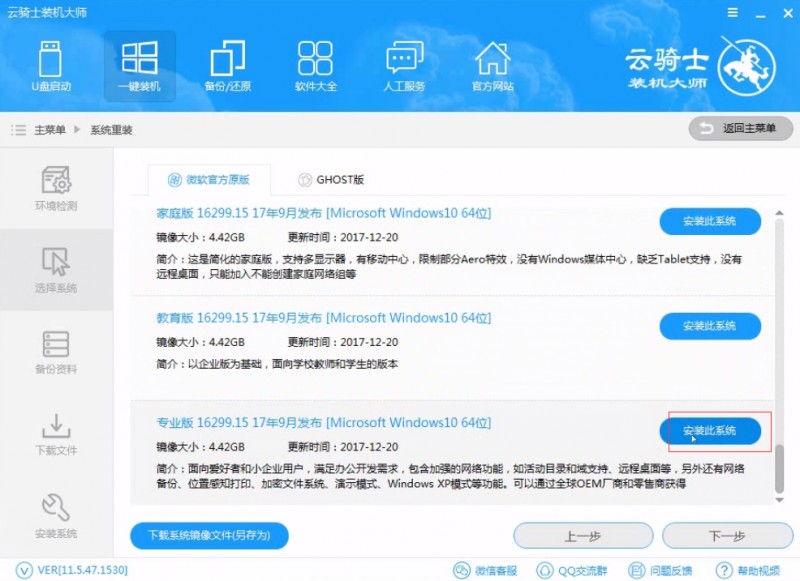
8、接着就进入了资料备份环节,我们不仅可以备份文件 还可以备份系统,这里就看用户的需求,建议用户备份一下自己需要保留的文件,因为系统重装以后C盘的文件会丢失。
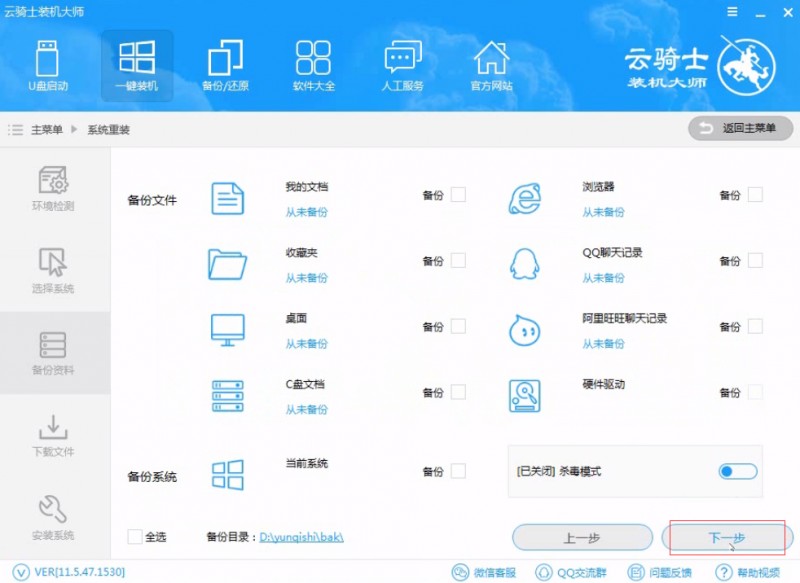
9、选择备份的文件以后 点击右下角的下一步,弹出完成提示框 点击安装系统,在这里下载的系统文件较大,大家耐心等待
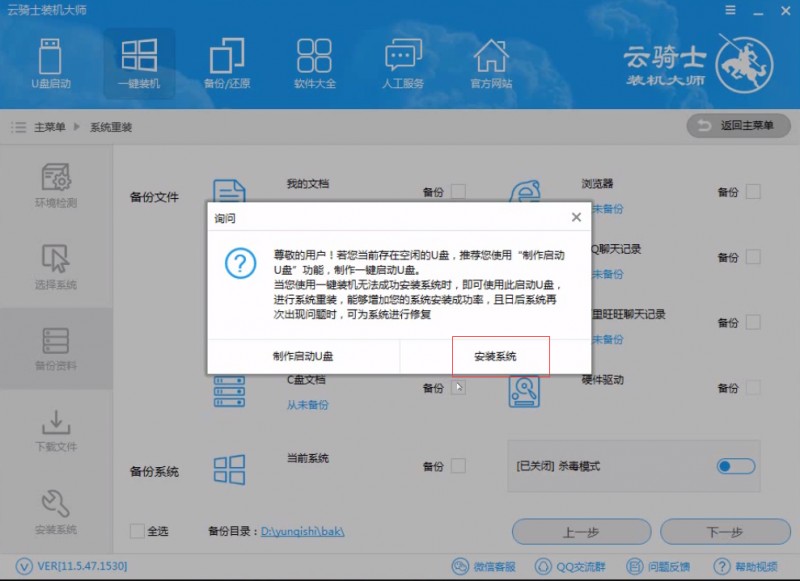
10、系统下载完成后 云骑士将会进行第一阶段的安装
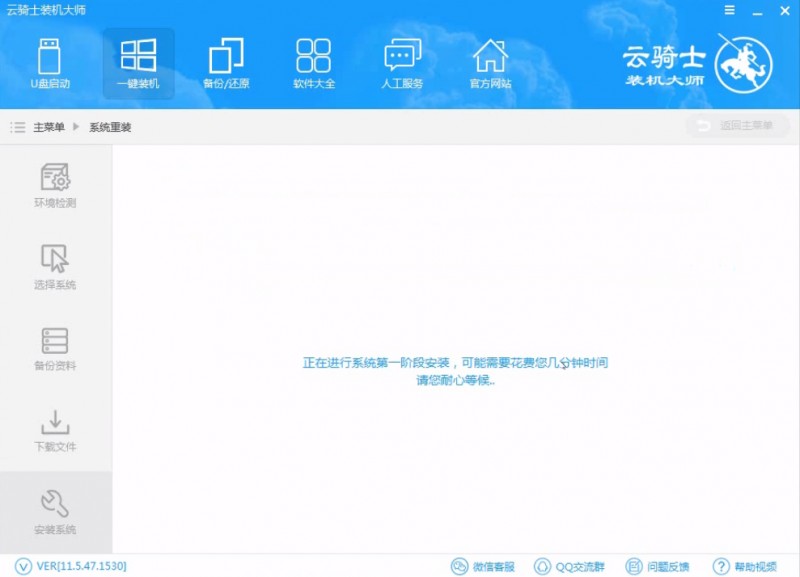
11、完成后会自动重启进行系统重装
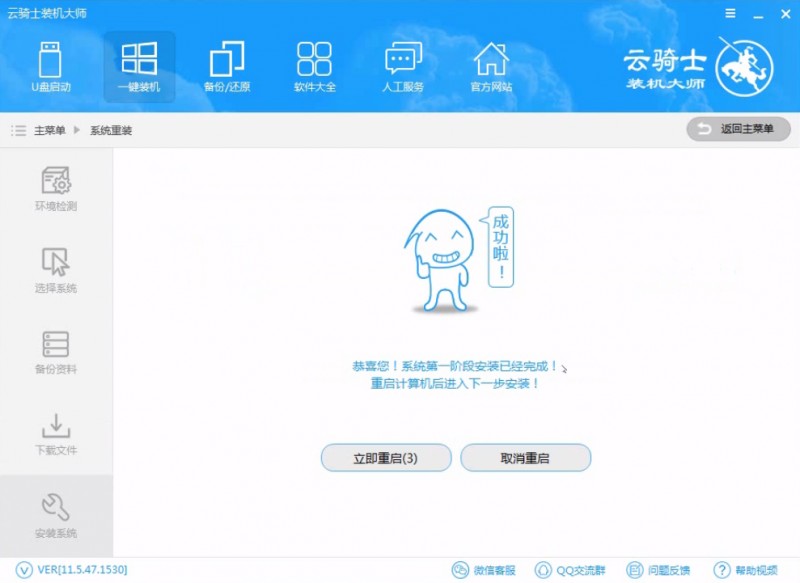
12、然后会进入DOS界面
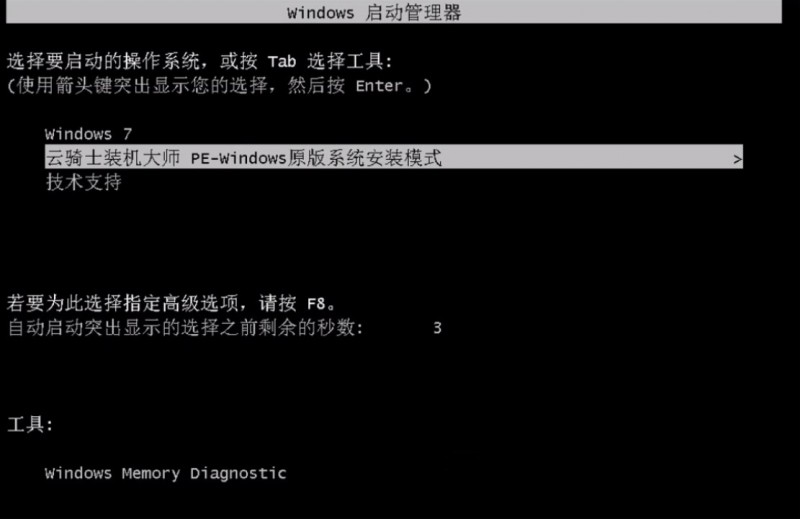
13、云骑士装机大师会自动进入PE系统进行安装,安装成功以后 系统会自动重启进入win10安装界面
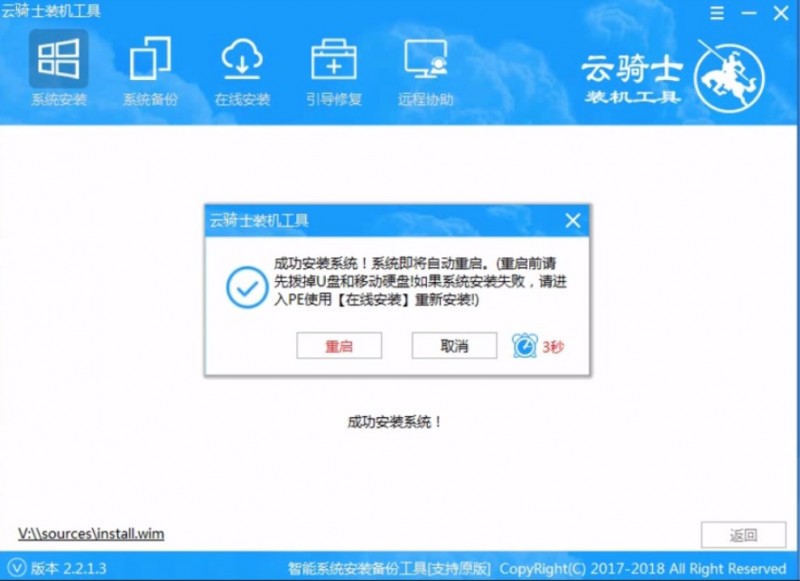
14、在一系列熟悉的欢迎界面以后系统就安装完成了