
在Windows 7中提供了使用 BitLocker加密的功能(只适用于企业版),您可以使用 BitLocker为作业系统磁碟机、固定式资料磁碟机和随身碟加密,以保护资料的安全。BitLocker 可以协助封锁骇客,阻止他们存取用于窃取您密码所需的系统档案,当将档案新增到使用 BitLocker 加密的磁碟机时,BitLocker会自动加密这些档案。档案必须存放在加密磁碟机时才会保持为加密的状态。将档案复制到其他磁碟机或电脑后就会解密。关于使用BitLocker加密的方法如下:
1.点选「开始\\控制台」。
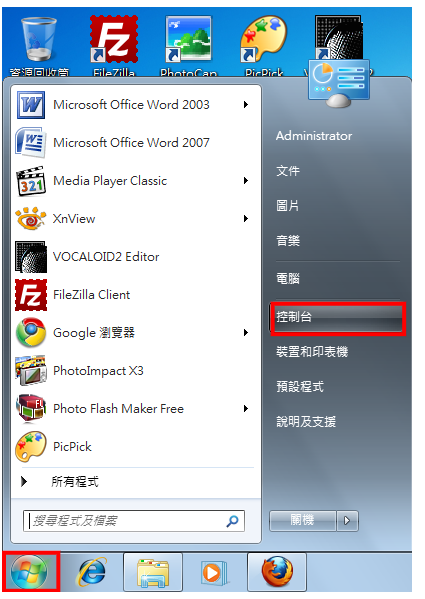
2.点选「系统及安全」。
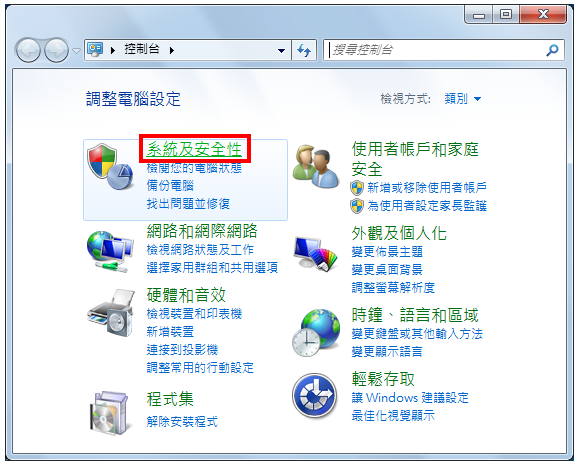
3.点选「BitLocker磁碟机加密」。

4.以随身碟加密为例,点选「开启BitLocker」。
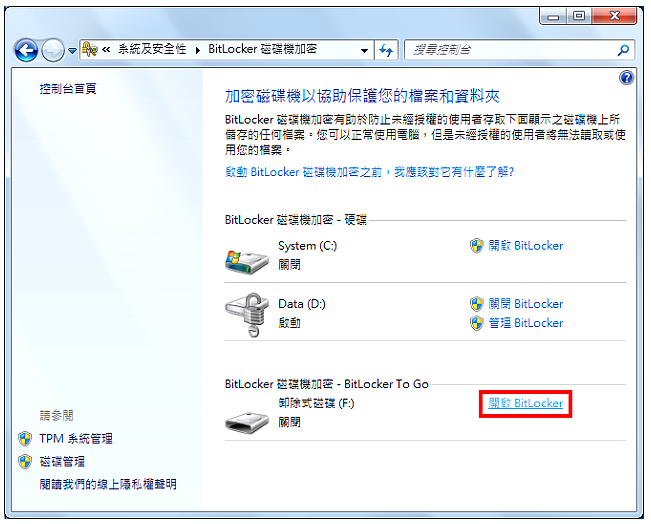
5正在启动BitLocker。
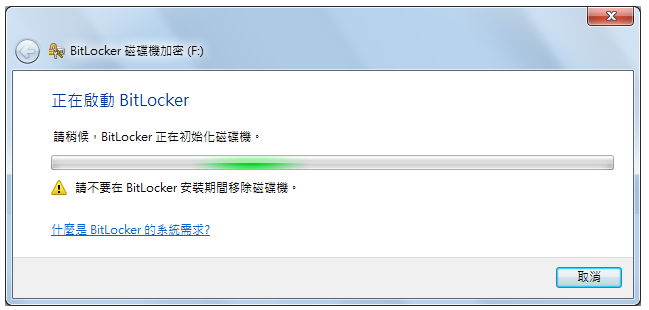
6.勾选「使用密码解除锁定磁碟机」,输入密码,点选「下一步」。
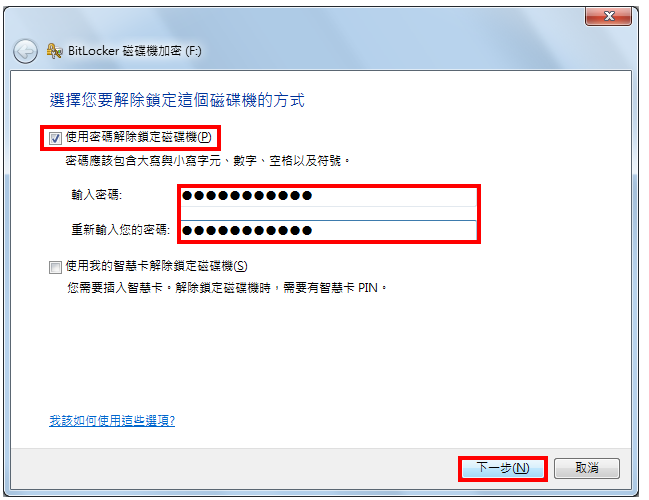
7.点选「将修复金钥储存到档案」,忘记密码时可以使用金钥来解除锁定。

8.选择储存位置,点选「存档」。
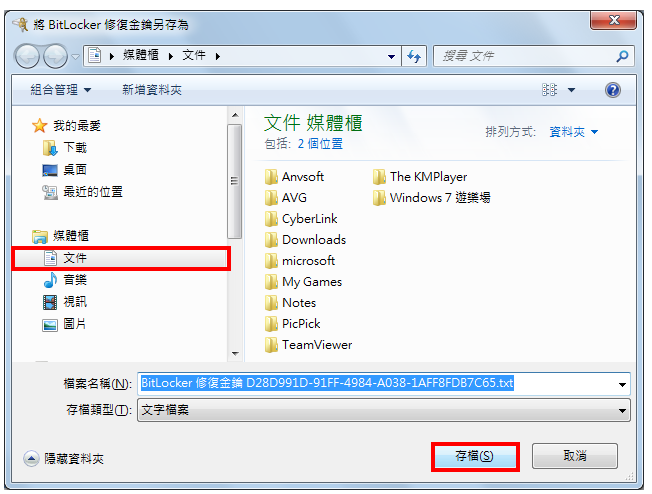
9.点选「下一步」。

10.点选「开始加密」。

11.正在加密,加密的时间比较久,请耐心等待。
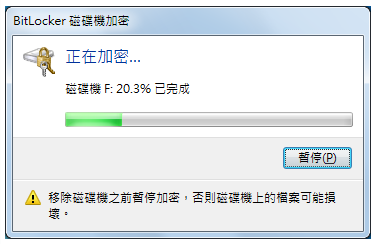
12.加密完成,点选「关闭」。

13.如图示,已经完成随身碟加密。
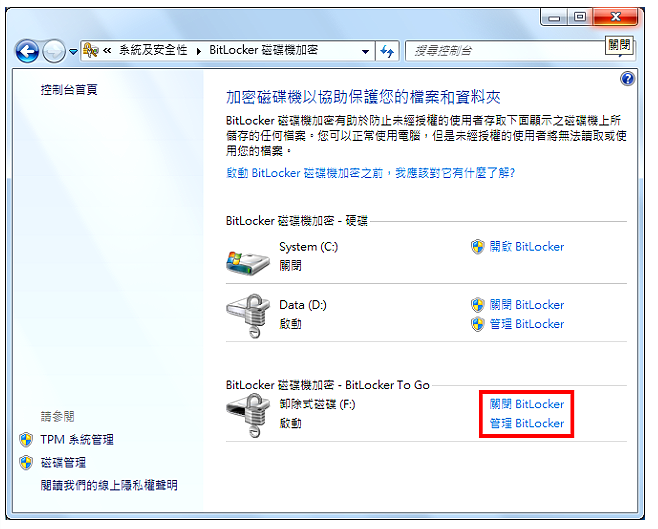
14.经过加密的随身碟,插入安装Windows 7作业系统的电脑使用时,会出现输入密码以解除加密保护的提示式窗,输入「密码」,点选「解除锁定」。
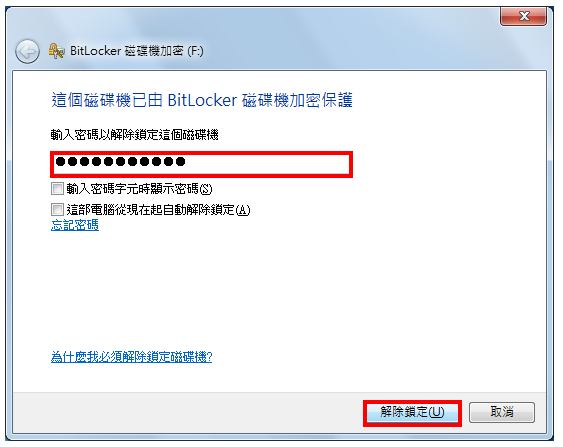
15.如图示,随身碟已经解除锁定,可以正常进行存取的操作。
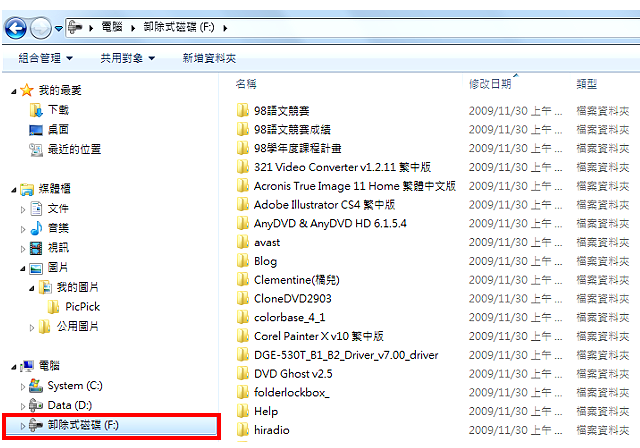
16.经过加密的随身碟,插入安装Windows XP作业系统的电脑使用时,输入「密码」解除锁定以后,只能将档案复制到硬碟再开启,且不能将档案储存到随身碟,使用很不方便。所以,经过BitLocker加密的随身碟只适合用在Windows 7的环境。
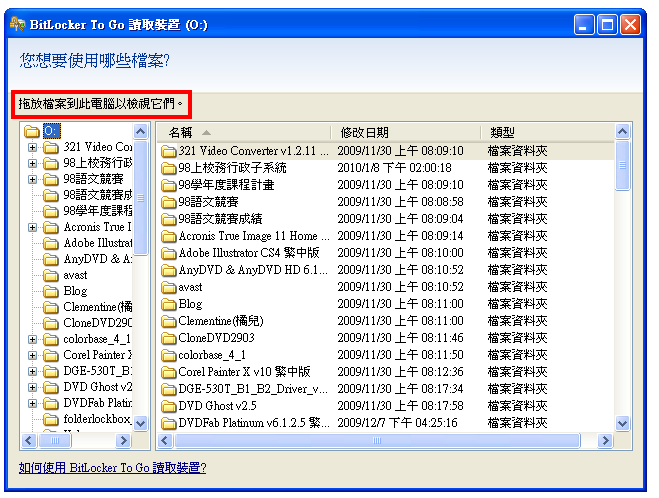
17.如果要解除BitLocker密码,开启控台以后,点选「关闭BitLocker」。

18.点选「解密磁碟机」。

19.正在解密。
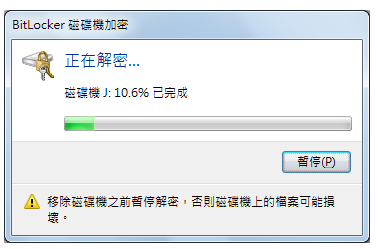
20.解密完成,点选「关闭」。

21.点选「关闭」,关闭BitLocker
