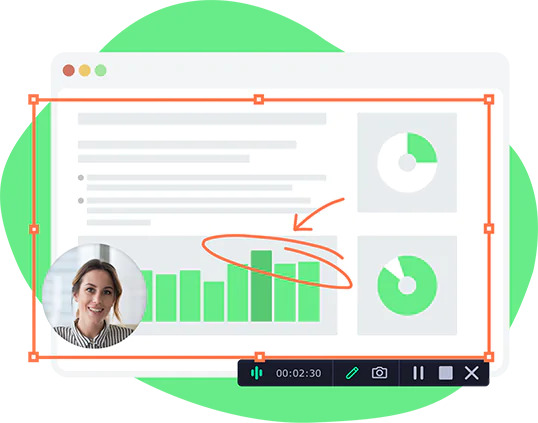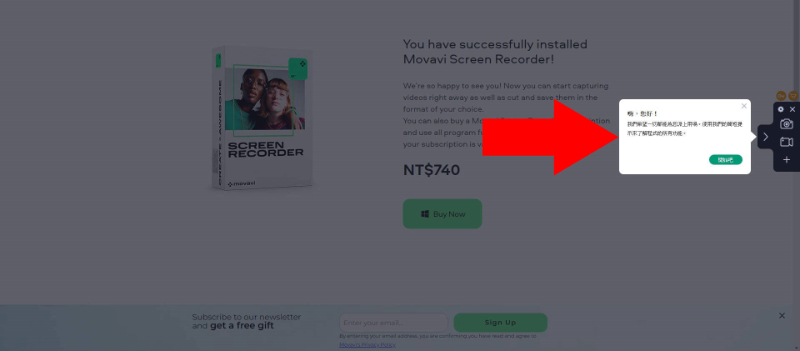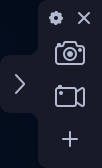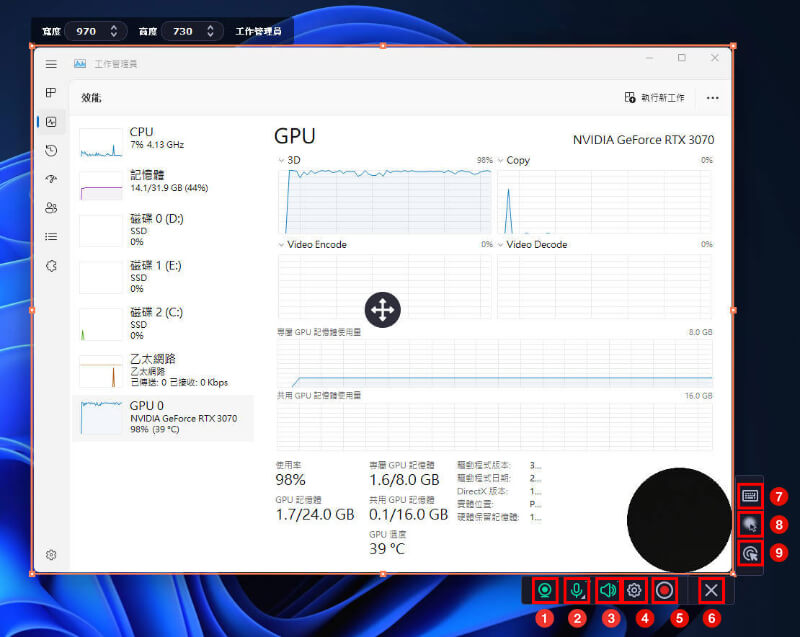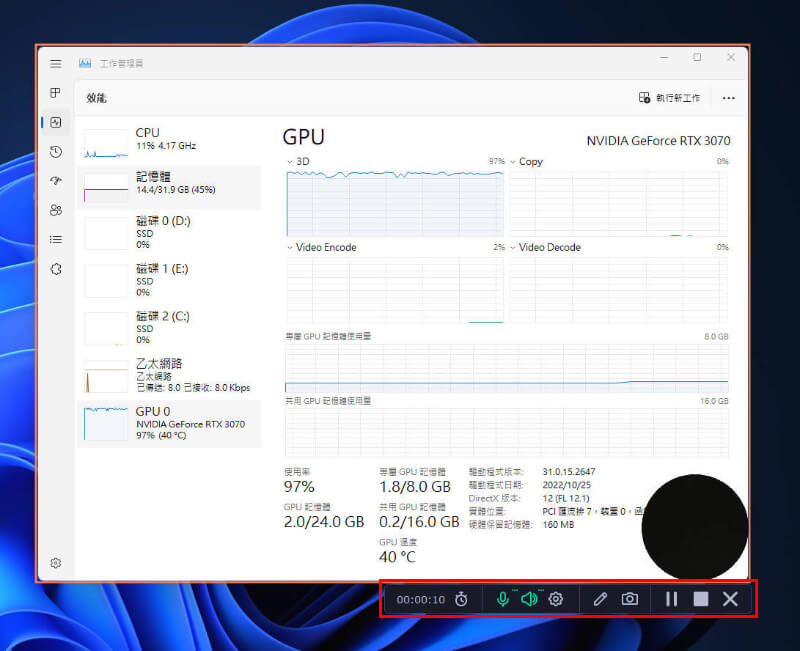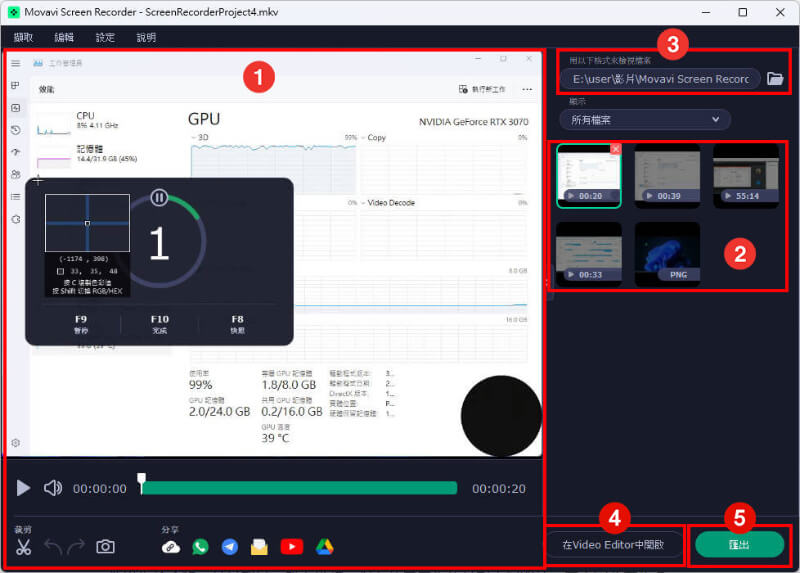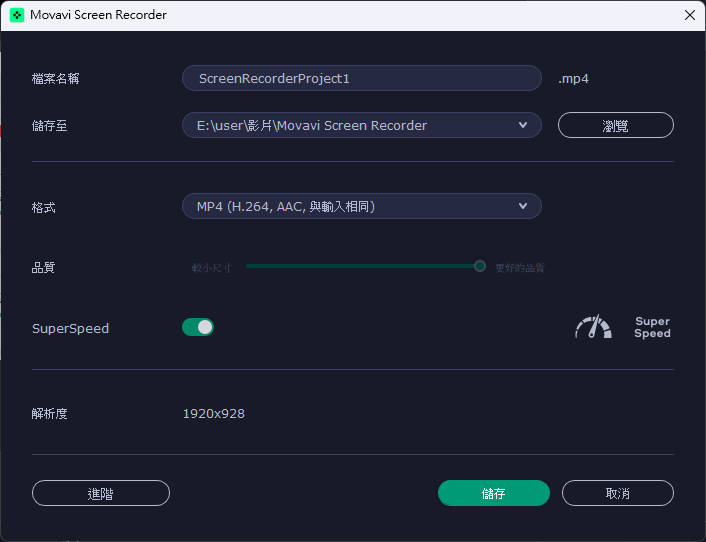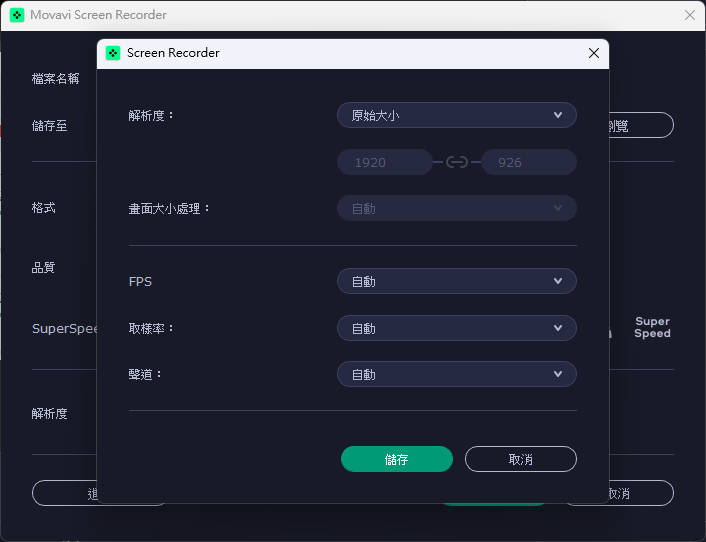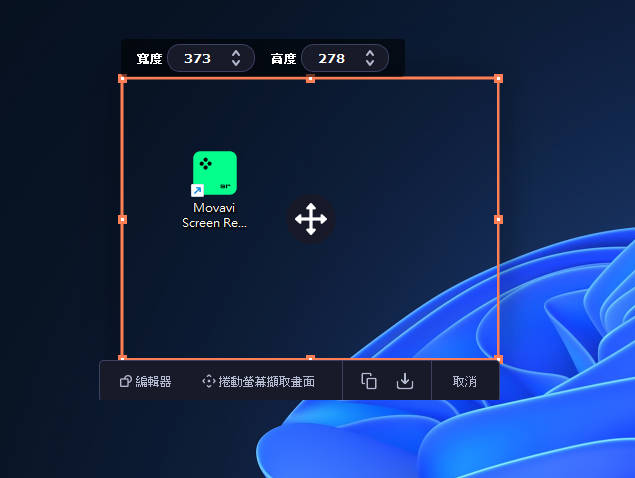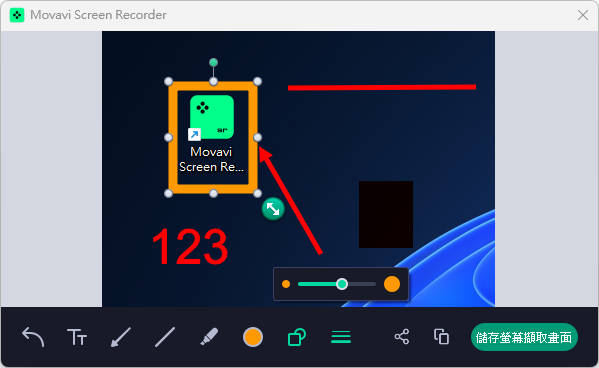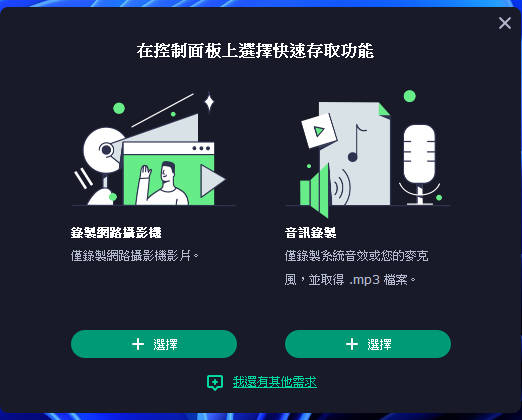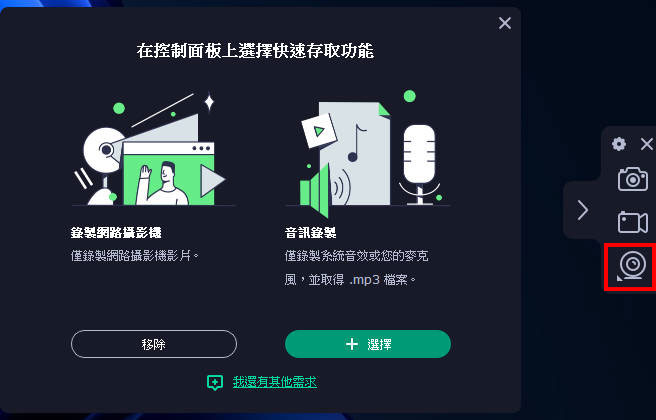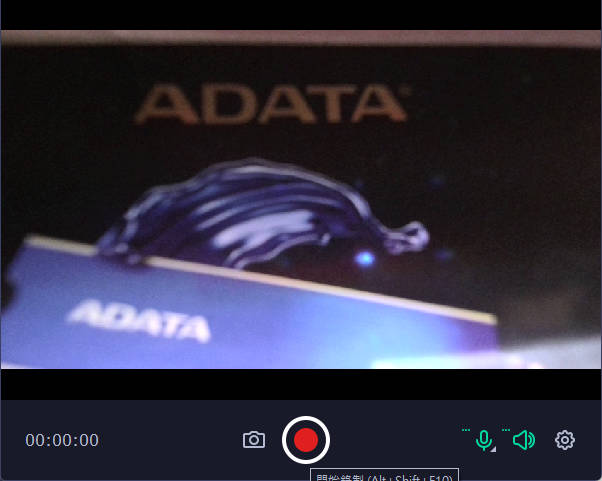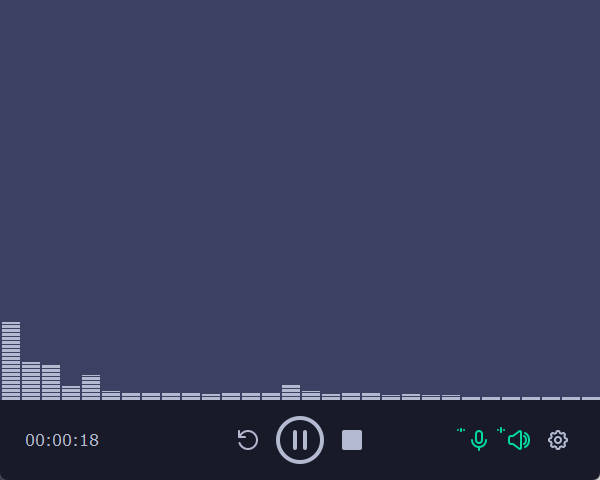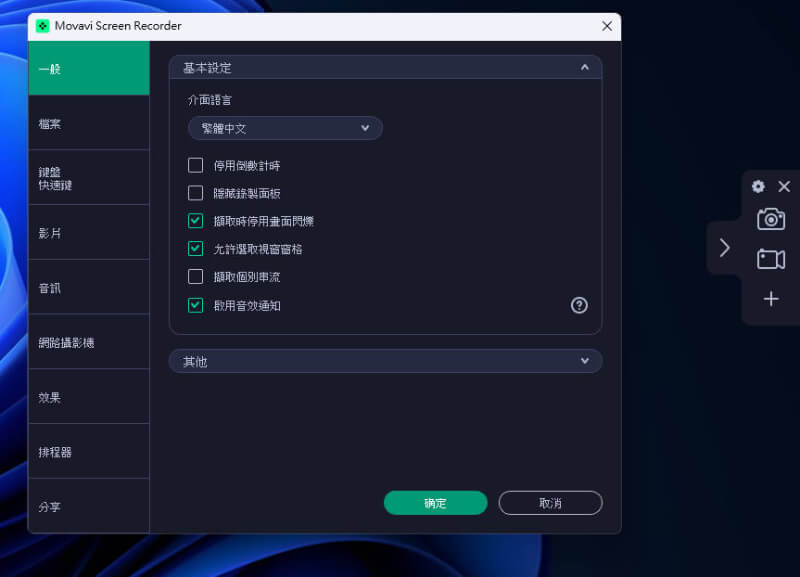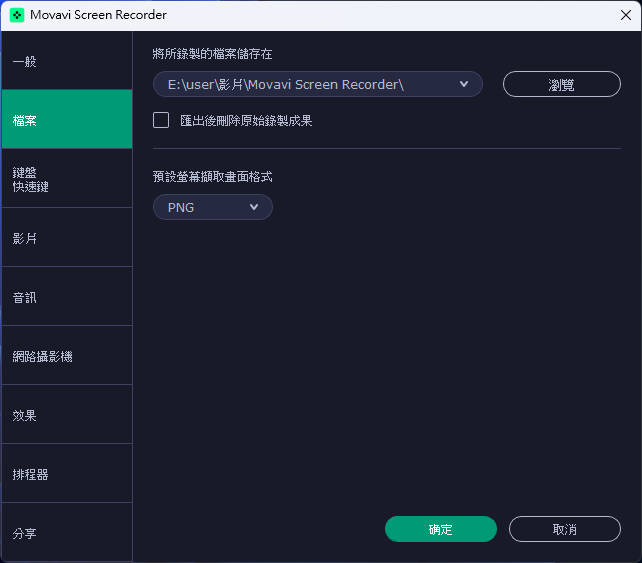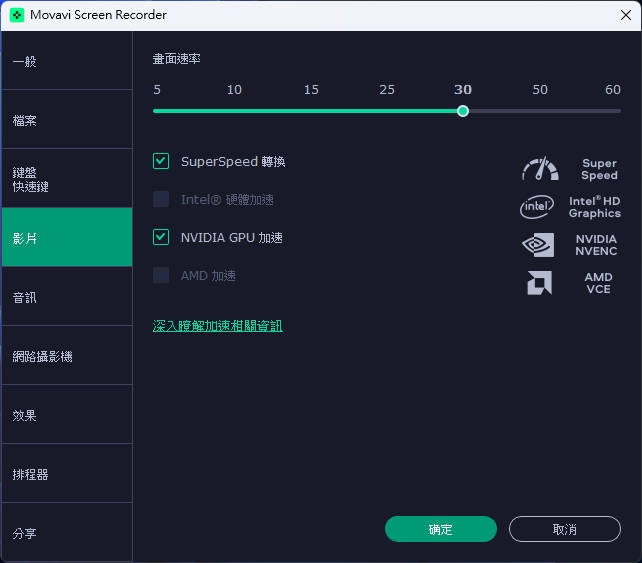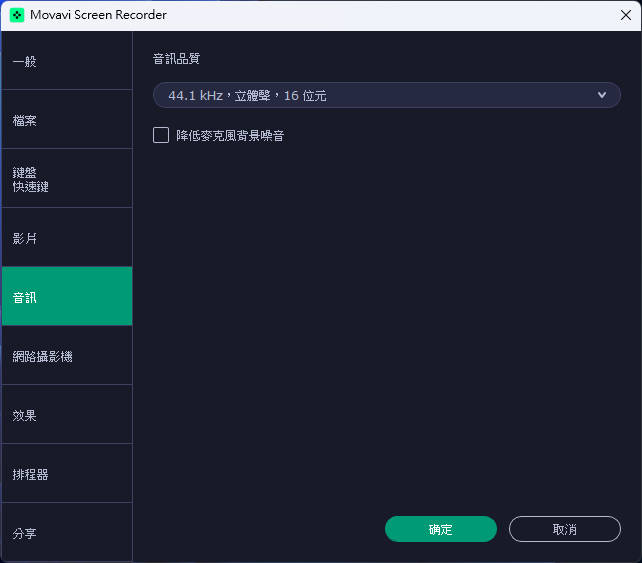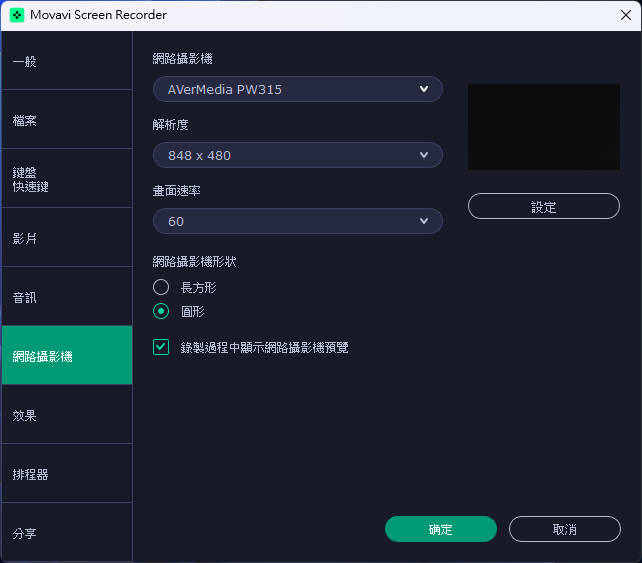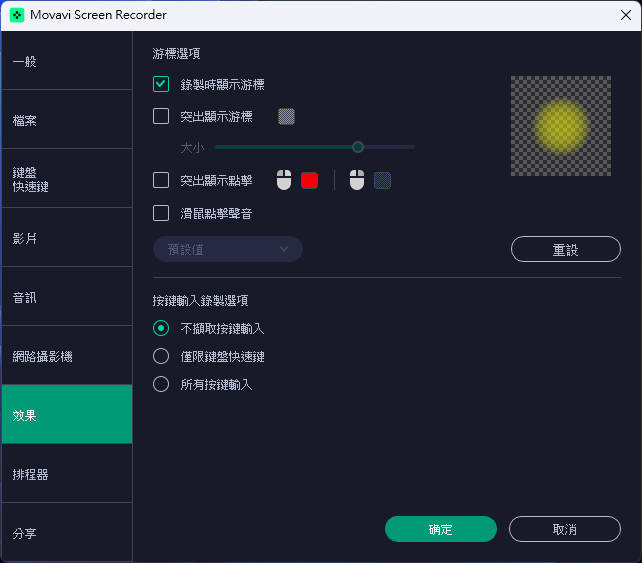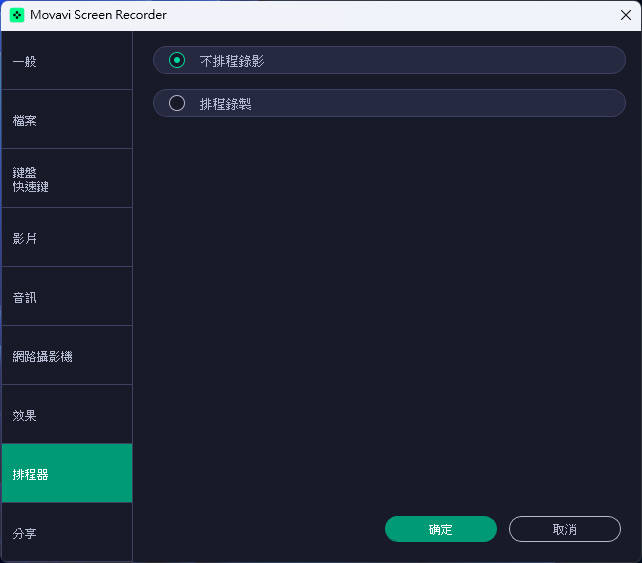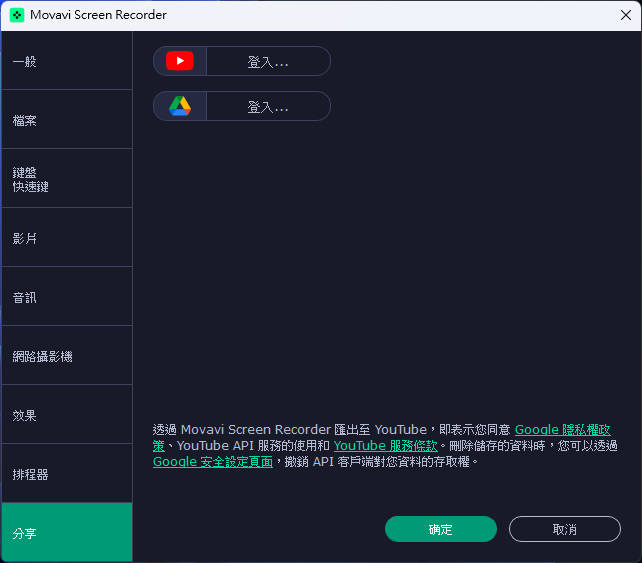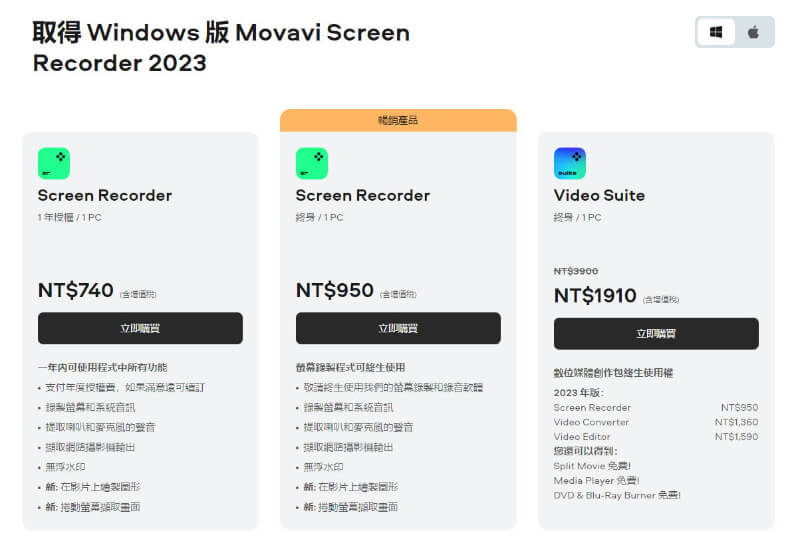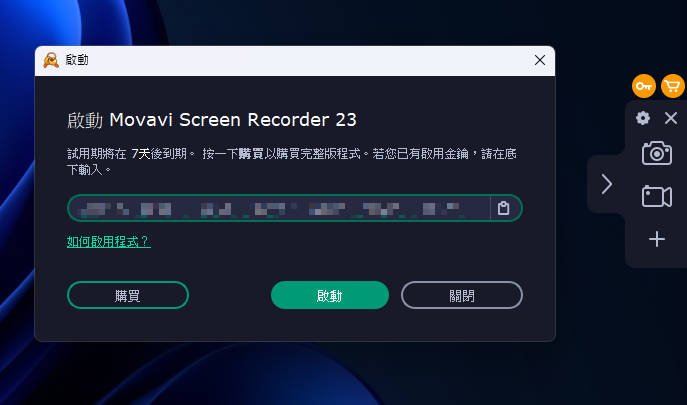1.前言:简单又好用的萤幕录影软体
有时候太多选择真的不是件好事,像是萤幕录影软体就是这样,萤幕录影是很普遍的需求,但烦就烦在太多款萤幕录影软体了,根本不知道选哪一个好,没错,强尼跟你有一样的想法,到底哪一款比较好用?每一款的差异在哪?
其实老实说,每一款的差异并不大,不管有再多再丰富的功能,还是要回归一个重点:萤幕录影,我要的只是萤幕录影,不要给我一堆有的没的功能,搞得复杂得要命。所以这篇就要来介绍一款强尼觉得简单、好用、又强大的萤幕录影软体:Movavi Screen Recorder。
这款软体操作直觉、简单好用,使用上非常简单,介面也设计的很简易,甚至有点简易到我都觉得也太简易了!如果你是喜欢这类极简风格的人,那这款一定很适合你。
Movavi Screen Recorder 的主要功能有:
萤幕录影。
萤幕截图。
视讯镜头录影。
录音功能。
简易影片剪辑。
2.Movavi Screen Recorder 是什么?
Movavi Screen Recorder是由一家Movavi 的多媒体程式开发公司所发行,这间公司专门推出实用的多媒体产品,而本篇介绍的Movavi Screen Recorder 就是其中一款。强尼非常喜欢这间公司推出的软体,每一款都是针对使用者的痛点下去开发,在使用者体验上有下非常大的功夫,功能也是不断推成出新,是非常优秀的一间公司。
市面上很多开发类似软体的公司,但Movavi 我觉得是一间能从中脱颖而出的公司,除了非常高CP 值的软体,公司的服务也非常棒,基本的表单、信件客服,甚至还提供24 小时全天候的电话支援服务,虽然是国际电话,但光是这点就赢过很多竞争对手了。
Movavi 除了Movavi Screen Recorder 之外,还有推出以下这些实用的软体。
Movavi Video Editor:影片剪辑软体
Movavi Video Converter:影片转档软体
Slideshow Video Maker:幻灯片制作软体
Gecata by Movavi:游戏萤幕录影软体
Movavi Photo Editor:照片编辑器
3.Movavi Screen Recorder 萤幕录影教学
Movavi Screen Recorder 最主要的功能就是萤幕录影(废话),下面就来教大家该如何操作Movavi Screen Recorder。
STEP 1
下载并安装好Movavi Screen Recorder 后,他会简单介绍一下它的功能跟介面,可以稍微看一下他的介绍,熟悉一下他。
STEP 2
其实这款软体主要的功能介面就是在萤幕最右边的这个小工具列,够极简吧!
最上面的是萤幕截图功能,第二个是萤幕录影,第三则可以新增另外两个功能上去。
STEP 3
首先介绍的当然是最主要的萤幕录影功能啦,点选后,可以自己框选要录影的范围,它的好处是会自动辨识目前的视窗,会自动锁定是否要单录制目前的视窗。
例如我把滑鼠移到工作管理员视窗上面,他就会把工作管理员框住,点一下就可以选取这个视窗,被选取的视窗边边会呈现橘色的框框,左上方也会显示视窗的宽度和高度。
而右下方则是功能列。
①选择要不要开启视讯镜头,方便老师上课或录制课程用,右下角黑色圈圈那个就是(我没开镜头,所以是黑的)。
②录制音讯(麦克风)。
③录制电脑的声音,如果电脑拨放影片,就会被录制进去。
④可开启麦克风降躁功能。
⑤开始录制。
⑥关闭录制。
⑦开启键盘纪录,当完成录影后,影片中会显示录影当下按下的按键。
⑧开启游标提示,让滑鼠在画面上有比较明显的颜色。
⑨游标点击提示,当滑鼠点击时,会显示提示。
STEP 4
开始录制后右下角可以进行声音录制开关、萤幕截图跟涂鸦工具,右边的功能分别是暂停录影,停止录影、取消录影。
STEP 5
①按下停止录影就可以进入编辑画面,这里可以进行简易的编辑,可以将你不要的片段剪掉,也可以进行截图。
②右边是之前录制或截图过的片段或图片,可以从这里删除或选取编辑他们。
③上方可以设定暂存影片的路径,也就是之前录制过或截图过的档案存放的地方。
④下方有个【在Video Editor开启】需要有安装Movavi Video Editor 才能将影片汇入进行更进阶的编辑。
⑤点选【汇出】会跳出储存选项。
STEP 6
点选汇出后会跳出这个视窗,这里可以设定档名、储存路径、格式等等。点选左下角的【进阶】则有够多细节可以调整。点选【储存】即可储存影片。
进阶选项可以设定解析度跟FPS 等一些影片的细节。
4.Movavi Screen Recorder 萤幕截图教学
再来是萤幕截图的部分,这个也是很基本的功能,基本上也是非常简单的功能。
STEP 1
选择萤幕截图功能后跟萤幕录影一样可以自己拖拉截图范围,下方工具列由左至右的功能分别为左下角编辑器可以对图片进行涂鸦编辑。卷动萤幕撷取画面是撷取网页用的,会自动卷动画面截图。复制图片。储存图片。取消。
STEP 2
最常用的功能应该是涂鸦功能,可以对画面进行打字、拉箭头、线条、框框等等。
5.Movavi Screen Recorder 其他功能
当我们点选萤幕最右边那个小工具列最下方的「+」的时候,会看到另外两个功能,分别是「录制网路摄影机」跟「音讯录制」,录制网路摄影机就是只单纯录制视讯镜头画面,而音讯录制很好理解,就是录制声音而已。
如果点选【+选择】的话,可以将那个功能钉选到右边那个小工具列最下方,但只能选择一个,我也不知道为什么。
Movavi Screen Recorder 录制视讯镜头
录制网路摄影机就是只单纯录制视讯镜头的画面,如果你跟女朋友、男朋友是远距离,但想讲一段话的话可以用这个功能。
Movavi Screen Recorder 录制音讯
音讯录制是透过麦克风来输入声音录制,录制时显示声波条有起伏就表示有收到声音。
Movavi Screen Recorder 设定
再来看看设定的部分,右边工具列最左上角有个设定的按钮,可以进行一些设定。
「一般」就是一些基本设定,选项都很好理解,可以自行看看有没有需要调整的地方。
「档案」则是可以调整预设录制的影片的储存路径,以及储存截图的预设格式。
「键盘快捷键」让你可以设定快捷键的地方。
「影片」影片录制的速率,也就是帧速,如果你的电脑有相对应的硬体就可以将下面的选项都勾起来启动加速。
「音讯」调整录制音讯的音质。
「网路摄影机」设定视讯镜头的来源,解析度及速率的选项。
「效果」调整录制时滑鼠游标跟键盘的细节。
「排成器」设定要不要排程录影。
「分享」可以登入Youtube 或Google 云端直接进行连动。
6.Movavi Screen Recorder 费用
Movavi Screen Recorder 本身可以免费使用,只是如果使用免费版的话录制出来的影片会有浮水印,要去除的话需要付费购买正式授权。
如果是单一Movavi Screen Recorder 软体的话,只有分两个方案:
1年授权/ 1 PC:NT$ 740
终身授权/ 1 PC:NT$ 950
最右边那个是组合包,里面包含了其他款软体,可以一起买,比较便宜。
如果只单纯考虑买Movavi Screen Recorder 的话,我建议买终身授权就好,只差210 却可以永久使用,没有理由不升级。
STEP 1
选择你要的方案进入购买后信箱就会收到注册码。
STEP 2
还没输入金钥时,右边工具列上方会显示钥匙跟购物车的图示,点选钥匙输入收到的注册码。
STEP 3
启动完成,可以开始录影啦。
7.Movavi Screen Recorder 影片教学
Movavi 也有提供官方的影片教学可以参考,如果想看影片教学的可以看看。
8.Movavi Screen Recorder 评价及优缺点分析
我有实测过满多款萤幕录影软体的,很多软体的功能都很丰富很强大,但丰富的功能的代价就是要花比较多时间熟悉跟了解,虽然不难,但通常使用者都是没耐心的,如果太复杂的东西其实会降低使用者体验。
但Movavi Screen Recorder就没这问题,他的功能简单到我觉得会不会有点太简单了XD,功能列表介面就只有右边的一个小选单,没有太多可以让你调整的地方,这对习惯使用OBS 的我来说还真的是很不习惯呢!
有用过OBS 的就知道,他是以强大的功能性为名,但操作上就很复杂,想当初我还花了好多时间研究他呢,但这款Movavi Screen Recorder 就没这问题,基本上操作无难度,安装好马上就能开始录影,也能很快上手,因为设计简单,也很直觉。
还有一个让我觉得不错的点是这款价格不贵,如果想搭配其他Movavi 的软体还能更便宜,而且支援繁体中文,录制后还能进行简单的剪辑,这个我觉得也很贴心。
如果你是一个追求简单好用,不要有太多复杂功能的人,刚好再找萤幕录影软体,那这款Movavi Screen Recorder 一定会是你最好的选择!
9.Movavi Screen Recorder 常见问题
Movavi Screen Recorder 免费版有什么限制?
免费版录制出来的影片会有浮水印,要去除的话需要付费购买正式授权。
Movavi Screen Recorder 比OBS 好用吗?
我自己实际使用的感觉是,Movavi Screen Recorder 追求的是极简,而OBS 追求的是功能,Movavi Screen Recorder 能够提供你完整的萤幕录影功能,而OBS 则是给你满满的功能,你要怎样的录影、截图、串流、直播什么的都能靠OBS 完成。
所以如果你只是需要单纯的萤幕录影功能的话,那Movavi Screen Recorder 绝对能满足你的需求。
10.结论:Movavi Screen Recorder vs OBS
简单说,如果你只单纯要萤幕录影、萤幕截图的功能,选Movavi Screen Recorder 准没错,如果你要更多功能,例如直播串流、更多录制选项调整,例如光线、彩度等等,那就选OBS。
但对一般绝大多数的使用者来说,Movavi Screen Recorder 绝对够用,除非你要直播、打电竞,或是你是游戏直播主,需要整合串流录制萤幕,那才需要更多功能。
点击阅读全文