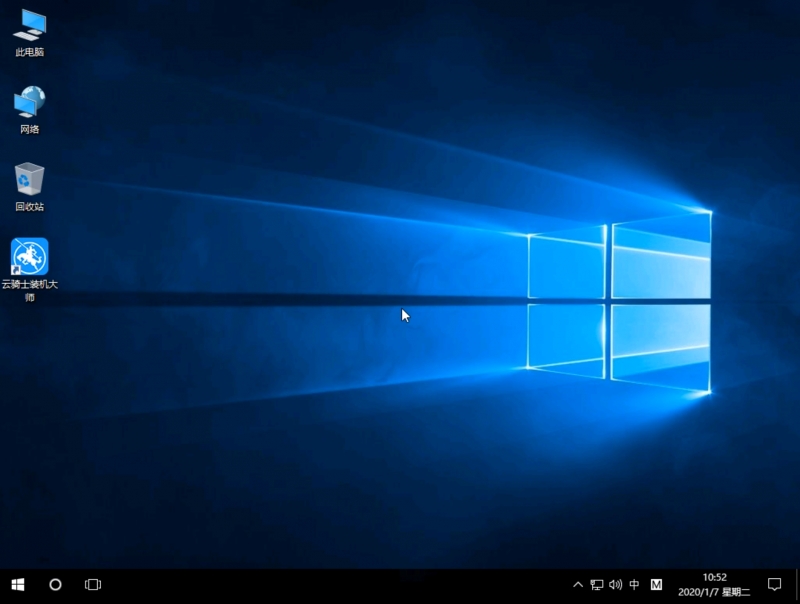现如今我们经常在电脑上作业,电脑系统会越来越卡,需要重装系统恢复系统的流畅,比较常用的重装方式就是使用U盘启动盘重装系统,下面就给大家带来用u盘怎么装系统教程,一起来看看吧!
1、首先在官网下载云骑士一键重装系统软件,下载好以后打开云骑士装机大师,选择启动U盘界面,并且在电脑上插入U盘,点击制作U盘启动盘开始制作。
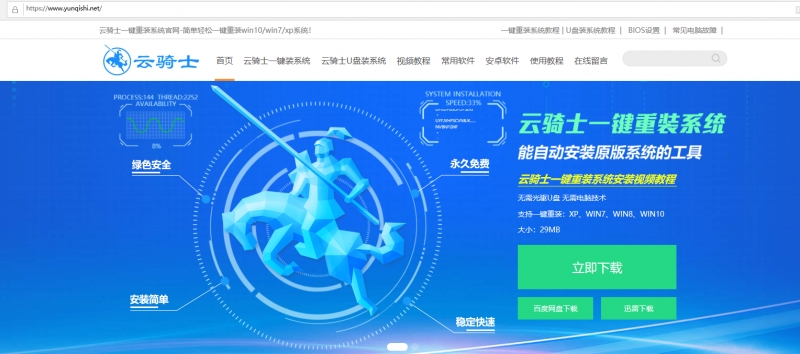
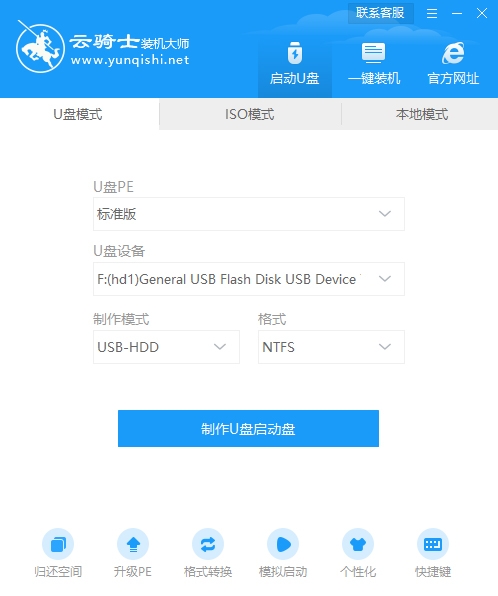
2、接着就进入了选择系统的界面,在这里可以看到有各种版本的选项,这里以windows10 家庭版64位系统为例,然后点击开始制作。
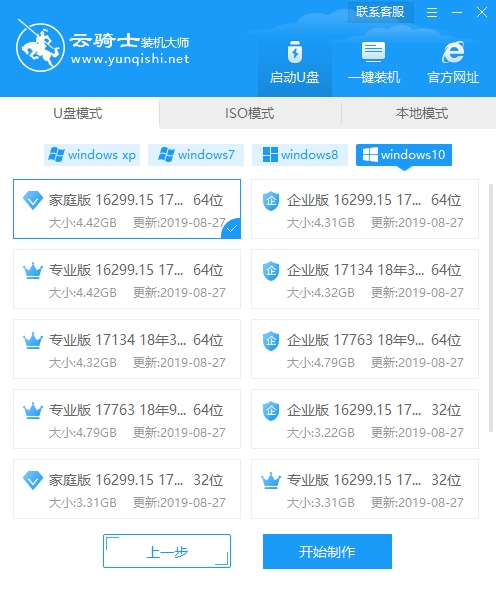
3、制作U盘启动盘需要清除所选U盘的所有文件,若有资料,则先自行备份文件再开始制作。备份完成后回到制作画面,点击确定。
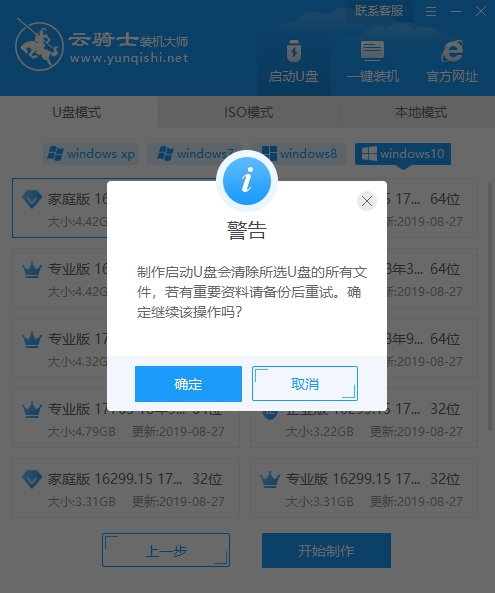
4、接下来云骑士就开始进行系统的下载。同时,若想换一个系统下载,则可以点击取消制作,进行取消更换。在这里下载的系统文件较大,请大家耐心等待。
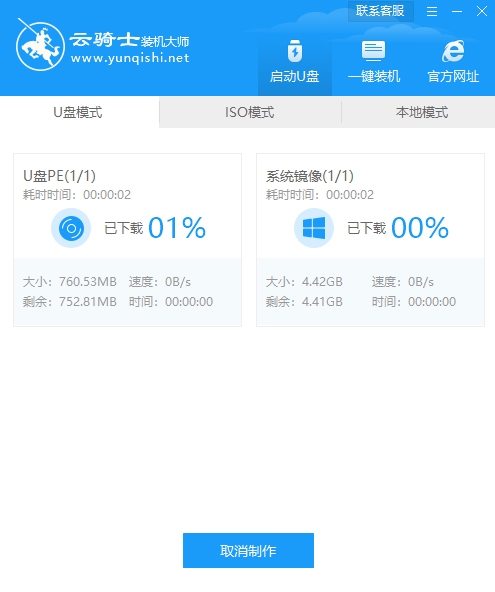
5、制作完成后可以点击预览,模拟U盘启动界面。记下云骑士界面提示的U盘启动快捷键,即U盘启动盘制作成功。
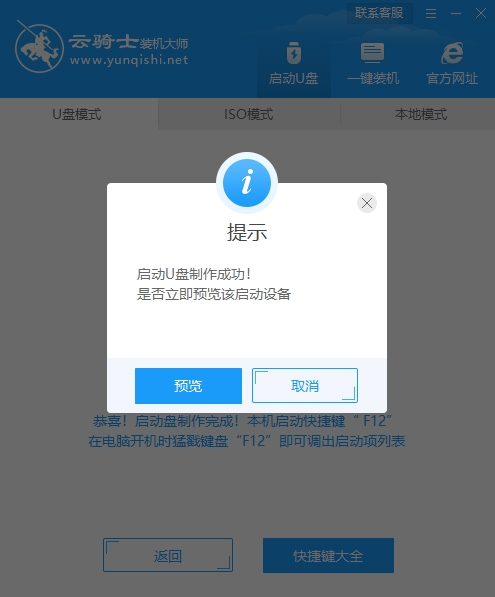
6、在需要重装的电脑上插入U盘,开机并不断按下U盘启动快捷键。

7、在进入系统启动菜单中选择带有USB字样的选项并回车。
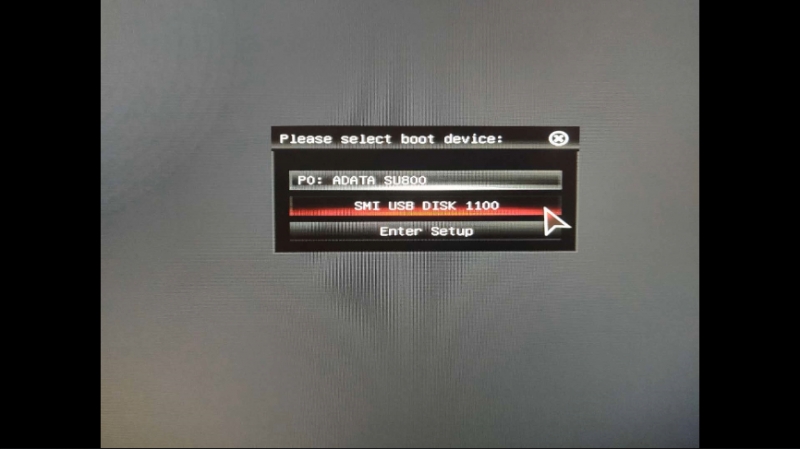
8、进入系统引导选项界面,选择Windows 10 PE进入系统。
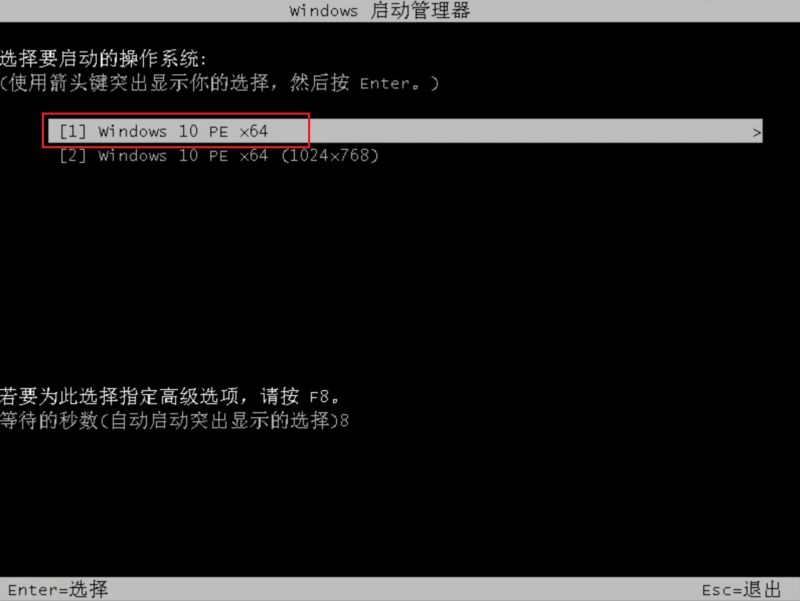
9、进入系统后,云骑士软件会自动打开搜索系统镜像,找到镜像,点击安装。准备安装界面中无需更改,点击开始安装,选择继续,等待安装。
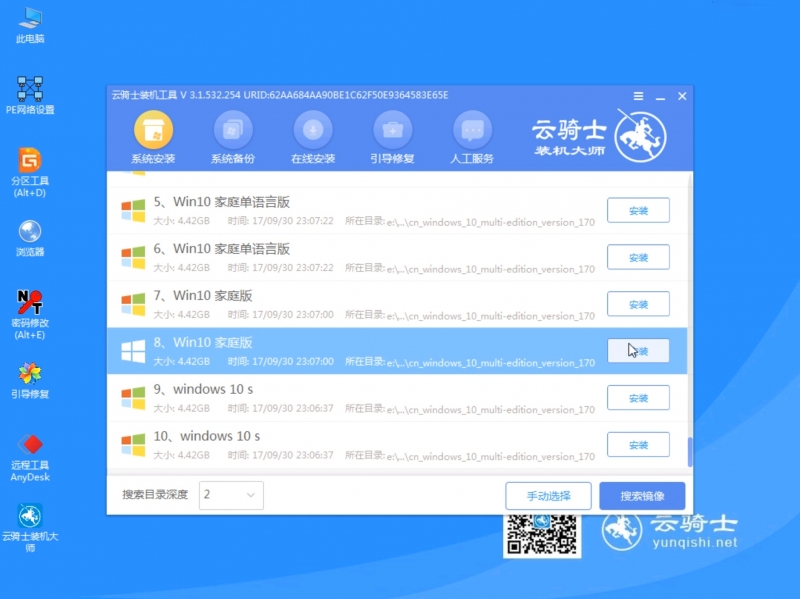
10、安装完成后,拔除U盘,点击立即重启。
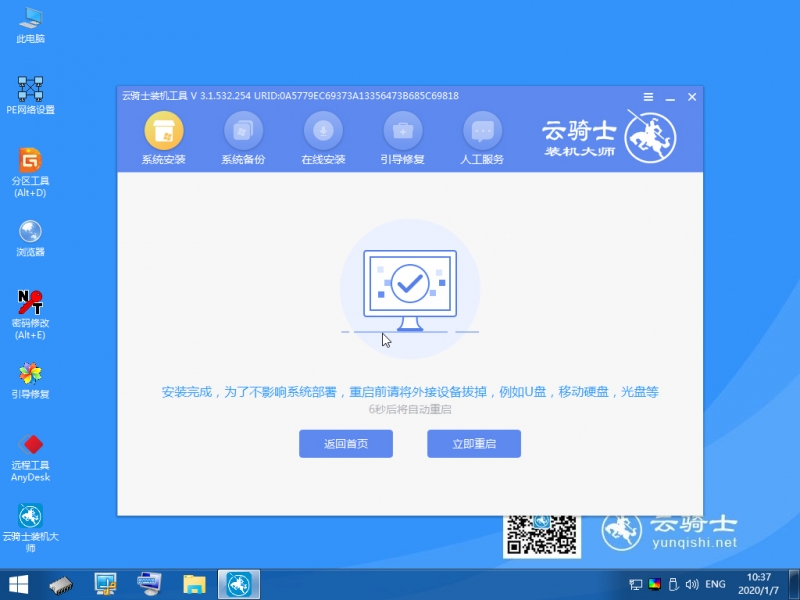
11、接着无需操作,耐心等待系统安装即可。安装完成后,进入系统即完成重装。