
品牌型号:联想GeekPro 2020
系统:win10 1909 64位企业版
部分用户可能电脑型号不一样,但系统版本一致都适合该方法。
电脑重置密码?下面就给大家分享电脑忘记密码怎么重置。
可以通过U盘PE删除密码,还可以选择使用U盘PE重装系统。
方法一:
首先将U盘启动盘插入电脑并重启

待启动后按F12进入U盘启动界面,选择Windows PE/RamOS(新机型)进入
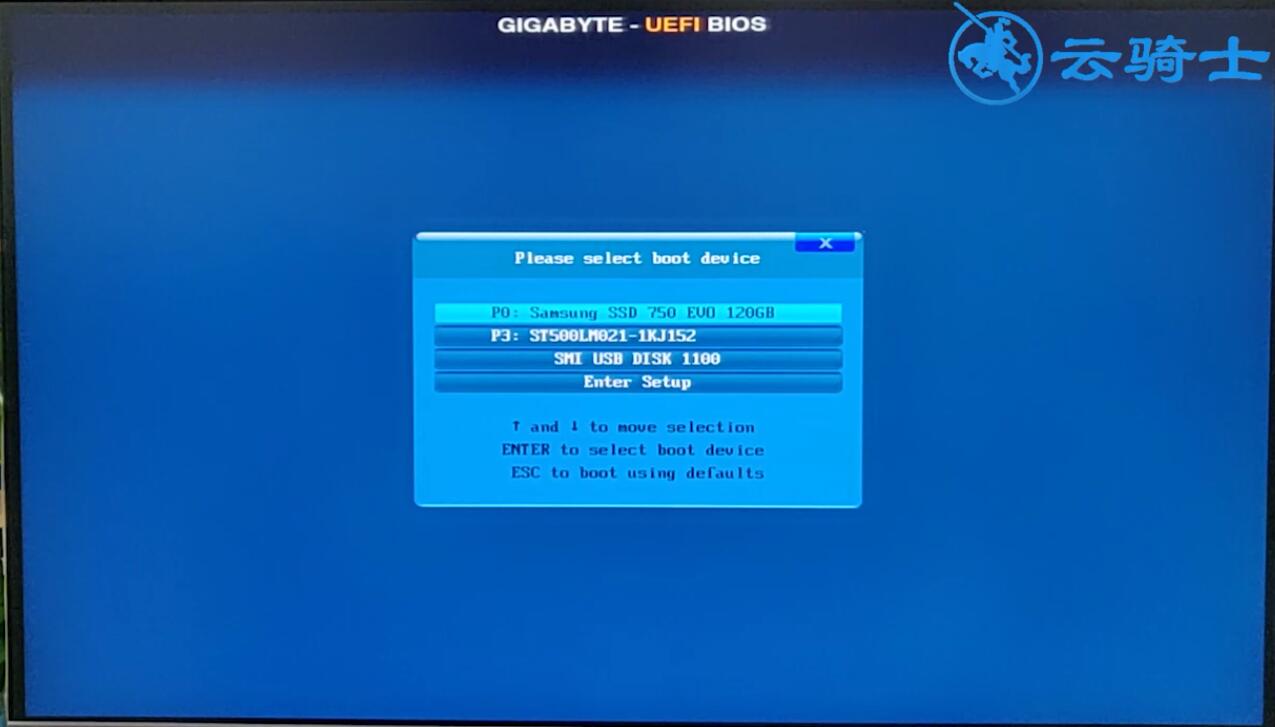
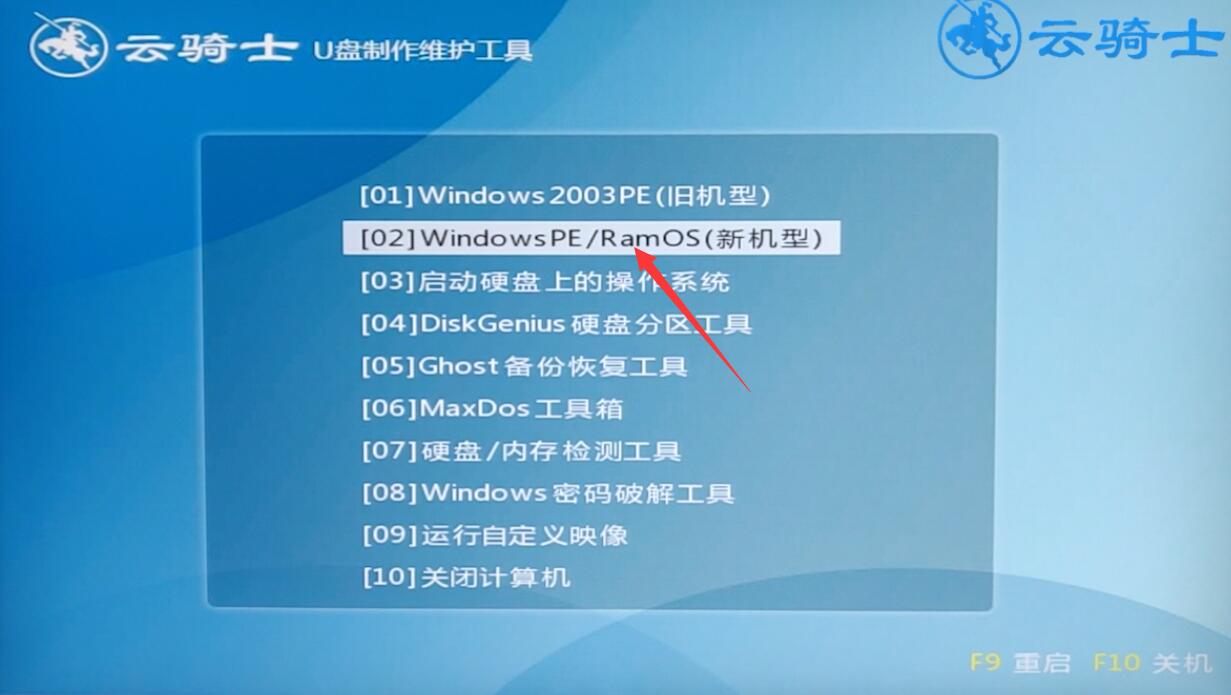
再选择Windows PE 64位,双击进入清除系统密码
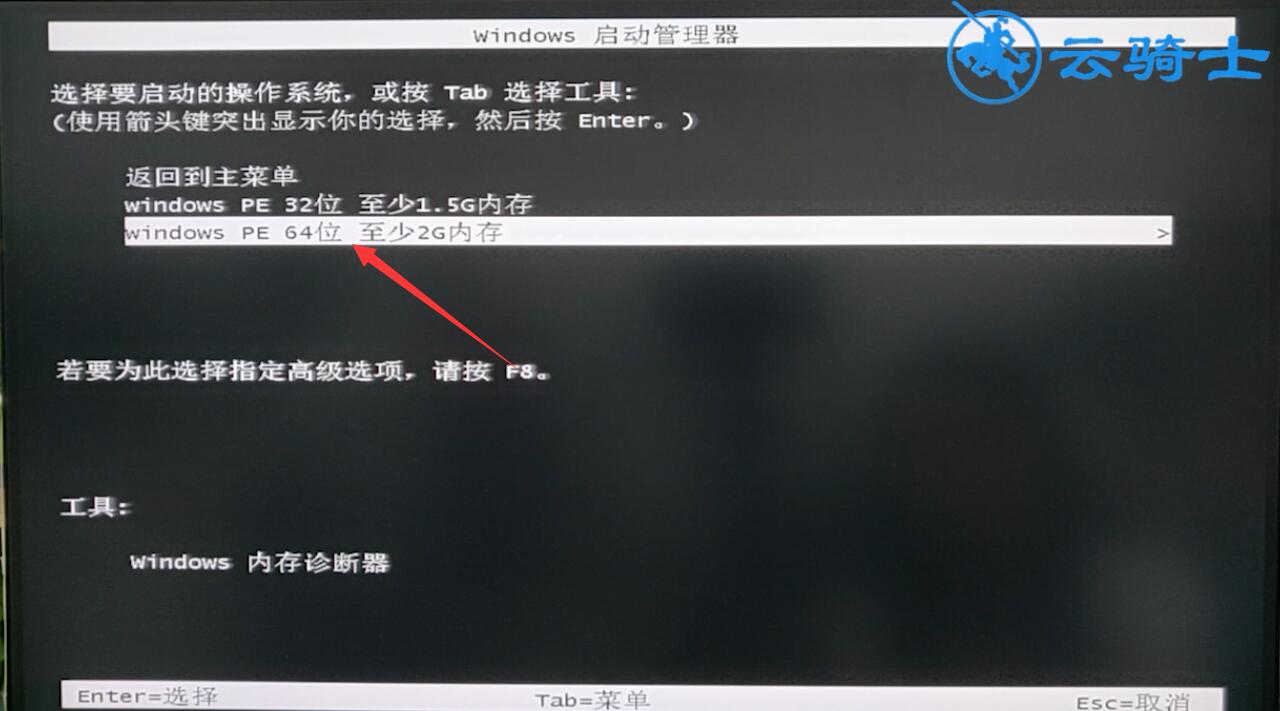
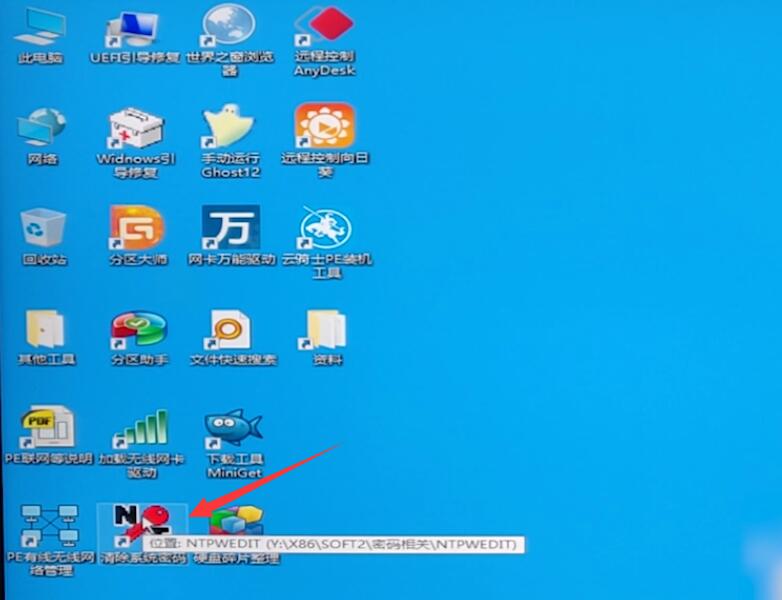
点击打开,选择用户名,点击修改密码,输入新密码,点击确认,保存修改
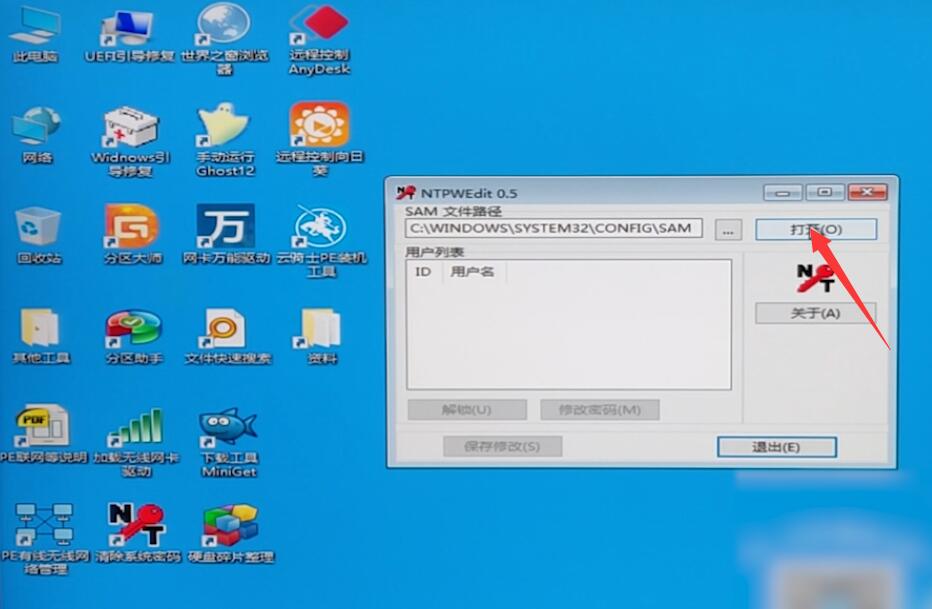
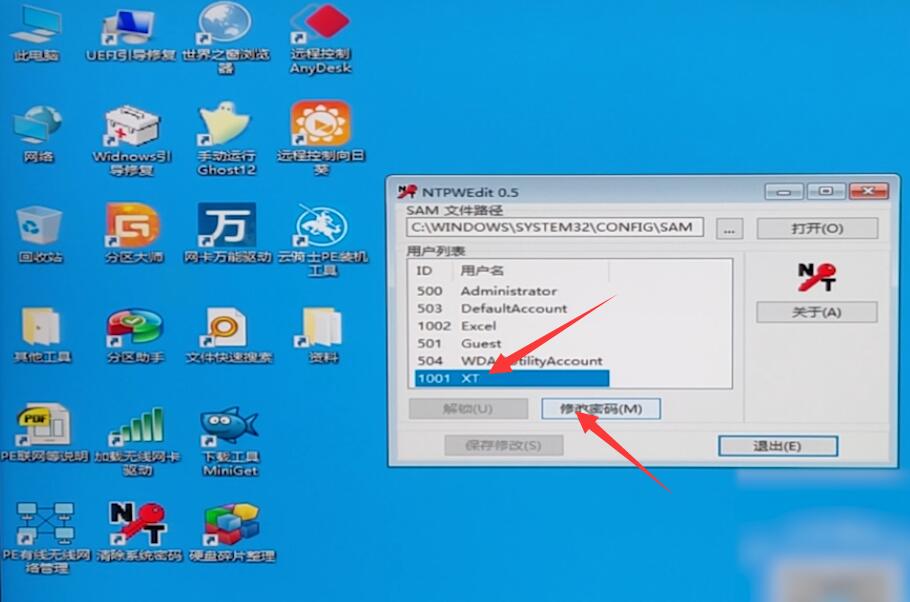
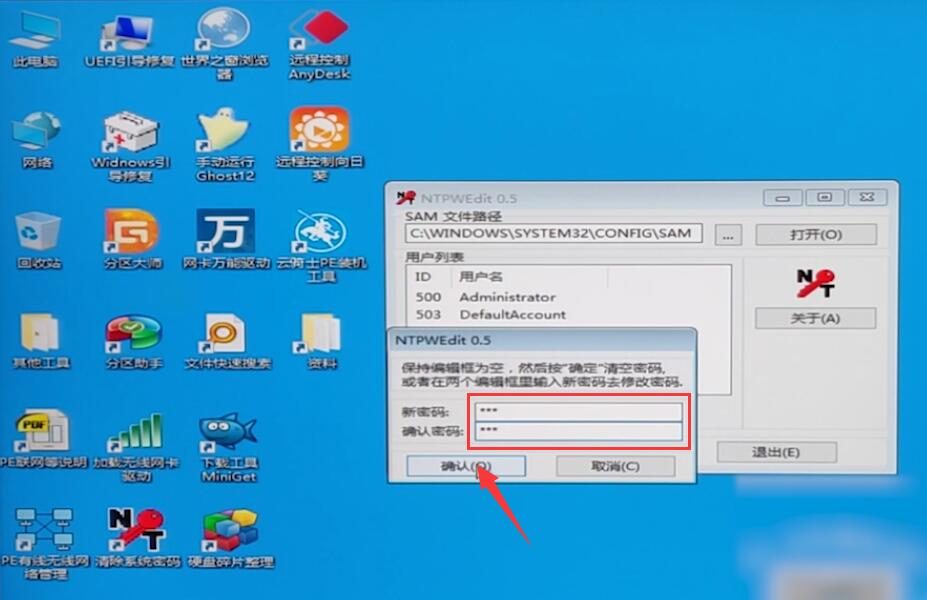
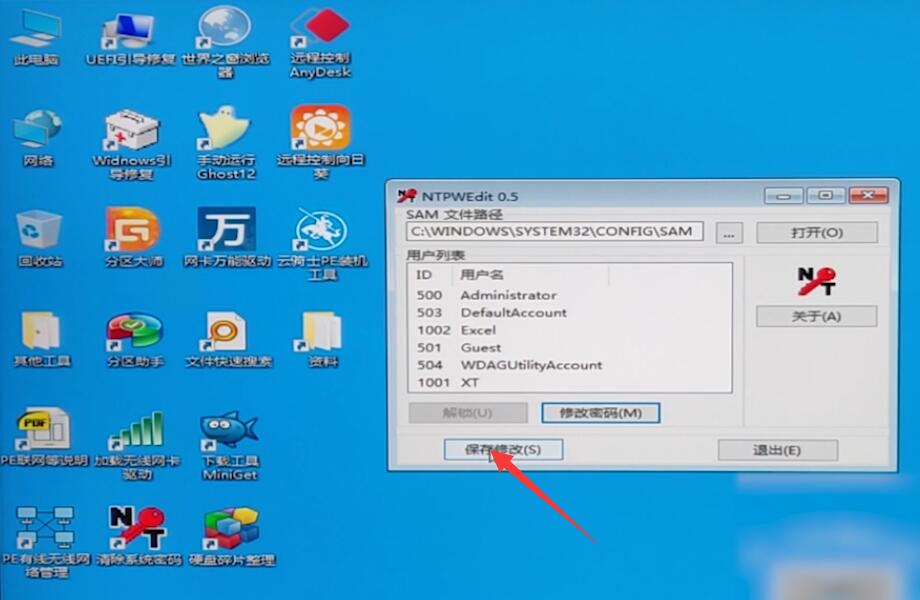
重启电脑,输入新设置的密码,进入系统
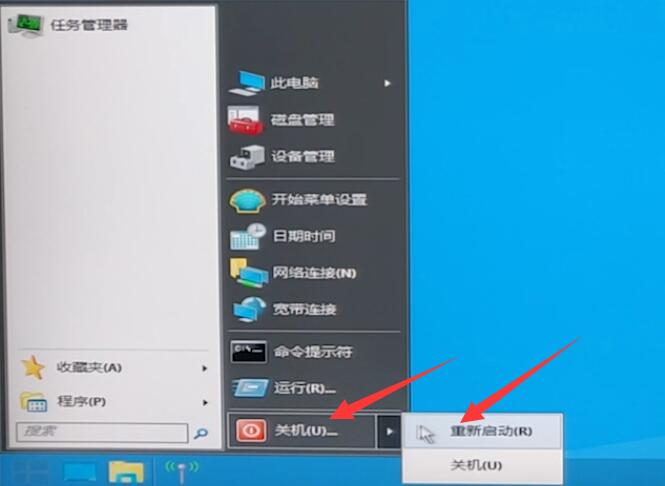
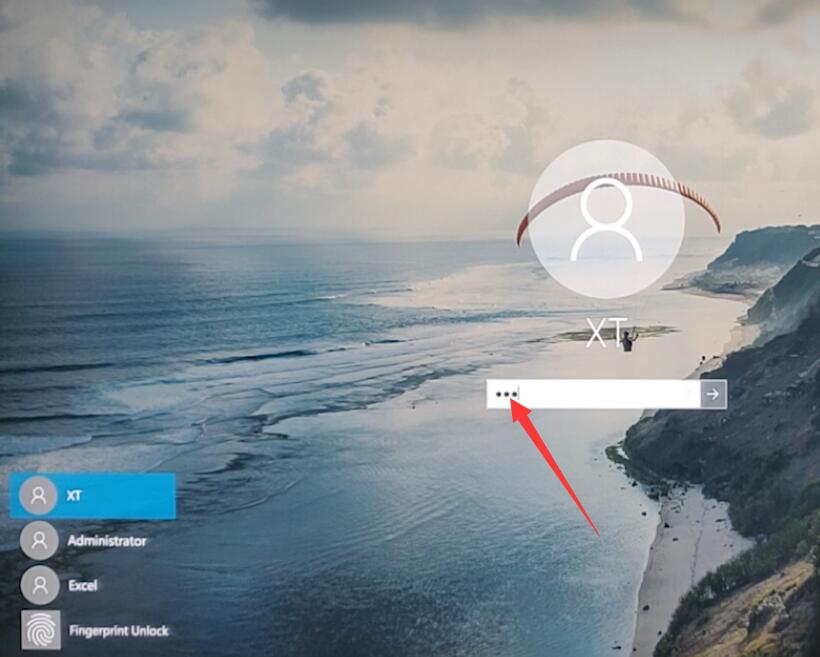
接着点击开始,设置,账号
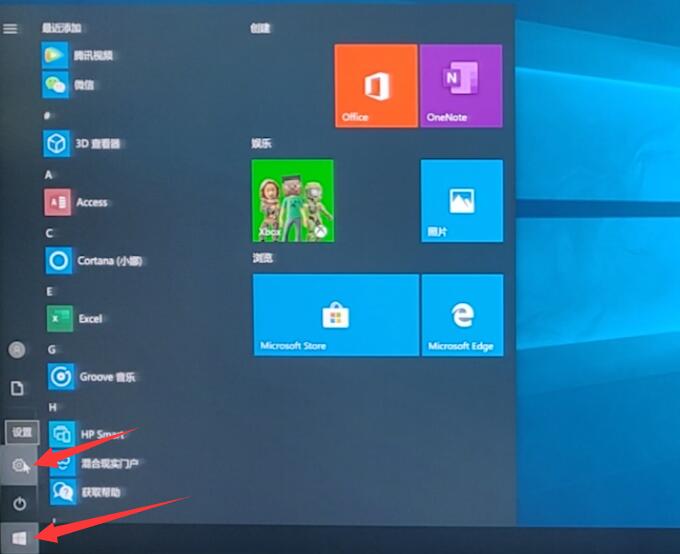
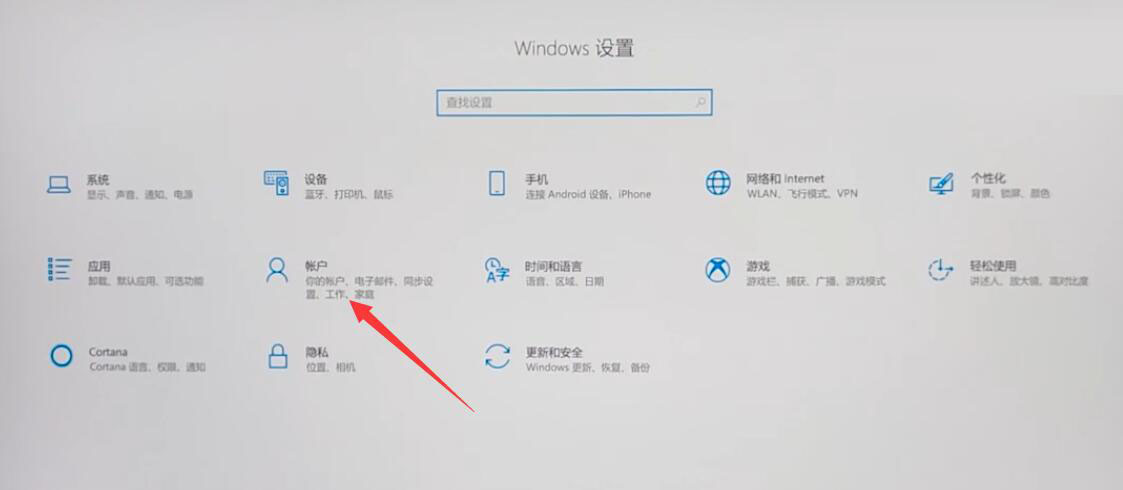
登录选项,在密码下方点击更改
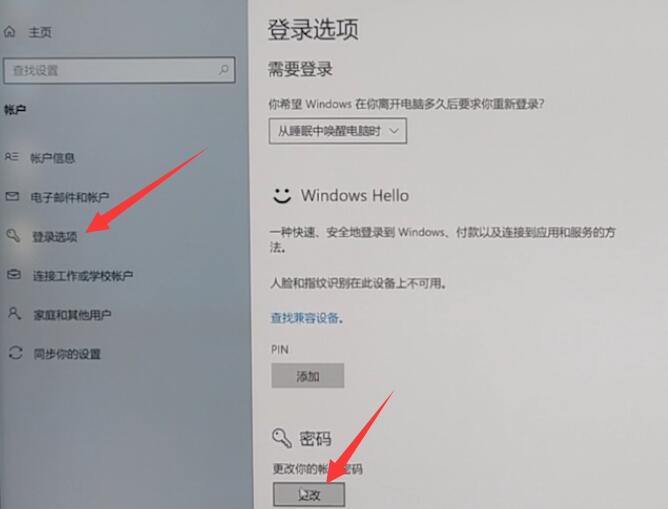
输入当前密码,点击下一步
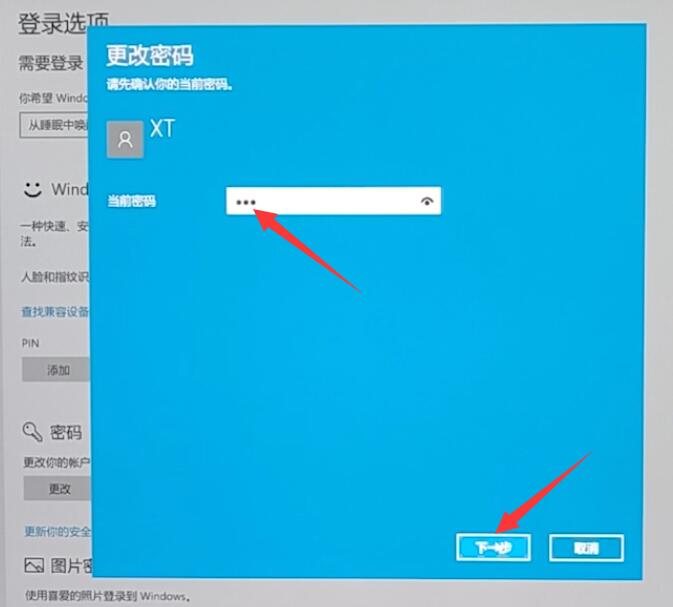
在更改密码页面中,不用输入密码,直接点击下一步
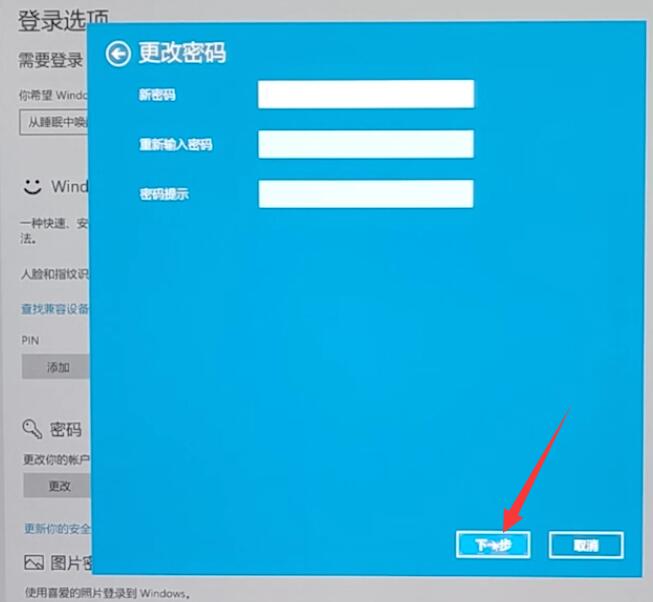
点击完成即可删除密码
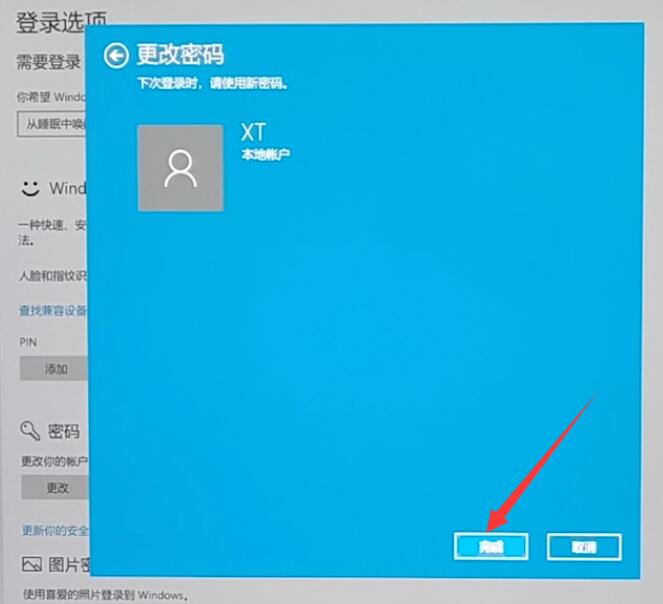
方法二:
在需要重装的电脑上插入启动U盘,开机并不断按下U盘启动快捷键

在进入系统启动菜单中选择带有USB字样的选项并回车

进入系统引导选项界面,选择Windows 10 PE进入系统

进入系统后,软件会自动打开搜索系统镜像,找到镜像,点击安装

准备安装界面中无需更改,点击开始安装,选择继续


等待安装,安装完成后,拔除U盘,点击立即重启

接着无需操作,耐心等待系统安装即可,安装完成后,进入系统即完成重装

方法三:
电脑上插入启动U盘并打开,重新启动电脑

按下bios启动快捷键,进入bios界面,选择启动优先权 #1选项,回车选择带USB字样的选项,按F10保存重启电脑

进入引导选项界面,选择PE选项进入系统

进入系统后,系统之家U盘软件会自动搜索系统镜像,找到镜像后,点击安装,准备安装界面中无需更改,点击开始安装


弹出窗口,点击确定

等待安装,安装过程中会弹出引导修复工具,点击确定

安装完成后,拔出U盘,点击立即重启,等到系统成功进入桌面就完成了

总结:
方法一:
插入U盘重启电脑
U盘启动界面选择进入
进入清除系统密码
选用户名输新密码保存
重启电脑输密码进系统
点击开始设置账号
登录选项点击更改
输入密码点击下一步
不输入密码点下一步
点击完成
方法二:
电脑插U盘按快捷键
选USB字样选项回车
进入系统选项界面
找到镜像点击安装
点击开始安装选择继续
安装完拔U盘立即重启
进入系统即完成重装
方法三:
电脑插U盘重启电脑
bios选#1USB
引导界面选PE进系统
镜像点击安装开始安装
弹出窗口点击确定
引导修复工具点击确定
拔U盘立即重启就完成