
品牌型号:联想GeekPro 2020
系统: win7 64位旗舰版
软件版本:云骑士装机大师 V12.7
win7开机黑屏无法进入系统,下面与大家分享下WIN7开机黑屏进不去系统的教程。
可能是系统文件丢失,可以通过重装系统来解决,先把U盘制作成启动盘,再用U盘启动盘重装电脑。
1、首先在官网下载一键重装系统软件,下载好以后打开装机软件,选择启动U盘界面,并且在电脑上插入U盘,点击制作U盘启动盘


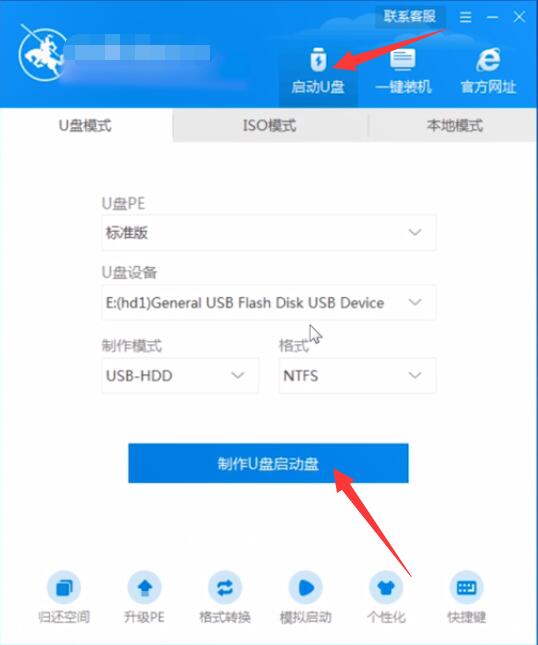
2、接着就进入了选择系统的界面,在这里可以看到有各种版本的选项,这里以windows7 旗舰版32位系统为例,然后点击开始制作
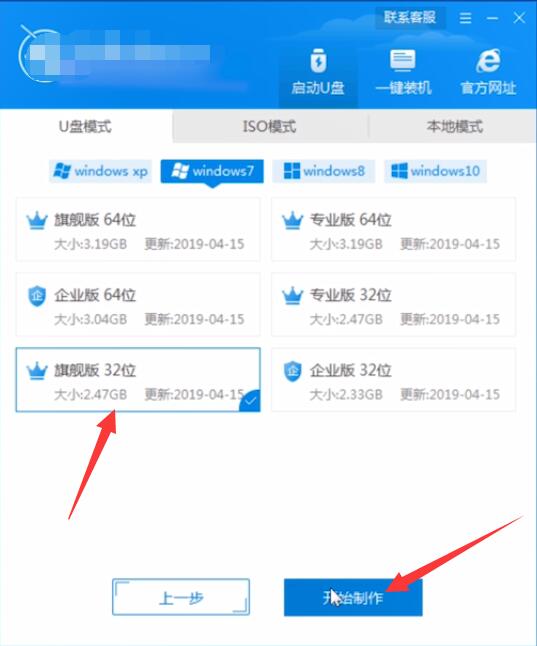
3、制作U盘启动盘需要清除所选U盘的所有文件,若有资料,则先自行备份文件再开始制作,备份完成后回到制作画面,点击确定
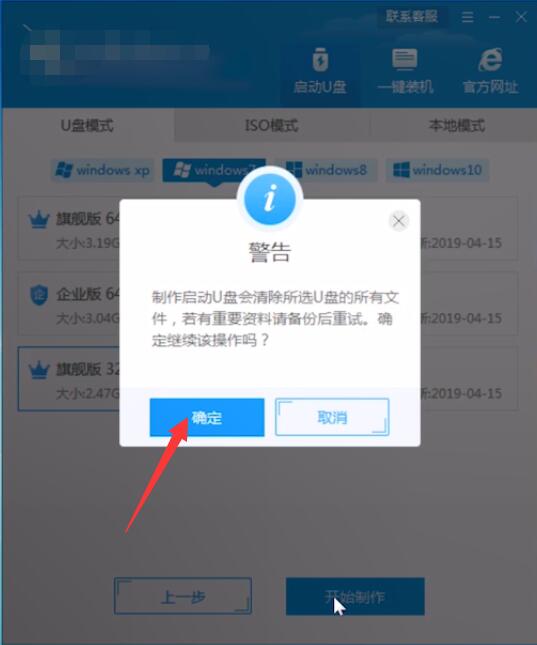
4、接下来就开始进行系统的下载,同时,若想换一个系统下载,则可以点击取消制作,进行取消更换
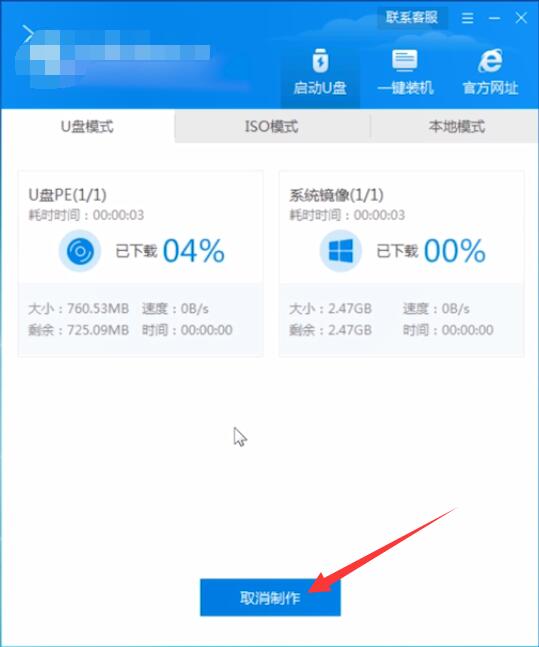
5、在这里下载的系统文件较大,请大家耐心等待,制作完成后可以点击预览,模拟U盘启动界面,记下界面提示的U盘启动快捷键,即U盘启动盘制作成功
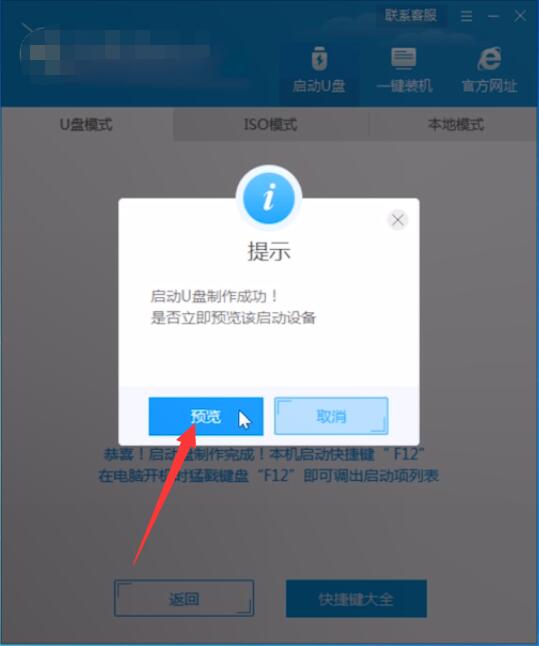
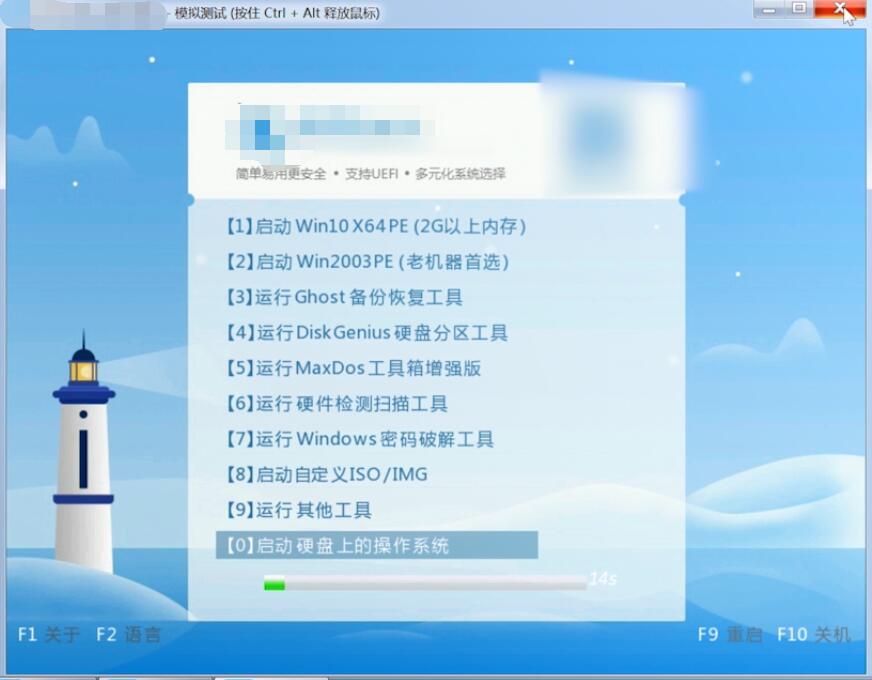
6、在需要重装的电脑上插入U盘,开机并不断按下U盘启动快捷键,在进入系统启动菜单中选择带有USB字样的选项并回车

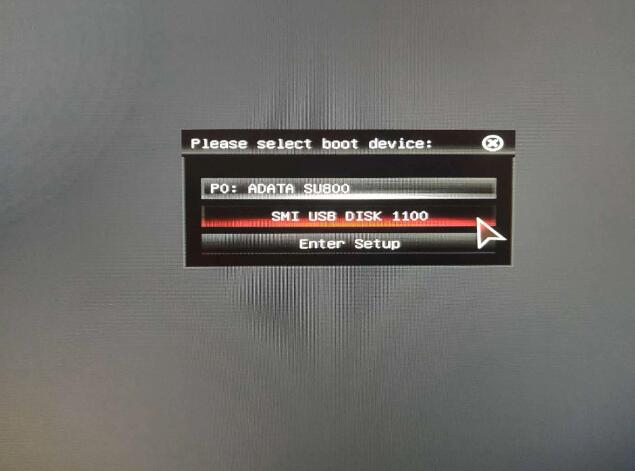
7、进入系统引导选项界面,选择Windows 10PE进入系统,进入系统后,软件会自动打开搜索系统镜像,找到镜像,点击安装
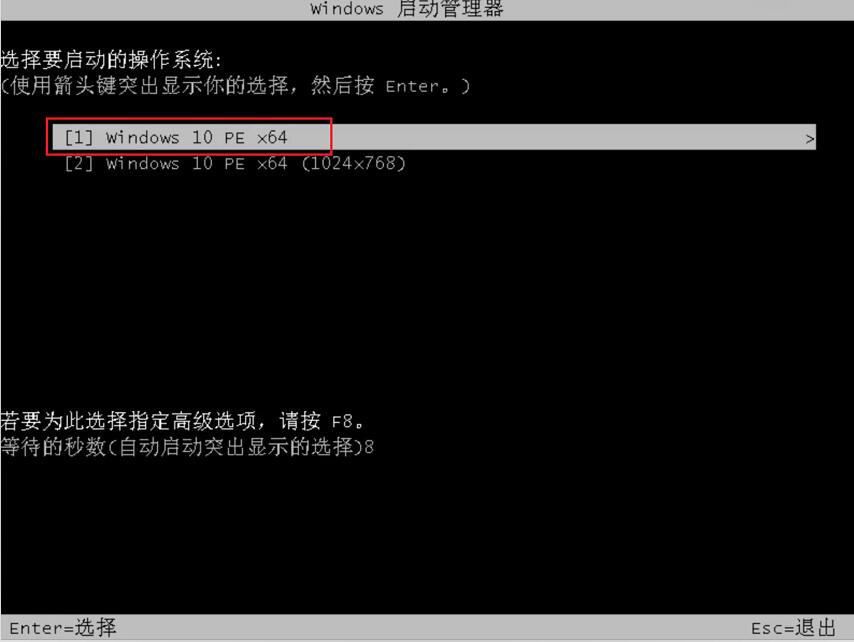
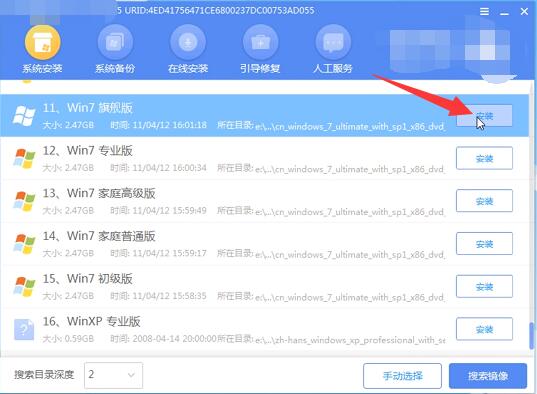
8、准备安装界面中无需更改,点击开始安装,选择继续,等待安装,安装完成后,拔除U盘,点击立即重启
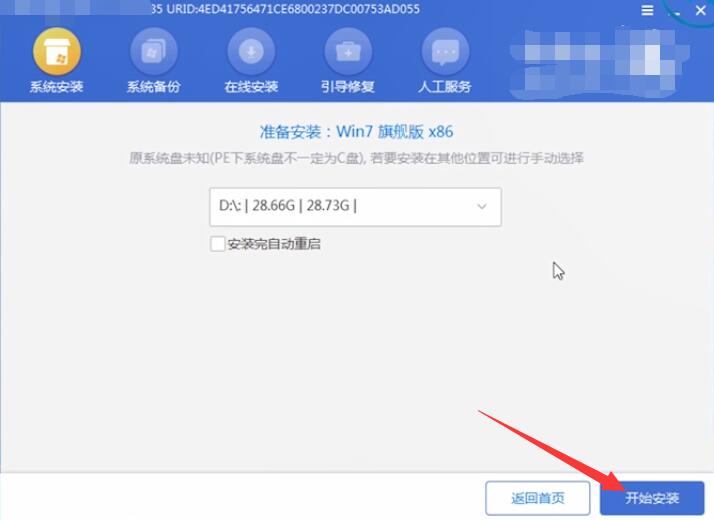
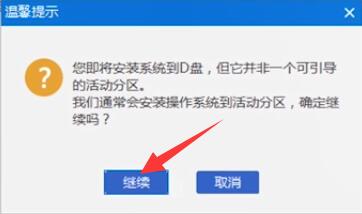
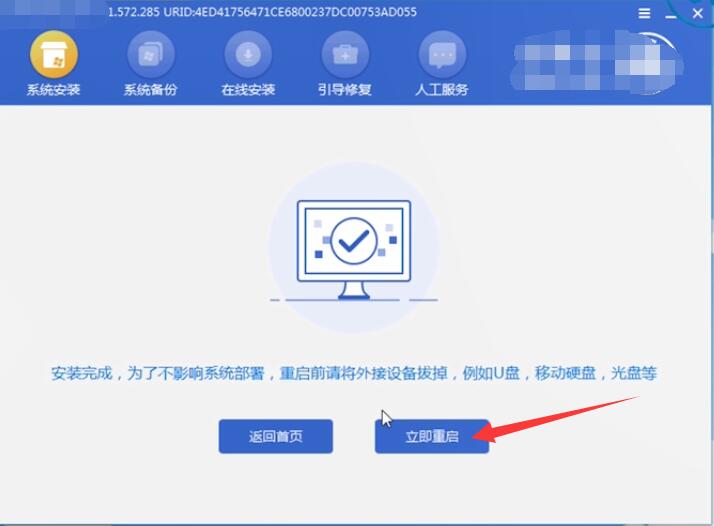
9、接着无需操作,耐心等待系统安装即可,安装完成后,进入系统即完成重装
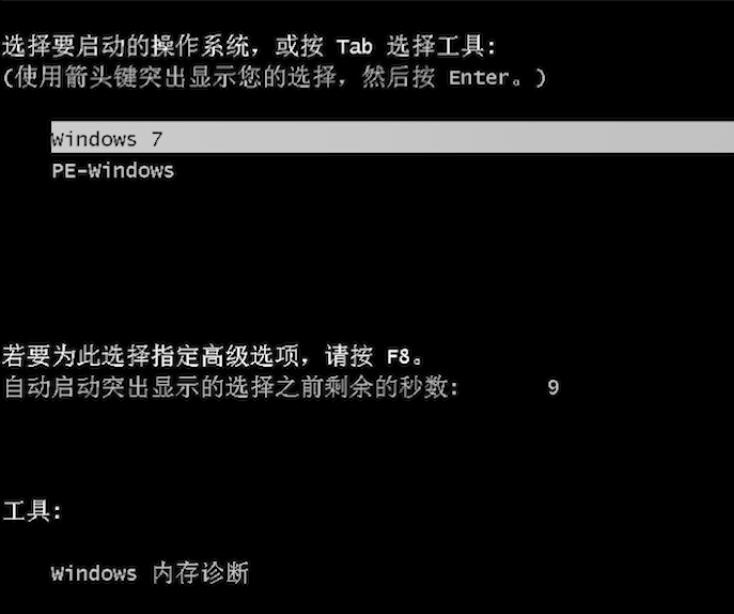

以上就是WIN7开机黑屏进不去系统是怎么回事的内容,希望对大家有所帮助。