
品牌型号:联想GeekPro 2020
系统:win10 1909 64位企业版
软件版本:云骑士装机大师V12.7
部分用户可能电脑型号不一样,但系统版本一致都适合该方法。
电脑打开后黑屏是怎么回事?下面就给大家分享下电脑启动后黑屏怎么解决的教程。
电脑打开后黑屏首先排查显示器故障,而电脑系统损坏也会导致黑屏,可以用一台正常的电脑制作U盘启动盘,然后使用U盘启动盘重装系统。
打开装机软件,选择启动U盘界面,并且在电脑上插入U盘,点击制作U盘启动盘开始制作
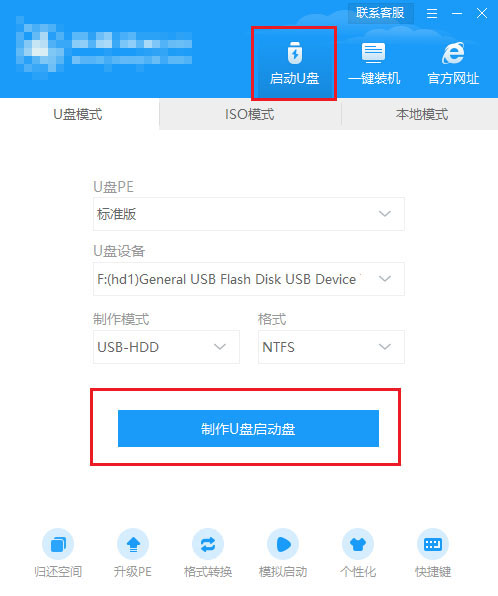
接着就进入了选择系统的界面,在这里可以看到有各种版本的选项,这里以windows10家庭版64位系统为例,然后点击开始制作
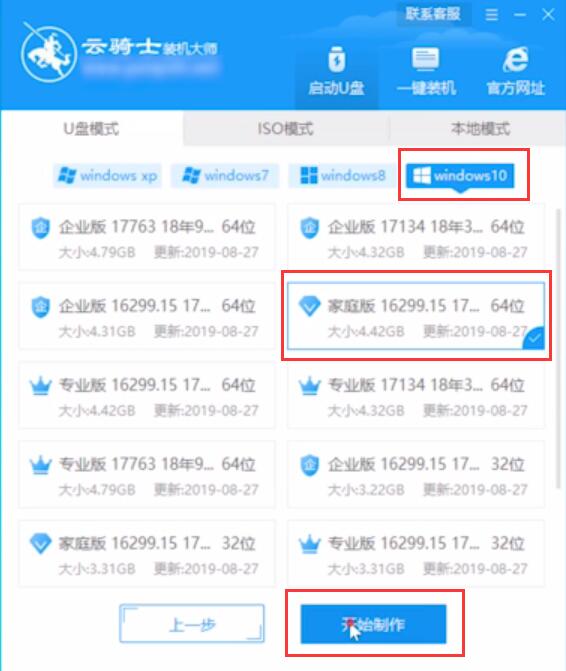
制作U盘启动盘需要清除所选U盘的所有文件,若有资料,则先自行备份文件再开始制作,备份完成后回到制作画面,点击确定
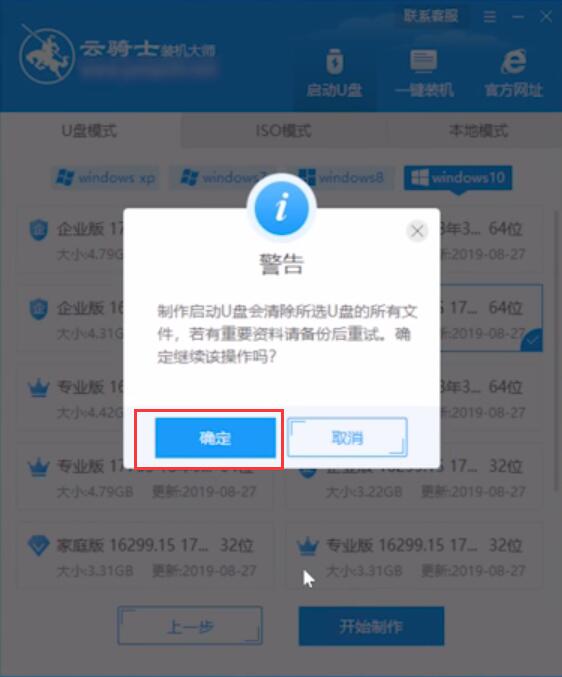
接下来就开始进行系统的下载,同时,若想换一个系统下载,则可以点击取消制作,进行取消更换,在这里下载的系统文件较大,请大家耐心等待
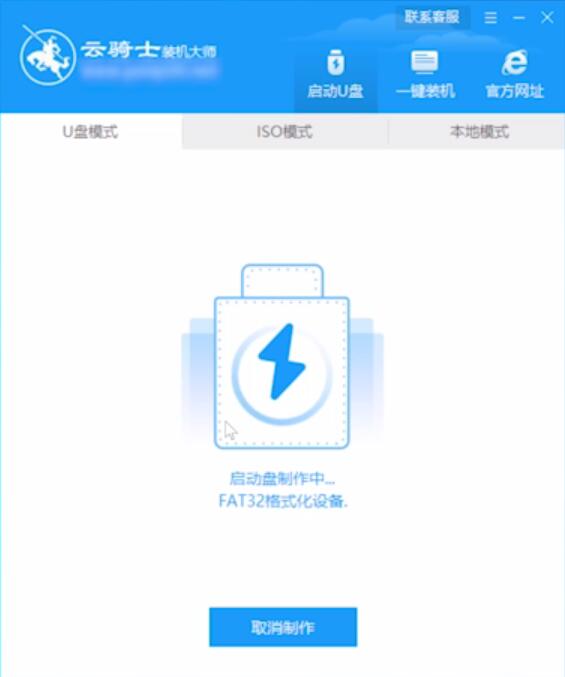
制作完成后可以点击预览,模拟U盘启动界面,记下界面提示的U盘启动快捷键,即U盘启动盘制作成功
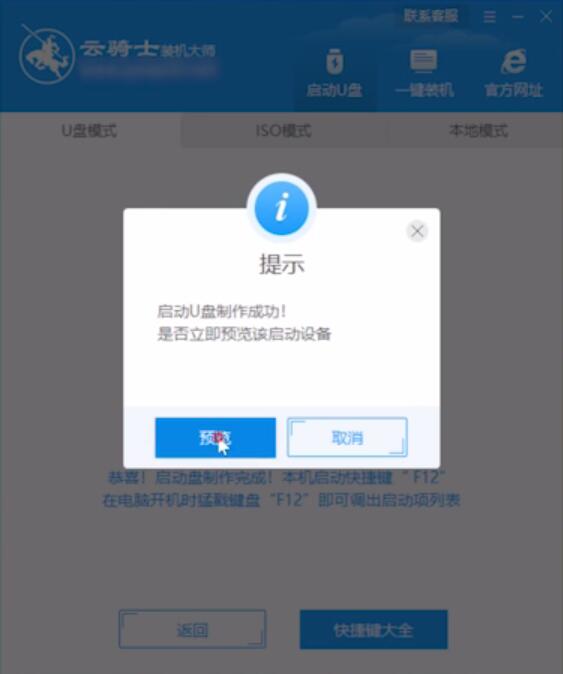
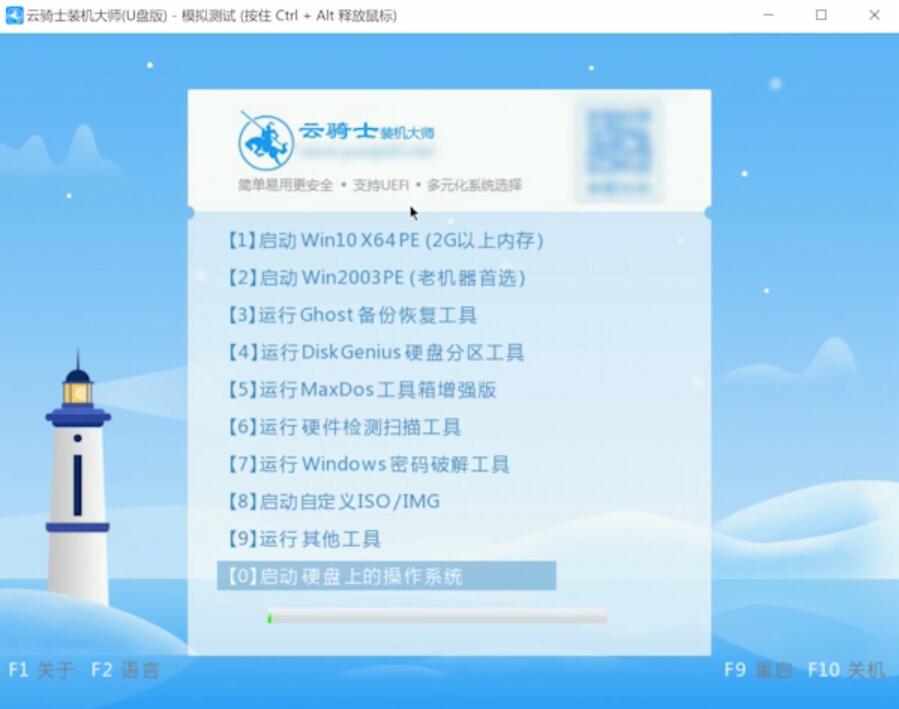
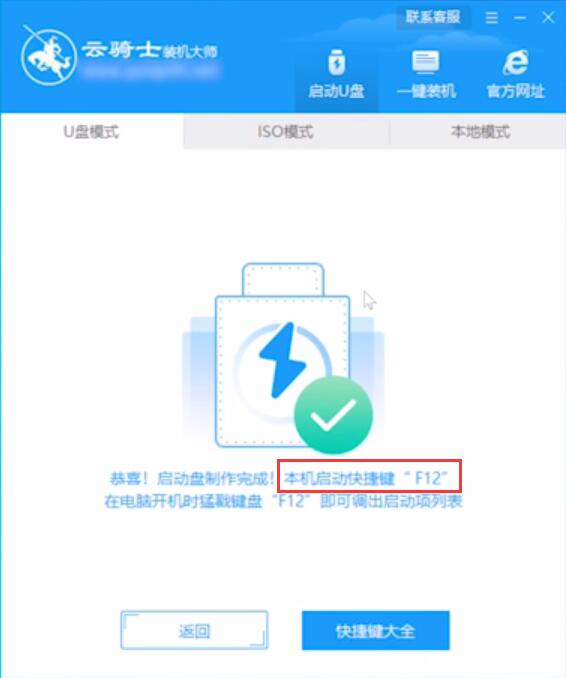
在需要重装的电脑上插入U盘,开机并不断按下U盘启动快捷键

在进入系统启动菜单中选择带有USB字样的选项并回车
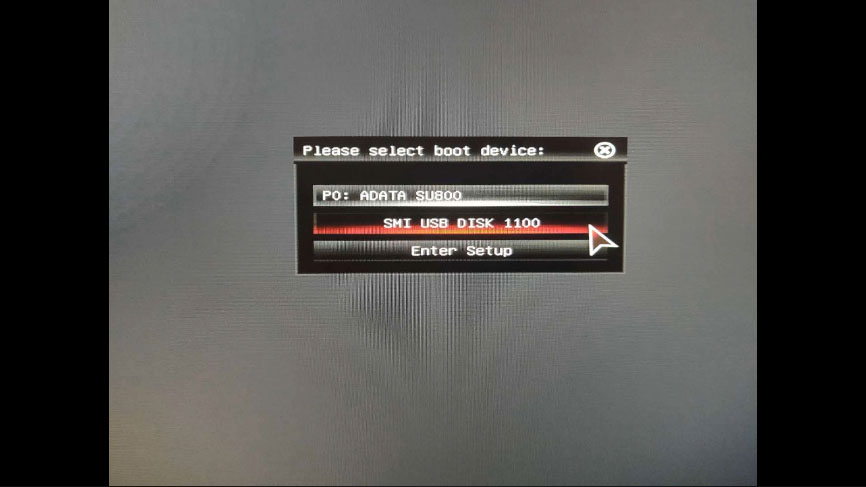
进入系统引导选项界面,选择Windows 10 PE进入系统
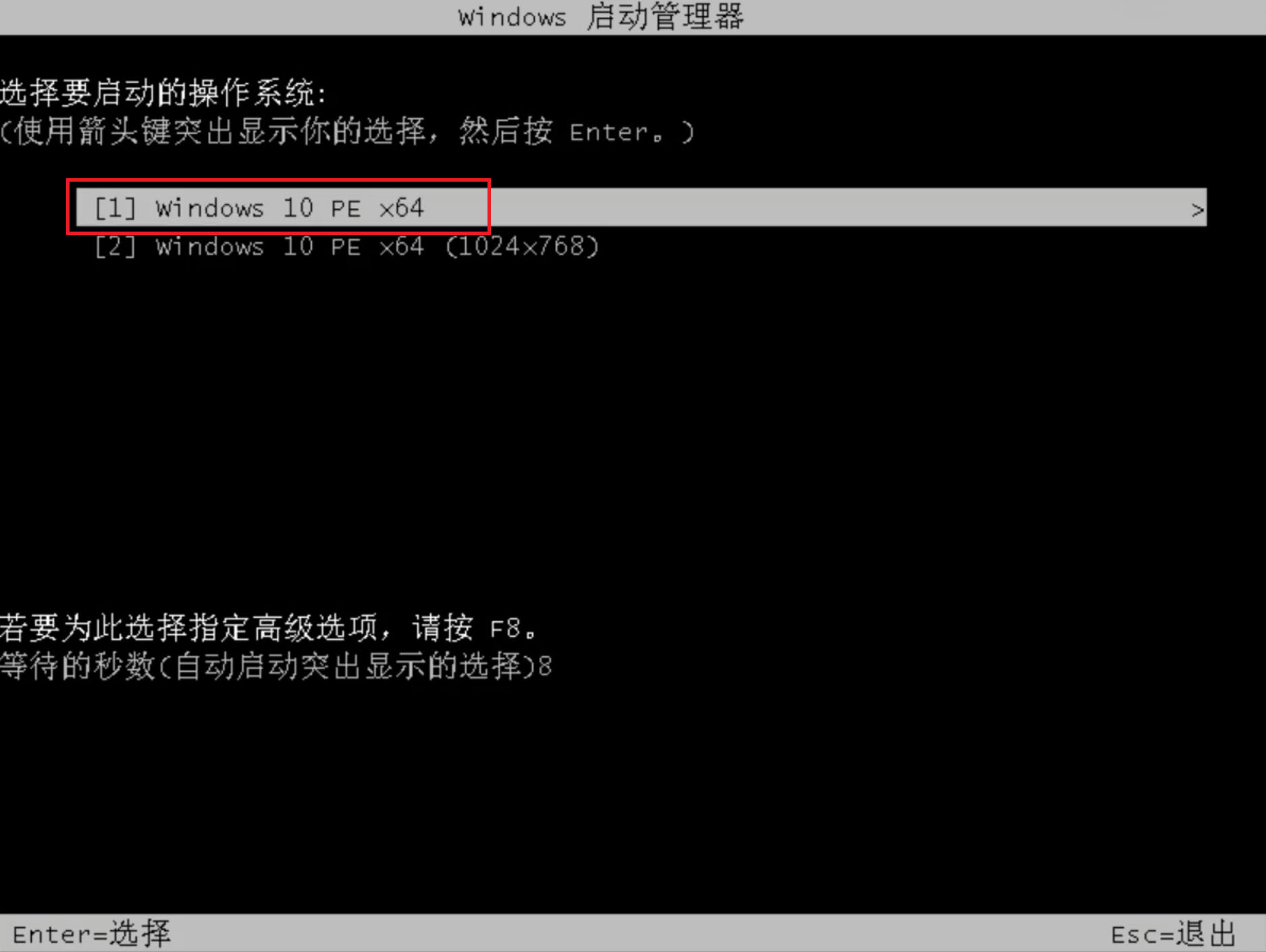
进入系统后,软件会自动打开搜索系统镜像,找到镜像,点击安装,准备安装界面中无需更改,点击开始安装,选择继续,等待安装
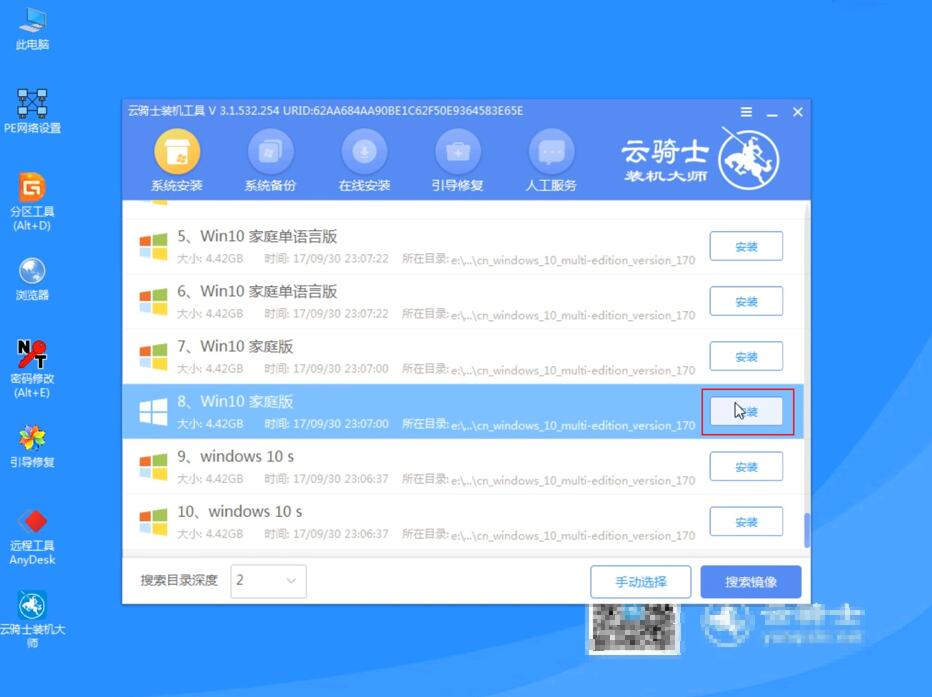
安装完成后,拔除U盘,点击立即重启
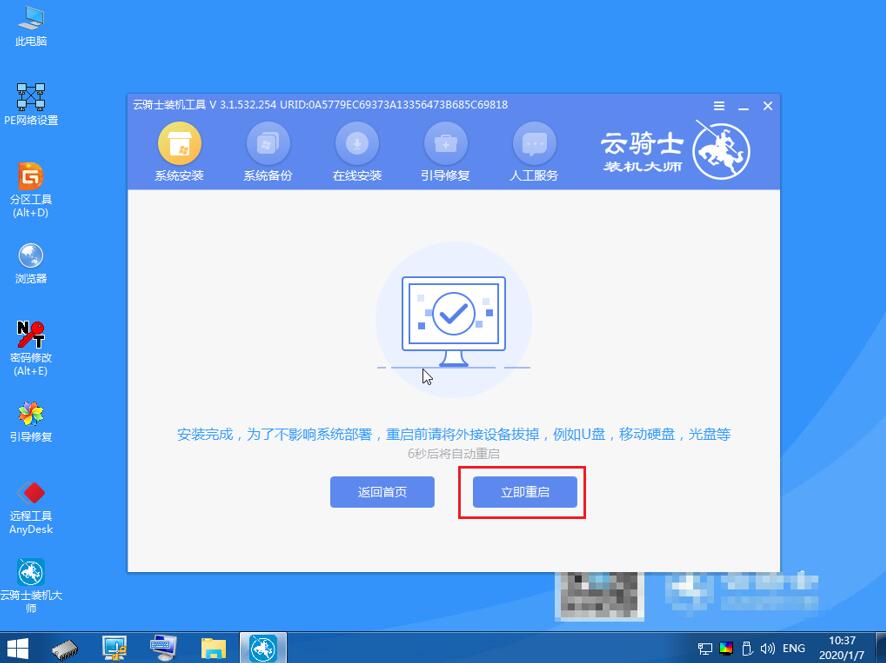
接着无需操作,耐心等待系统安装即可
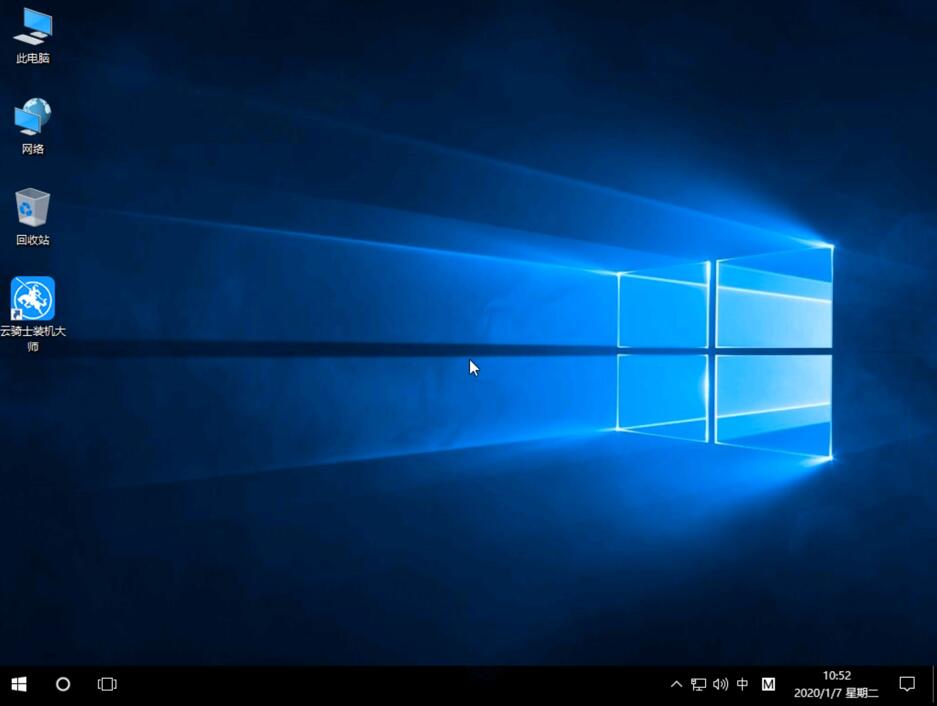
以上就是电脑启动后黑屏要怎么处理的内容,希望对各位有所帮助。