
品牌型号:联想GeekPro 2020
系统:win10 1909 64位企业版
软件版本:360安全卫士12.0.0,大番茄一键重装系统2.1.6
部分用户可能电脑型号不一样,但系统版本一致都适合该方法。
死机蓝屏的原因是什么,下面与大家分享一下电脑蓝屏死机怎么回事的教程吧。
如果能开机可以尝试修复,如果无法开机成功可以重做系统。
方法一:
打开软件,选择人工服务
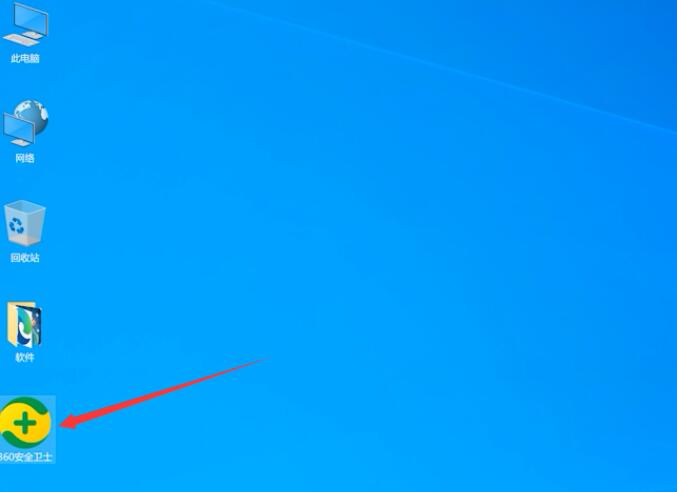
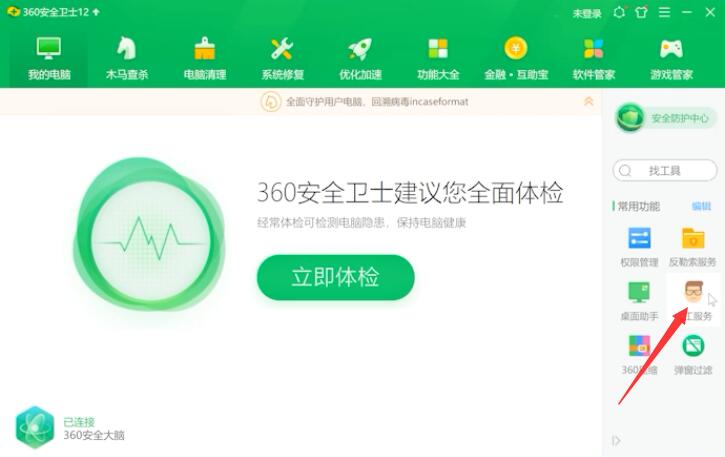
在搜索框输入蓝屏,点击查找方案
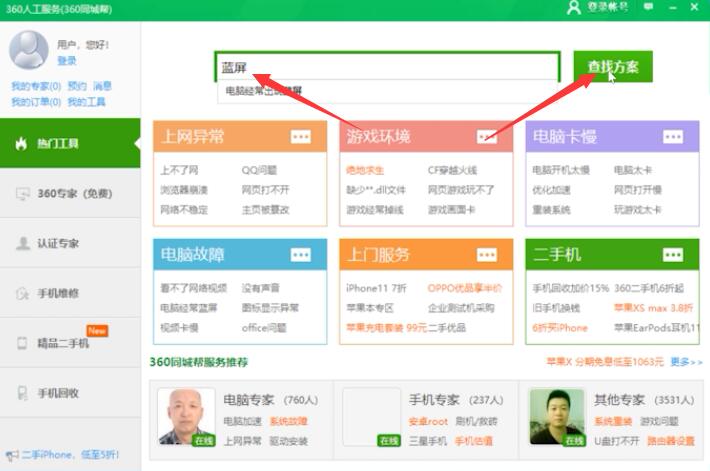
找到电脑经常出现蓝屏,点击其右侧的立即修复,等待修复完成重启电脑即可
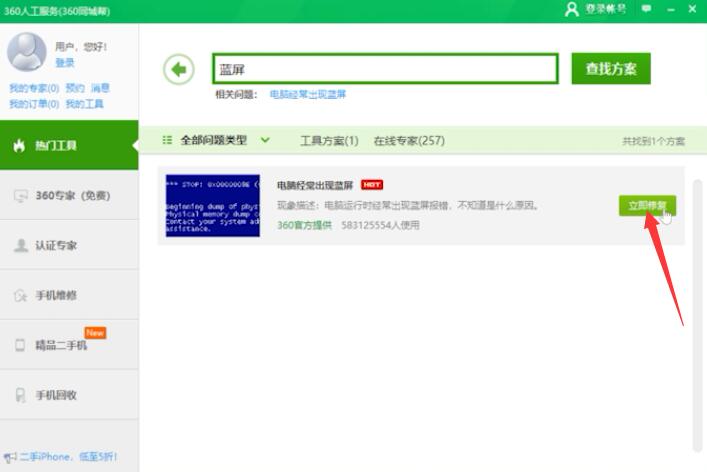
方法二:
电脑上插入启动U盘并打开,重新启动电脑

按下bios启动快捷键,进入bios界面,选择启动优先权 #1选项,回车选择带USB字样的选项,按F10保存重启电脑

进入引导选项界面,选择PE选项进入系统

进入系统后,系统之家U盘软件会自动搜索系统镜像,找到镜像后,点击安装,准备安装界面中无需更改,点击开始安装


弹出窗口,点击确定

等待安装,安装过程中会弹出引导修复工具,点击确定

安装完成后,拔出U盘,点击立即重启,等到系统成功进入桌面就完成了

方法三:
打开大番茄一键重装系统,点击立即重装,等待系统检测电脑环境,点击下一步



选择系统界面,选择需要安装的系统版本,点击右侧的安装,等待系统的下载安装完成,重启电脑


选择大番茄一键重装系统,进入系统安装界面

等待系统安装完成,成功进入Windows系统桌面就可以了



进入Windows系统桌面,就完成重装系统了

总结:
方法一:
打开软件选择人工服务
输入蓝屏点击查找方案
点击立即修复即可
方法二:
电脑插U盘重启电脑
bios选#1USB
引导界面选PE进系统
镜像点击安装开始安装
弹出窗口点击确定
引导修复工具点击确定
拔U盘立即重启就完成
方法三:
点击立即重装下一步
系统界面选要安装版本
选大番茄一键重装系统
进入桌面就完成重装了