联想ideapad 300s为一款14英寸的家用笔记本,其搭载intel第六代酷睿处理器,geforce 920m 2g独显,强大性能使得此款新品得到了跨越式的性能提升。那此款笔记本如何安装系统呢?下面小编就给大家介绍一下联想ideapad 300s笔记本用u盘安装win7系统的方法。

安装前准备工作如下:
1、我们下载u盘启动盘制作工具;
2、我们把u盘制作成u盘启动盘;
3、我们下载原版win7系统镜像并存入u盘启动盘;
联想ideapad 300s笔记本使用u盘安装win7系统的方法:
1、我们重启电脑等待出现开机画面按下启动快捷键,之后选择u盘启动进入到大白菜主菜单,选“【02】大白菜win8 pe标准版(新机器)”选项,按下回车键确认,

2、我们在pe装机工具中选win7镜像放在c盘中,点击确定,
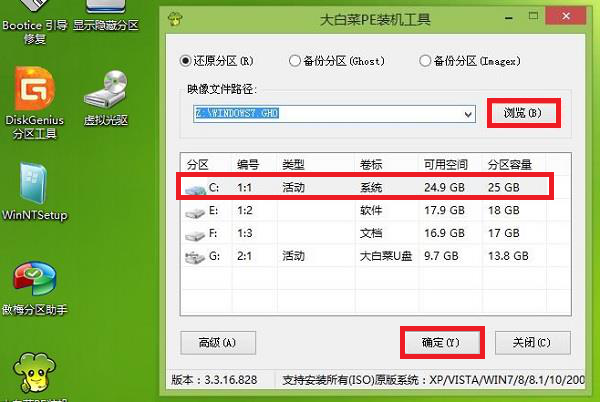
3、我们在弹出的提示窗口点击“确定”按钮,
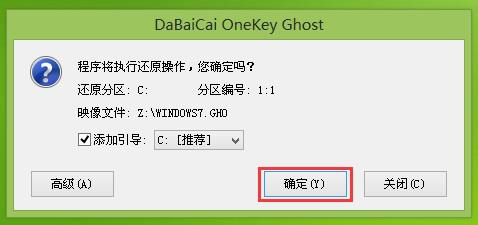
4、随后安装工具开始工作,我们要耐心等待几分钟,
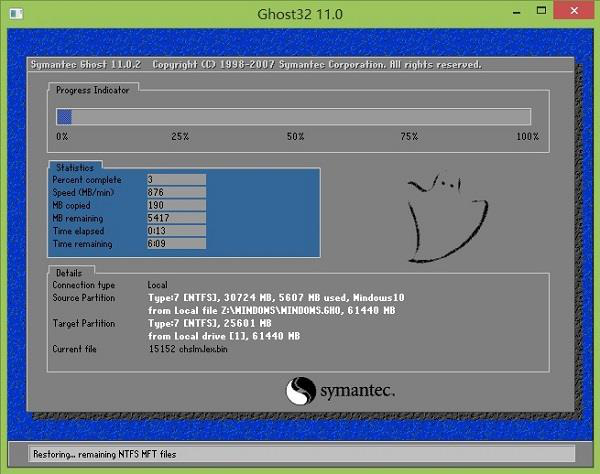
5、完成后弹跳出的提示框会提示是不是立即重启,我们点击立即重启。
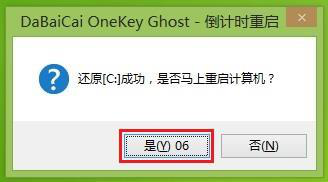
6、此时我们就可拔除u盘了,重启系统进行安装,我们无需进行操作等待安装完成。

以上就是关于联想ideapad 300s笔记本用u盘安装win7系统的方法了。
点击阅读全文

3778.56M
下载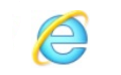
31.53 MBM
下载
Windows 7 Image Updater(Win7映像更新程序)
1.83GM
下载