电脑系统损坏用u盘装系统操作教程。其实,大家都知道,当电脑使用久了,难免会遇到这样或者那样的问题。那么当电脑系统损坏了,导致无法开机该怎么解决呢?这个时候又该怎么用u盘重装系统呢?此文小编就为大家解决这个难题,希望朋友们不要错过。
一、电脑系统损坏导致无法开机的解决方法:
1、首先需要重启电脑,接着一直按住F8进入电脑的高级启动选项,这个时候可以选择使用最近一次的正确配置来启动电脑。
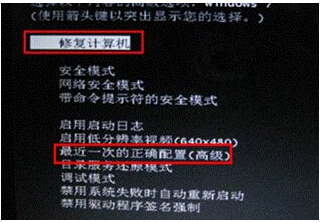
2、然后我们进入系统之后,就可以在刚刚检测到的d:\Windows\system32\drivers\spoon.sys报错的文件删除就可以了。
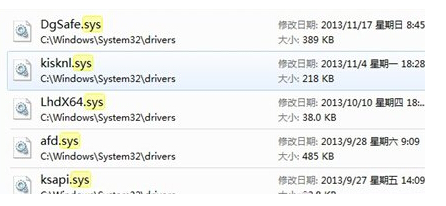
3、最后就可以通过路径找到该文件进行删除,也可以用通过命令提示符窗口直接把文件删除。
二、重装系统的具体操作步骤:
1、制作一个云骑士u盘启动盘。制作教程https://www.yunqishi.net/help/573.html
2、一个ghost版系统镜像文件,并存入制作好的云骑士u盘启动盘,硬盘模式更改为ahci模式。
3、把存有系统镜像文件的云骑士u盘启动盘插在电脑usb接口上,然后重启电脑,在出现开机画面时用一键u盘启动快捷键的方法进入到云骑士主菜单界面,选择【02】Windows 8PE(新机型)点击回车进入,如图所示:

根据自己喜欢的32/64位PE进行选择,下面演示就以32位PE进行操作

4、进入云骑士PE界面,在界面种找到”云骑士一键还原“双击打开,如图所示:

5、在打开云骑士一键还原”,在映像文件路径右侧点击“浏览”,选择已下载好的Win7系统文件,如图所示:

6、选择完系统后一般都是以C盘为系统盘,我们就把win7系统装入C盘,点击“确定”
如图所示:

7、点击确定之后将会弹出如下图的界面进入自动安装系统,注意安装过程中不要去动其他软件,避免造成安装系统失败,如图所示:

8、加载完系统之后电脑将会自动重启,接着开始部署系统这里需要一点时间,请大家耐心等待一下,如图所示:

部署完系统后,进入到界面,大家就可以尽情享受win7系统。

以上就是如何使用云骑士电脑系统损坏用u盘装系统操作教程,大家可以按照上述的方法进行操作!
点击阅读全文