台式电脑系统用u盘重装系统怎么装?电脑是当下二十一世纪中最热门最不可缺少的一样电子产品,它可以帮助我们处理许多我们无法完成的事情。然而随着电脑需求逐渐在扩大,电脑的种类也开始慢慢多了起来。当然对各大品牌电脑而言,他们则会推出一些已组装完毕,且经过多方兼容测试的品牌台式电脑。与组装台式电脑不同,它是由公司内部自行组装,能够保证我们正常使用且完美处理硬件之间兼容性问题,最适合需要大量采购电脑的公司单位。今天,小编就来向大家介绍联想品牌台式电脑使用U盘装系统详细图文教程。
1、准备8G的空u盘
2、下载云骑士,制作U盘启动盘。详情查看https://www.yunqishi.net/help/573.html
3、下载Win10镜像文件
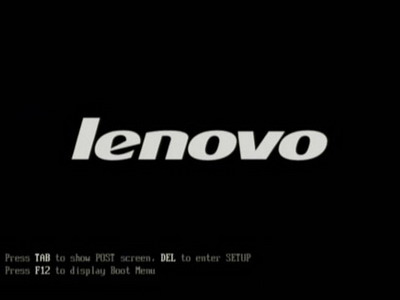
4、首先,将制作好的云骑士U盘插入到电脑usb插口处,然后开启电脑,电脑屏幕就会显示出如上图所示的开机画面,这是联想品牌台式电脑独有的开机画面,出现此画面时,迅速按下键盘上的F12键即可见到如下图所示的选择窗口

5、进入云骑士主菜单,选择【Windows 8PE(新机型)】或者按快捷建【2】进入PE系统
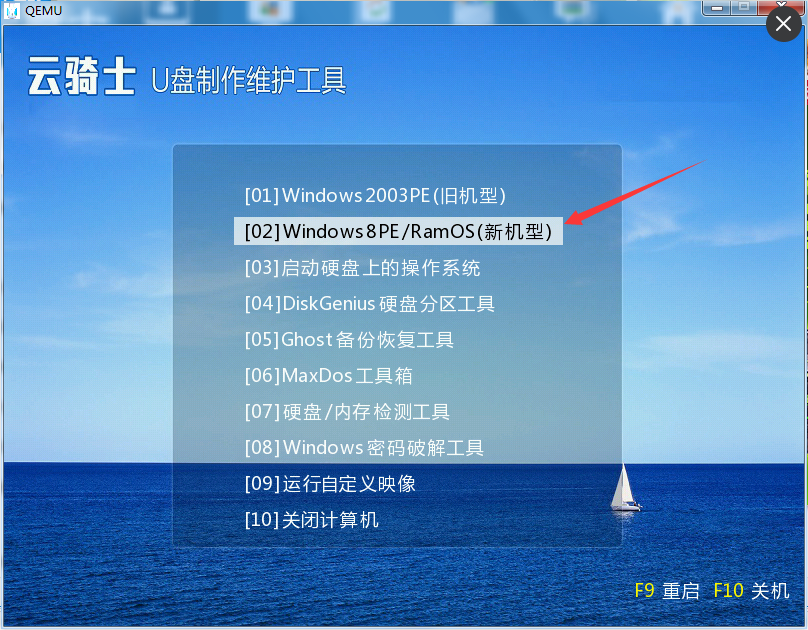
6、点击【浏览】,找到镜像文件
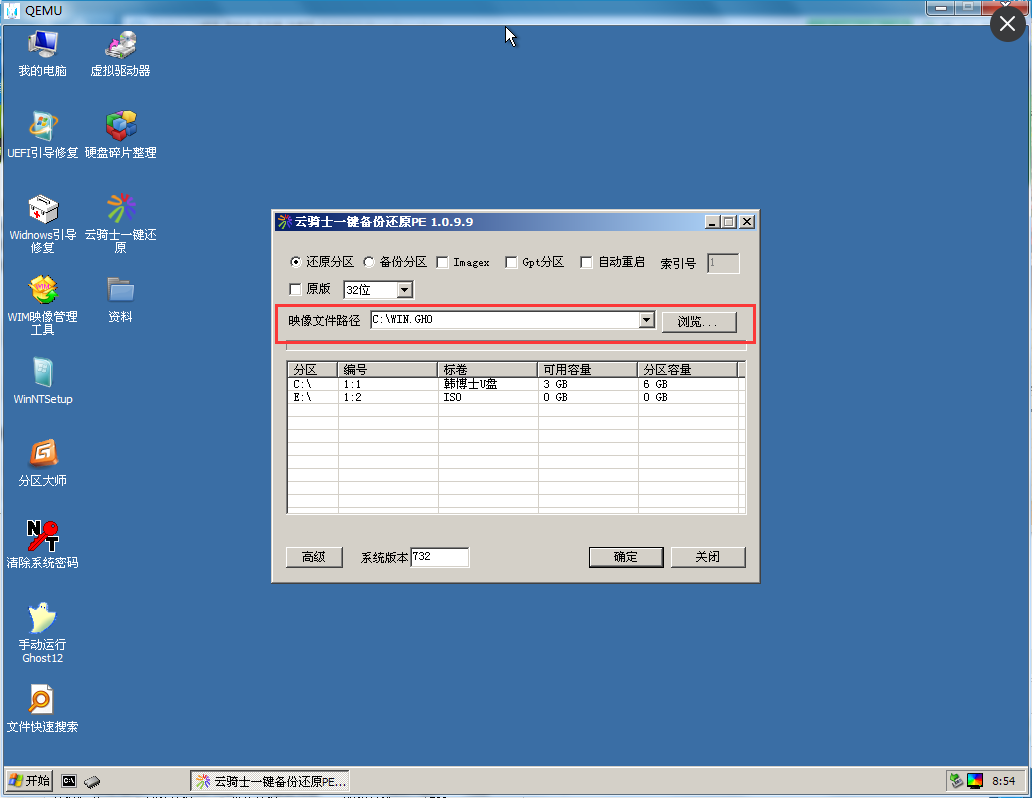
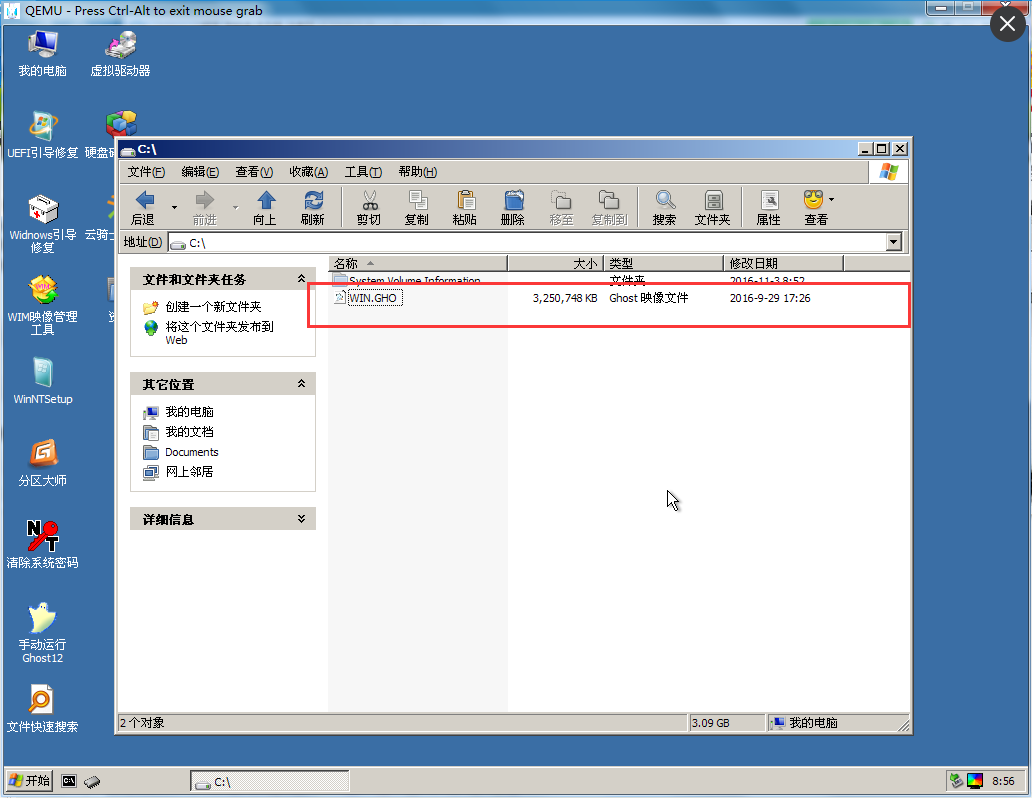
7、最后点击【确定】
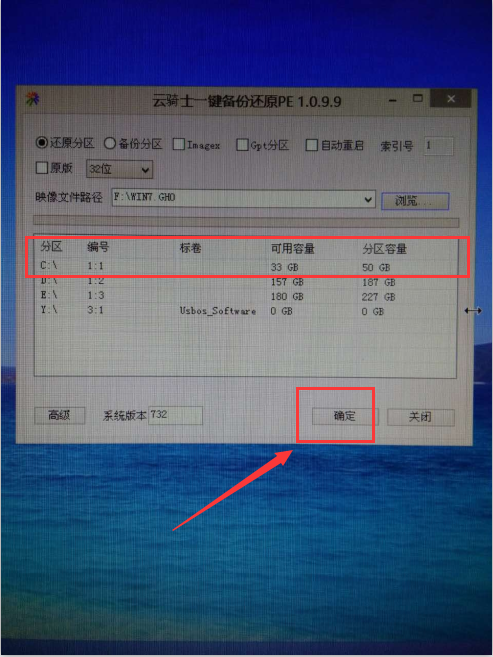
8、耐心等待系统重装即可
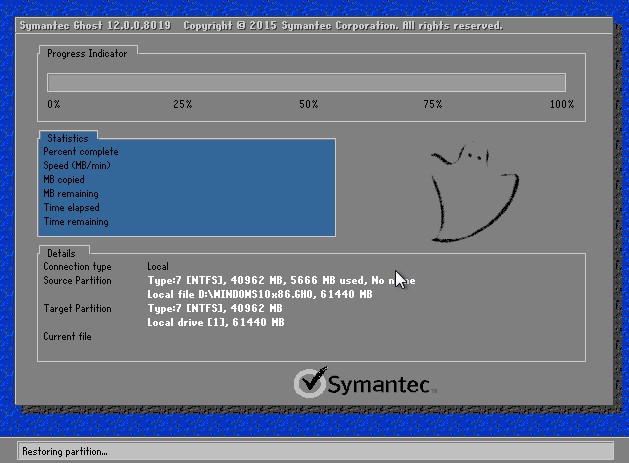
9、win10系统安装完成
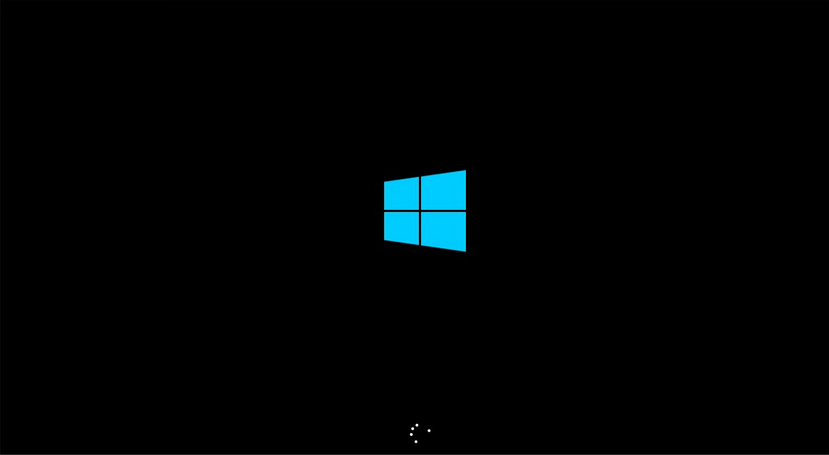
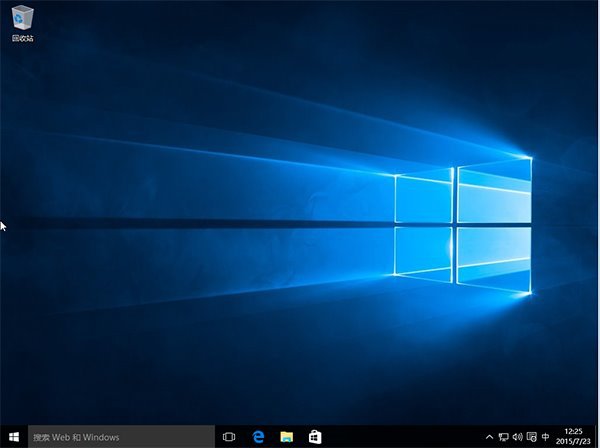
以上就是用U盘重装win10的具体教程,需要重装win10的用户赶紧学起来吧!
点击阅读全文