机械师笔记本拥有强悍的独立显卡以及容量极大的硬盘,游戏体验良好,一直以来深受用户们的喜爱。那么机械师f117-f1k笔记本怎么一键u盘安装win7系统呢?
1、首先将u盘制作成云骑士u盘启动盘,接着前往相关网站下载win7系统存到u盘启动盘,重启电脑等待出现开机画面按下启动快捷键,选择u盘启动进入到主菜单,选取【02】选项,按下回车键确认,如下图所示:

2、在pe装机工具中选择win7镜像放在c盘中,点击确定,如下图所示:
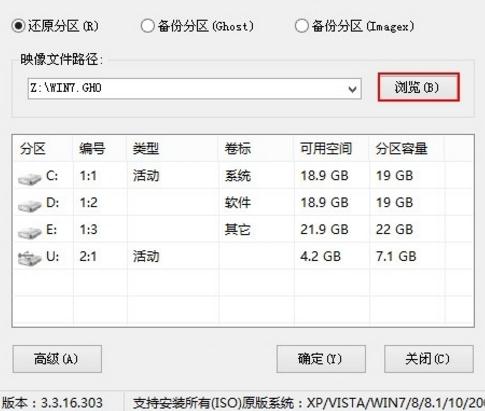
3、此时在弹出的提示窗口直接点击“确定”按钮,如下图所示:

4、随后安装工具开始工作,我们需要耐心等待几分钟, 如下图所示:
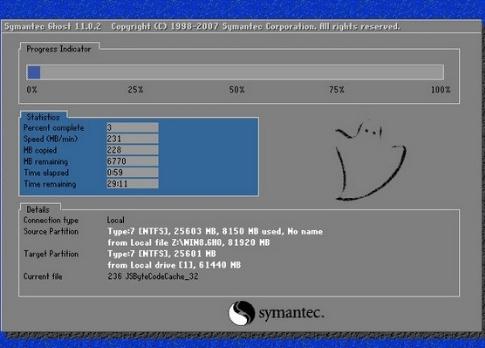
5、完成后,弹跳出的提示框会提示是否立即重启,这个时候我们直接点击立即重启就即可。
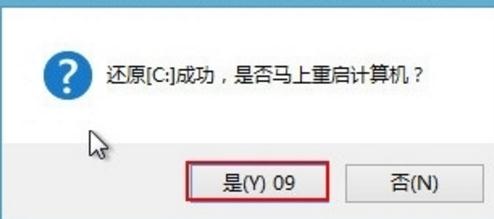
6、此时就可以拔除u盘了,重启系统开始进行安装,我们无需进行操作,等待安装完成即可。

以上就是关于机械革命f117-f1k笔记本一键u盘安装win7系统的方法了,不懂的用户可以按照本篇教程操作即可。
点击阅读全文
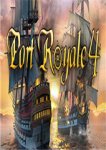
48KBM
下载
Windows 7 Image Updater(Win7映像更新程序)
1.83GM
下载
405.4MM
下载